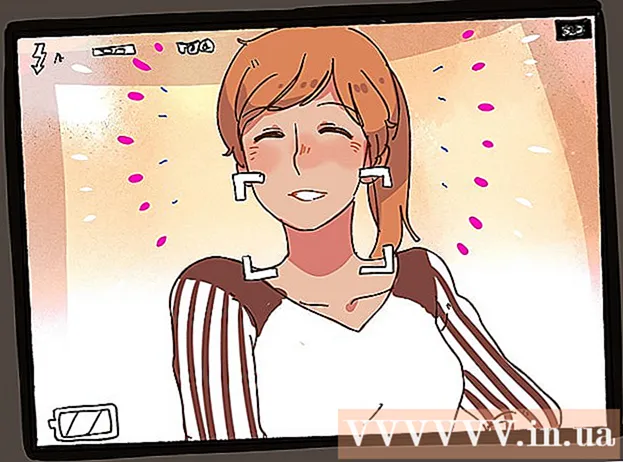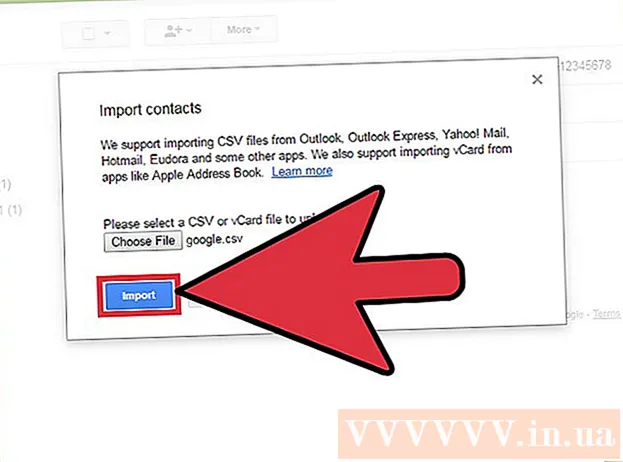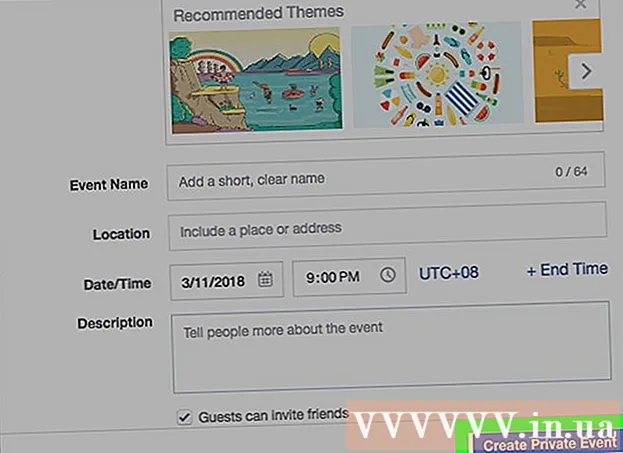लेखक:
Monica Porter
निर्माण की तारीख:
20 जुलूस 2021
डेट अपडेट करें:
1 जुलाई 2024
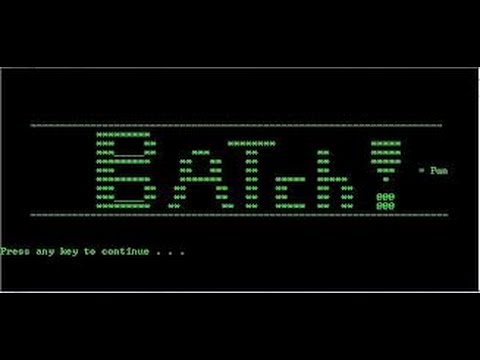
विषय
इस आलेख में, wikiHow आपको दिखाएगा कि विंडोज पीसी पर बुनियादी बैच फ़ाइलों को कैसे लिखना और सहेजना है। एक बैच फ़ाइल में डॉस कमांड (विंडोज भाषा) का एक अनुक्रम होता है और अक्सर फाइल ट्रांसफर जैसे सामान्य ऑपरेशन को स्वचालित करने के लिए लिखा जाता है। बैच फ़ाइलों को बनाने के लिए आपको किसी असाधारण संपादक की आवश्यकता नहीं होगी: मानक विंडोज नोटपैड प्रोग्राम पर्याप्त से अधिक है।
कदम
भाग 1 का 2: बैच फ़ाइलों की मूल बातें जानें
, प्रकार नोटपैड, और फिर एप्लिकेशन आइकन पर क्लिक करें नोटपैड ब्लू मेनू में सबसे ऊपर है। विज्ञापन
- नोटपैड का उपयोग अक्सर पाठ फ़ाइलों को बैच फ़ाइलों में परिवर्तित करने के लिए किया जाता है। हालाँकि, आप लगभग किसी बैच फ़ाइल का पाठ कहीं भी लिख सकते हैं।
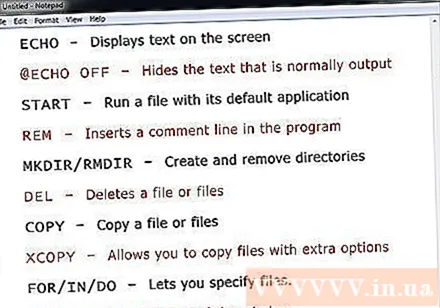
- ECHO - स्क्रीन पर टेक्स्ट प्रदर्शित करें
- @ECHO रवाना - सामान्यतः प्रदर्शित पाठ छिपाएँ
- शुरू - इसके डिफॉल्ट एप्लिकेशन के साथ फाइल रन करें
- रेम - कार्यक्रम में एक टिप्पणी लाइन डालें
- MKDIR / RMDIR - फोल्डर बनाएं और निकालें
- डेल - फ़ाइल हटाएं
- कॉपी - फाइल कॉपी करें
- XCOPY - फ़ाइल को अतिरिक्त विकल्पों के साथ कॉपी करने देता है
- के लिए / IN / DO - यह कमांड आपको फ़ाइल निर्दिष्ट करने की अनुमति देता है
- शीर्षक- खिड़की का शीर्षक संपादित करें।
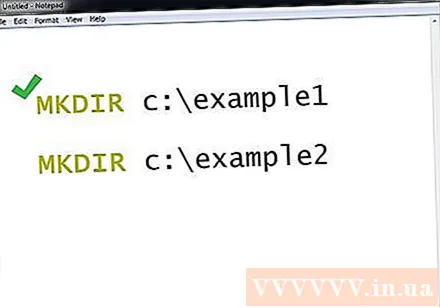
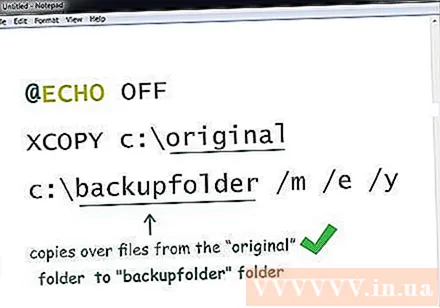
- ये कमांड "मूल" निर्देशिका से फ़ाइल को "बैकअप फ़ोल्डर" फ़ोल्डर (बैकअप फ़ोल्डर) में कॉपी कर देंगे। आप ऊपर दिए गए पथ को अपनी इच्छित निर्देशिका के पथ से बदल सकते हैं। निर्दिष्ट करता है कि केवल अपडेट की गई फ़ाइलों को कॉपी किया जाएगा, निर्दिष्ट करता है कि सूचीबद्ध निर्देशिका में सभी उपनिर्देशिकाएं कॉपी की जाएंगी और ओवरराइट के साथ सभी फाइलों के लिए पुष्टि की जाएगी।

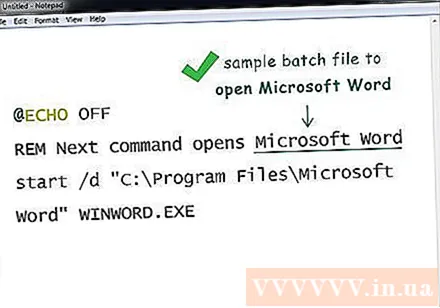
भाग 2 का 2: बैच फ़ाइल सहेजें
बैच फ़ाइल की पूरी पाठ्य सामग्री। एक बार जब आप आयात और फिर से जाँच कर लेते हैं, तो आप इसे एक बैच फ़ाइल के रूप में सहेजना जारी रख सकते हैं।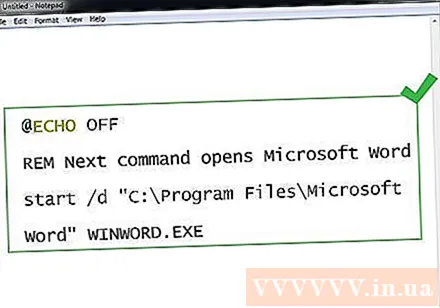
क्लिक करें फ़ाइल. यह बटन नोटपैड विंडो के ऊपरी बाएं कोने में है। एक ड्रॉप-डाउन मेनू दिखाई देगा।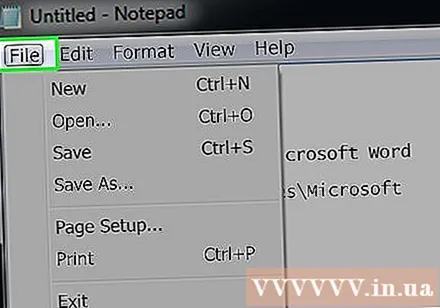
दबाएँ के रूप रक्षित करें ... (इस रूप में सहेजें) मेनू में फ़ाइल बस गिरा दिया। सेव अस विंडो खुल जाएगी।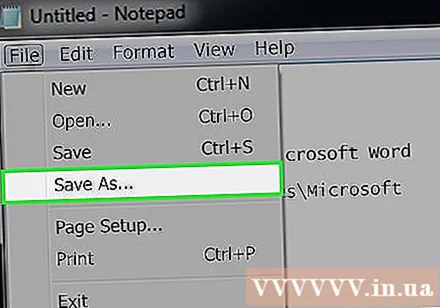
एक्सटेंशन के साथ एक फ़ाइल नाम दर्ज करें "।बल्ला"। "फ़ाइल नाम" टेक्स्ट बॉक्स में, वह नाम टाइप करें जिसे आप अपना प्रोग्राम देना चाहते हैं और समाप्त करना चाहते हैं ।बल्ला.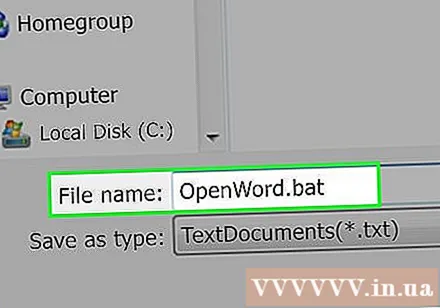
- उदाहरण के लिए, "बैकअप" नामक एक प्रोग्राम बनाने के लिए आप टाइप करेंगे Backup.bat.

ड्रॉप-डाउन "Save as type" बॉक्स पर क्लिक करें। यह बॉक्स सेव अस विंडो के नीचे है। एक नया ड्रॉप-डाउन मेनू दिखाई देगा।
क्लिक करें सारे दस्तावेज (सभी फाइलें) ड्रॉप-डाउन मेनू में हैं। इसके लिए धन्यवाद, आप फ़ाइल को किसी भी प्रारूप (इस मामले में ".bat") में सहेज सकते हैं।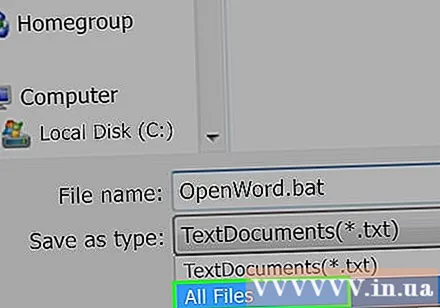
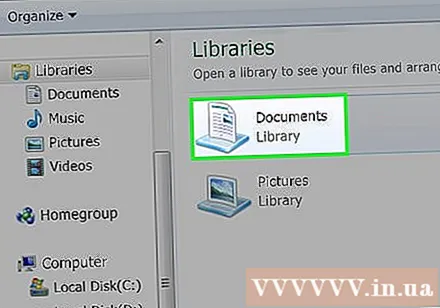
फ़ाइल को सहेजने के लिए चुनें। ऐसा करने के लिए, विंडो के बाईं ओर स्थित फ़ोल्डरों में से अपनी पसंद के फ़ोल्डर पर क्लिक करें (जैसे कि डेस्कटॉप - स्क्रीन पर सहेजें)।
दबाएँ सहेजें (सहेजें)। यह विकल्प सेव अस विंडो के निचले दाएं कोने में है। खिड़की बंद हो जाएगी।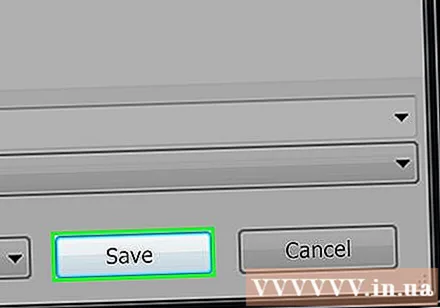

अपनी नोटपैड फ़ाइल बंद करें। यह फ़ाइल आपके द्वारा चयनित फ़ोल्डर में बैच फ़ाइल के रूप में सहेजी जाएगी।
बैच फ़ाइल सामग्री संपादित करें। आप बैच फ़ाइल पर राइट-क्लिक करें और चयन कर सकते हैं संपादित करें (संपादित करें) किसी भी समय ड्रॉप-डाउन मेनू में। बैच फ़ाइल एक नोटपैड दस्तावेज़ के रूप में खुलेगी और इस बिंदु पर आप अपनी इच्छानुसार संपादित कर सकते हैं और फ़ाइल को दबाकर सहेज सकते हैं Ctrl+एस.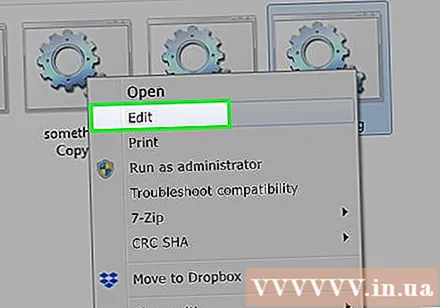
- अगली बार जब आप अपनी बैच फ़ाइल चलाते हैं, तो आप तुरंत परिवर्तन देख सकते हैं।
सलाह
- आपको एक फ़ोल्डर या फ़ाइल खोलने के लिए उद्धरणों का उपयोग करना होगा जिनके नाम में रिक्त स्थान हैं (उदाहरण के लिए "C: Documents and Settings " शुरू करें).
- एक तृतीय-पक्ष संपादक, जैसे नोटपैड ++ का उपयोग बैच फ़ाइल को संपादित करने के लिए किया जा सकता है। सामान्य तौर पर, हालांकि, साधारण बैच फ़ाइलों के लिए, यह आवश्यक नहीं है।
- कुछ कमांड (जैसे कि ipconfig) को चलाने के लिए प्रशासनिक विशेषाधिकारों की आवश्यकता होती है। यदि आप एक व्यवस्थापक खाते का उपयोग कर रहे हैं, तो आप फ़ाइल पर राइट-क्लिक कर सकते हैं और फिर "व्यवस्थापक के रूप में चलाएं" चुनें।
चेतावनी
- प्रयुक्त कमांड के आधार पर, एक बैच फ़ाइल संभावित रूप से खतरनाक हो सकती है। सुनिश्चित करें कि आपके द्वारा उपयोग किए जाने वाले कोड कोई अवांछित क्रिया नहीं करेंगे (जैसे फ़ाइलों को हटाना या आपके कंप्यूटर को नुकसान पहुँचाना)।