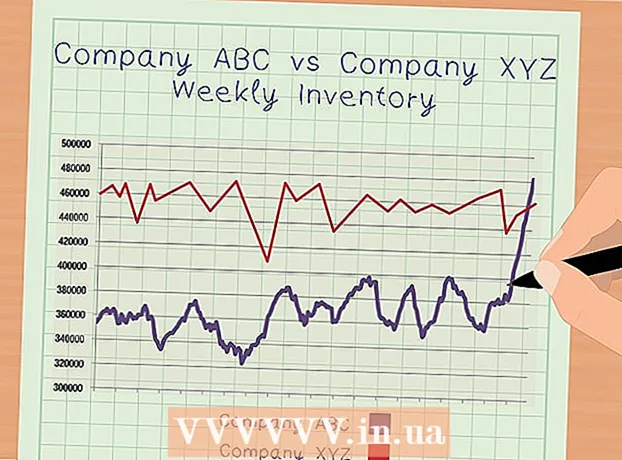लेखक:
Roger Morrison
निर्माण की तारीख:
26 सितंबर 2021
डेट अपडेट करें:
21 जून 2024

विषय
VLC मीडिया प्लेयर का उपयोग करके एमपी 3 में डीवीडी ऑडियो रिप करना आसान है। सुनिश्चित करें कि आपके पास VLC Media Player और HandBrake दोनों स्थापित हैं, फिर आरंभ करने के लिए इस wikiHow को पढ़ें।
कदम बढ़ाने के लिए
 VLC प्लेयर डाउनलोड और इंस्टॉल करें। आप इस मुफ्त, मुक्त स्रोत कार्यक्रम को डाउनलोड कर सकते हैं videolan.org। जब तक आप इसे वीडियोलैन वेबसाइट से डाउनलोड करते हैं, आपको एडवेयर के बारे में चिंता करने की आवश्यकता नहीं है।
VLC प्लेयर डाउनलोड और इंस्टॉल करें। आप इस मुफ्त, मुक्त स्रोत कार्यक्रम को डाउनलोड कर सकते हैं videolan.org। जब तक आप इसे वीडियोलैन वेबसाइट से डाउनलोड करते हैं, आपको एडवेयर के बारे में चिंता करने की आवश्यकता नहीं है।  डाउनलोड करें और हैंडब्रेक स्थापित करें। आप पहले डीवीडी से वीडियो और ऑडियो को चीरने के लिए हैंडब्रेक का उपयोग करते हैं। यदि आप वीएलसी में डीवीडी से सीधे ऑडियो को चीरने की कोशिश करते हैं, तो आपको अक्सर शोर और त्रुटियां होती हैं। हैंडब्रेक स्वतंत्र और खुला स्रोत है, और इससे डाउनलोड किया जा सकता है handbrake.fr.
डाउनलोड करें और हैंडब्रेक स्थापित करें। आप पहले डीवीडी से वीडियो और ऑडियो को चीरने के लिए हैंडब्रेक का उपयोग करते हैं। यदि आप वीएलसी में डीवीडी से सीधे ऑडियो को चीरने की कोशिश करते हैं, तो आपको अक्सर शोर और त्रुटियां होती हैं। हैंडब्रेक स्वतंत्र और खुला स्रोत है, और इससे डाउनलोड किया जा सकता है handbrake.fr. - वीएलसी और हैंडब्रेक दोनों विंडोज, मैक और लिनक्स पर काम करते हैं। इंटरफेस थोड़ा अलग होगा, लेकिन प्रक्रिया लगभग समान होनी चाहिए।
 सबसे पहले, उस डीवीडी को डालें जिसे आप पीसी से ऑडियो रिप करना चाहते हैं। दिखाई देने वाली किसी भी ऑटोप्ले विंडो को बंद करें।
सबसे पहले, उस डीवीडी को डालें जिसे आप पीसी से ऑडियो रिप करना चाहते हैं। दिखाई देने वाली किसी भी ऑटोप्ले विंडो को बंद करें।  हैंडब्रेक शुरू करें। आपको कई विकल्पों के साथ एक विंडो दिखाई देगी। चिंता न करें, आप अधिकांश विकल्पों का उपयोग नहीं करेंगे।
हैंडब्रेक शुरू करें। आपको कई विकल्पों के साथ एक विंडो दिखाई देगी। चिंता न करें, आप अधिकांश विकल्पों का उपयोग नहीं करेंगे।  "स्रोत" बटन पर क्लिक करें और अपनी डीवीडी का चयन करें। हैंडब्रेक डिस्क पर सभी शीर्षक स्कैन करना शुरू कर देगा, जिसमें कुछ समय लग सकता है।
"स्रोत" बटन पर क्लिक करें और अपनी डीवीडी का चयन करें। हैंडब्रेक डिस्क पर सभी शीर्षक स्कैन करना शुरू कर देगा, जिसमें कुछ समय लग सकता है।  उस शीर्षक और अध्याय का चयन करें जिसे आप MP3 में बदलना चाहते हैं। डीवीडी को विभिन्न "टाइटल्स" में विभाजित किया गया है जो डीवीडी पर सामग्री के विभिन्न टुकड़े हैं। फिल्मों में आमतौर पर एक शीर्षक होता है जो फिल्म की पूरी लंबाई तक फैला होता है। टीवी श्रृंखला एपिसोड डीवीडी में आमतौर पर प्रत्येक एपिसोड के लिए एक अलग शीर्षक होता है। आपने जो शीर्षक चुना है उसका त्वरित विचार प्राप्त करने के लिए आप शीर्षक की लंबाई का उपयोग कर सकते हैं।
उस शीर्षक और अध्याय का चयन करें जिसे आप MP3 में बदलना चाहते हैं। डीवीडी को विभिन्न "टाइटल्स" में विभाजित किया गया है जो डीवीडी पर सामग्री के विभिन्न टुकड़े हैं। फिल्मों में आमतौर पर एक शीर्षक होता है जो फिल्म की पूरी लंबाई तक फैला होता है। टीवी श्रृंखला एपिसोड डीवीडी में आमतौर पर प्रत्येक एपिसोड के लिए एक अलग शीर्षक होता है। आपने जो शीर्षक चुना है उसका त्वरित विचार प्राप्त करने के लिए आप शीर्षक की लंबाई का उपयोग कर सकते हैं। - यदि शीर्षक में कई अध्याय हैं, जैसे कि एक फिल्म के साथ, आप उन अध्यायों का चयन कर सकते हैं जहाँ आप शुरू करना चाहते हैं और समाप्त कर सकते हैं।
- अपने चयन का संक्षिप्त पूर्वावलोकन देखने के लिए "पूर्वावलोकन" बटन पर क्लिक करें। इससे आप फिर से जांच सकते हैं कि आपने सही शीर्षक और अध्याय चुना है या नहीं।
 "गंतव्य" फ़ील्ड के आगे "ब्राउज़ करें" बटन पर क्लिक करें। इससे आप वीडियो फ़ाइल को सहेजना चाहते हैं।
"गंतव्य" फ़ील्ड के आगे "ब्राउज़ करें" बटन पर क्लिक करें। इससे आप वीडियो फ़ाइल को सहेजना चाहते हैं।  फ़ाइल के लिए एक स्थान चुनें और इसे एक नाम दें। ऐसा स्थान चुनें जिसे आप आसानी से पा सकते हैं, जैसे कि आपके डेस्कटॉप पर। फ़ाइल को एक नाम दें जो आपको इसे पहचानने की अनुमति देगा, जो कि और भी महत्वपूर्ण है यदि आप कई अलग-अलग शीर्षकों को परिवर्तित करने जा रहे हैं।
फ़ाइल के लिए एक स्थान चुनें और इसे एक नाम दें। ऐसा स्थान चुनें जिसे आप आसानी से पा सकते हैं, जैसे कि आपके डेस्कटॉप पर। फ़ाइल को एक नाम दें जो आपको इसे पहचानने की अनुमति देगा, जो कि और भी महत्वपूर्ण है यदि आप कई अलग-अलग शीर्षकों को परिवर्तित करने जा रहे हैं।  पूर्व निर्धारित "सामान्य" का चयन करें। आप स्क्रीन के दाईं ओर प्रीसेट बॉक्स में, या प्रीसेट मेनू पर क्लिक करके और फिर प्रीसेट → पा सकते हैं साधारण.
पूर्व निर्धारित "सामान्य" का चयन करें। आप स्क्रीन के दाईं ओर प्रीसेट बॉक्स में, या प्रीसेट मेनू पर क्लिक करके और फिर प्रीसेट → पा सकते हैं साधारण.  पर क्लिक करें 'क़तार में जोड़ें।’ यह चयनित शीर्षक को कतार में जोड़ देगा।
पर क्लिक करें 'क़तार में जोड़ें।’ यह चयनित शीर्षक को कतार में जोड़ देगा। - आप प्रत्येक पंक्ति में व्यक्तिगत रूप से जोड़कर एक ही डिस्क से कई कार्य जोड़ सकते हैं।
 शीर्षक में चीर करने के लिए "प्रारंभ" पर क्लिक करें। अगला शीर्षक आपके कंप्यूटर पर रिप किया जाएगा। इसमें कुछ समय लग सकता है, खासकर जब फीचर फिल्मों की बात हो।
शीर्षक में चीर करने के लिए "प्रारंभ" पर क्लिक करें। अगला शीर्षक आपके कंप्यूटर पर रिप किया जाएगा। इसमें कुछ समय लग सकता है, खासकर जब फीचर फिल्मों की बात हो।  रिप्ड फ़ाइल का परीक्षण करें। रिप्ड फ़ाइल ढूंढें और इसे वीएलसी प्लेयर में खोलें। यदि प्लेबैक जैसा कि होना चाहिए, तो आप ऑडियो को चीरने के लिए आगे बढ़ सकते हैं।
रिप्ड फ़ाइल का परीक्षण करें। रिप्ड फ़ाइल ढूंढें और इसे वीएलसी प्लेयर में खोलें। यदि प्लेबैक जैसा कि होना चाहिए, तो आप ऑडियो को चीरने के लिए आगे बढ़ सकते हैं। - यदि वीडियो में त्रुटियां हैं, तो डिस्क दूषित या संरक्षित है, इसे फटने से रोकती है। यदि हां, तो आपको सुरक्षा को बायपास करने के लिए विशिष्ट सॉफ़्टवेयर की आवश्यकता हो सकती है।
 यदि फ़ाइल फट गई है तो VLC लॉन्च करें। एक बार जब आप यह जांच कर लेते हैं कि वीडियो फ़ाइल ठीक से काम कर रही है, तो वीएलसी प्लेयर लॉन्च करने और वीडियो फ़ाइल से ऑडियो रिप करने का समय है।
यदि फ़ाइल फट गई है तो VLC लॉन्च करें। एक बार जब आप यह जांच कर लेते हैं कि वीडियो फ़ाइल ठीक से काम कर रही है, तो वीएलसी प्लेयर लॉन्च करने और वीडियो फ़ाइल से ऑडियो रिप करने का समय है।  मीडिया मेनू पर क्लिक करें और चुनें "कन्वर्ट / सहेजें ". यह "ओपन मीडिया" विंडो खोलेगा।
मीडिया मेनू पर क्लिक करें और चुनें "कन्वर्ट / सहेजें ". यह "ओपन मीडिया" विंडो खोलेगा।  "फ़ाइल" टैब में "जोड़ें" बटन पर क्लिक करें। अब आप किसी फ़ाइल को जोड़ने के लिए ब्राउज़ कर सकते हैं।
"फ़ाइल" टैब में "जोड़ें" बटन पर क्लिक करें। अब आप किसी फ़ाइल को जोड़ने के लिए ब्राउज़ कर सकते हैं।  आपके द्वारा अभी बनाई गई वीडियो फ़ाइल खोलें। आपके द्वारा बनाई गई फ़ाइल को हैंडब्रेक से चुनें।
आपके द्वारा अभी बनाई गई वीडियो फ़ाइल खोलें। आपके द्वारा बनाई गई फ़ाइल को हैंडब्रेक से चुनें।  कन्वर्ट विंडो खोलने के लिए "कन्वर्ट / सहेजें" पर क्लिक करें। इससे आप रूपांतरण विकल्प सेट कर सकते हैं।
कन्वर्ट विंडो खोलने के लिए "कन्वर्ट / सहेजें" पर क्लिक करें। इससे आप रूपांतरण विकल्प सेट कर सकते हैं।  "प्रोफ़ाइल" मेनू से "ऑडियो - एमपी 3" चुनें। यह वीडियो फ़ाइल से ऑडियो के साथ एक नई एमपी 3 फ़ाइल बनाने के लिए वीएलसी सेट करता है।
"प्रोफ़ाइल" मेनू से "ऑडियो - एमपी 3" चुनें। यह वीडियो फ़ाइल से ऑडियो के साथ एक नई एमपी 3 फ़ाइल बनाने के लिए वीएलसी सेट करता है।  एमपी के लिए एक स्थान दर्ज करने के लिए "ब्राउज़ करें" बटन पर क्लिक करें। यह मानक "सहेजें" विंडो खोल देगा।
एमपी के लिए एक स्थान दर्ज करने के लिए "ब्राउज़ करें" बटन पर क्लिक करें। यह मानक "सहेजें" विंडो खोल देगा।  फ़ाइल के लिए एक स्थान और नाम सेट करें। इसे पहचानने के लिए फ़ाइल का नाम दें।
फ़ाइल के लिए एक स्थान और नाम सेट करें। इसे पहचानने के लिए फ़ाइल का नाम दें। - "प्रकार के रूप में सहेजें" मेनू को "कंटेनर (.mp3)" प्रदर्शित करना चाहिए।
 फ़ाइल को परिवर्तित करने के लिए प्रारंभ बटन पर क्लिक करें। आप VLC की मुख्य विंडो में प्रगति देख पाएंगे। इसमें कुछ समय लग सकता है, लेकिन वीडियो देखने से अधिक तेज़ होना चाहिए।
फ़ाइल को परिवर्तित करने के लिए प्रारंभ बटन पर क्लिक करें। आप VLC की मुख्य विंडो में प्रगति देख पाएंगे। इसमें कुछ समय लग सकता है, लेकिन वीडियो देखने से अधिक तेज़ होना चाहिए।  नई एमपी 3 फ़ाइल चलाएं। रूपांतरण के बाद, आपको अपने द्वारा निर्दिष्ट स्थान में नई एमपी 3 फ़ाइल मिलेगी। इसे टेस्ट करने के लिए अपने पसंदीदा मीडिया प्लेयर में खोलें।
नई एमपी 3 फ़ाइल चलाएं। रूपांतरण के बाद, आपको अपने द्वारा निर्दिष्ट स्थान में नई एमपी 3 फ़ाइल मिलेगी। इसे टेस्ट करने के लिए अपने पसंदीदा मीडिया प्लेयर में खोलें।