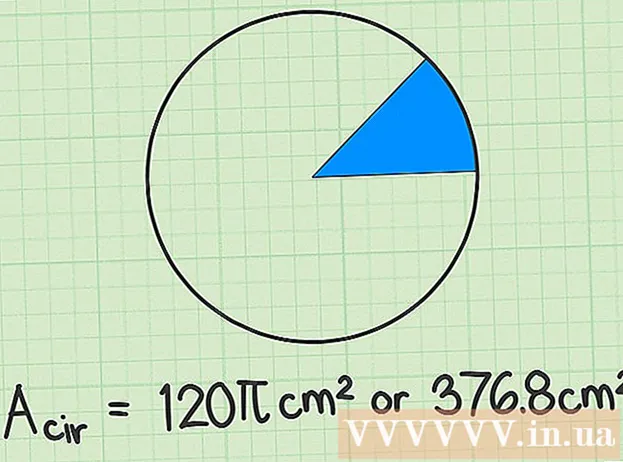लेखक:
Randy Alexander
निर्माण की तारीख:
27 अप्रैल 2021
डेट अपडेट करें:
1 जुलाई 2024
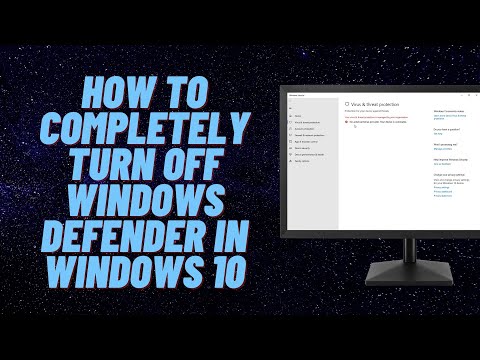
विषय
यह wikiHow आपको सिखाता है कि विंडोज 10. पर विंडोज डिफेंडर को अस्थायी और "स्थायी रूप से" कैसे बंद करें। हालाँकि विंडोज डिफेंडर को आपके कंप्यूटर को पुनरारंभ करने तक सेटिंग्स के तहत अक्षम किया जा सकता है। जब तक आप इसे Windows रजिस्ट्री संपादक का उपयोग करके अनुमति नहीं देते, तब तक हम Windows Defender को पुन: सक्षम करने से रोक सकते हैं। नोट: जब आप विंडोज डिफेंडर को अक्षम करते हैं, तो आपका कंप्यूटर कई सुरक्षा जोखिमों का सामना करेगा; इसके अलावा, लेख में उल्लिखित मापदंडों के अतिरिक्त रजिस्ट्री संपादक का उपयोग करना कंप्यूटर को नुकसान पहुंचा सकता है या नुकसान भी पहुंचा सकता है।
कदम
2 की विधि 1: विंडोज डिफेंडर बंद करें
. स्क्रीन के निचले बाएँ कोने में Windows लोगो पर क्लिक करें। स्टार्ट मेनू पॉप अप होगा।

(स्थापना)। स्टार्ट मेनू के नीचे बाईं ओर गियर के आकार की सेटिंग आइकन पर क्लिक करें। सेटिंग्स विंडो खुल जाएगी।
अद्यतन और सुरक्षा। यह विकल्प सेटिंग्स में विकल्पों की निचली पंक्ति में है।
"वास्तविक समय सुरक्षा" शीर्षक के नीचे, फिर क्लिक करें हाँ जब नौबत आई। इसलिए विंडोज डिफेंडर वास्तविक समय स्कैनिंग बंद कर दिया जाएगा।
- आप "क्लाउड-डिलीवर प्रोटेक्शन" हेडिंग के नीचे "ऑन" स्विच को क्लिक करके और फिर क्लिक करके विंडोज डिफेंडर के क्लाउड-आधारित सुरक्षा को अक्षम कर सकते हैं हाँ जब नौबत आई।
- अगली बार कंप्यूटर के पुनरारंभ होने पर विंडोज डिफेंडर खुद को फिर से सक्षम करेगा।
2 की विधि 2: विंडोज डिफेंडर को डिसेबल करें

. स्क्रीन के निचले बाएँ कोने में Windows लोगो पर क्लिक करें। स्टार्ट मेनू पॉप अप होगा।
, अगला पर क्लिक करें शक्ति
और चुनें पुनर्प्रारंभ करें पॉप-अप मेनू में। कंप्यूटर रिबूट के बाद, विंडोज डिफेंडर को अक्षम कर दिया जाएगा।
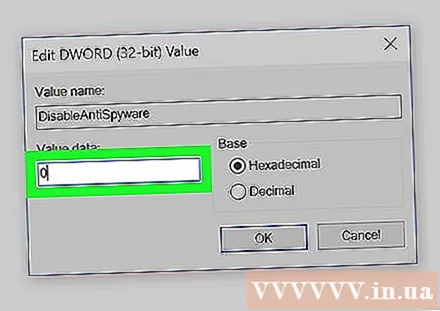
Windows डिफेंडर को आवश्यकतानुसार पुनः सक्षम करें। यदि आप भविष्य में विंडोज डिफेंडर को फिर से सक्षम करना चाहते हैं, तो आप कर सकते हैं:- रजिस्ट्री संपादक में विंडोज डिफेंडर फ़ोल्डर पर वापस जाएं।
- "विंडोज डिफेंडर" फ़ोल्डर पर क्लिक करें।
- उस पर डबल क्लिक करके "DisableAntiSpyware" मान खोलें।
- "मान डेटा" को 1 से 0 तक बदलें।
- क्लिक करें ठीक, फिर कंप्यूटर को पुनरारंभ करें।
- यदि आप उस मान को बाद में उपलब्ध नहीं करना चाहते हैं, तो "DisableAntiSpyware" को हटा दें।
सलाह
- एक तृतीय-पक्ष एंटीवायरस स्थापित करना (जैसे McAfee) विंडोज डिफेंडर को अक्षम नहीं करता है, लेकिन यह डिफ़ॉल्ट रूप से काम नहीं करेगा। इस तरह, जब किसी कारण से सुरक्षा सॉफ़्टवेयर काम नहीं करता है, तो कंप्यूटर अभी भी सुरक्षित है।
चेतावनी
- जब आप Windows सुरक्षा सेटिंग्स के भीतर से विंडोज डिफेंडर को अक्षम करने का पहला तरीका लागू करते हैं, तो आपके द्वारा स्थापित अन्य सुरक्षा प्रोग्राम (अन्य एंटीवायरस सॉफ़्टवेयर या फ़ायरवॉल प्रोग्राम) भी अक्षम हो सकते हैं। यह "सुरक्षा कारणों" के लिए विंडोज डिफेंडर को चालू रखने के उद्देश्य से एक "फीचर" माइक्रोसॉफ्ट है।