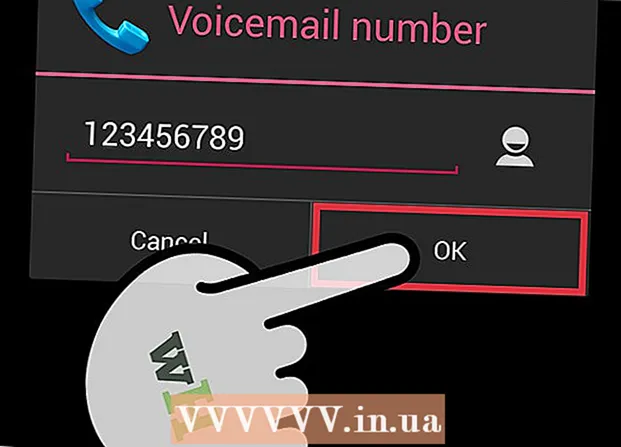लेखक:
John Stephens
निर्माण की तारीख:
28 जनवरी 2021
डेट अपडेट करें:
1 जुलाई 2024
![How to Setup & Use iCloud Plus Custom Email Domain [The Easy Way]](https://i.ytimg.com/vi/MjSzAUraZr4/hqdefault.jpg)
विषय
इस लेख में, wikiHow आपको सिखाता है कि iCloud, Apple के क्लाउड ऐप्स और स्टोरेज सॉल्यूशंस पर फ़ाइलों और डेटा को कैसे देखें, स्टोर करें और एक्सेस करें। Apple अकाउंट वाले किसी भी व्यक्ति के पास 5 जीबी मुफ्त आईक्लाउड स्टोरेज है। आप फैमिली शेयरिंग के साथ आईक्लाउड स्टोरेज भी साझा कर सकते हैं।
कदम
3 की विधि 1: वेब पर iCloud एक्सेस करें
तक पहुंच iCloud वेबसाइट. आप इसे किसी भी वेब ब्राउज़र पर कर सकते हैं, एक कंप्यूटर जो विंडोज या क्रोमबुक चला सकता है।

अपना Apple ID और पासवर्ड डालें।
➲ पर क्लिक करें। आइकन पासवर्ड फ़ील्ड के दाईं ओर है।
- यदि आपके पास 2-चरणीय सत्यापन सक्षम है, तो क्लिक करें या टैप करें अनुमति (अनुमति दें) किसी अन्य डिवाइस पर और ब्राउज़र विंडो में प्राप्त 6-वर्ण सत्यापन कोड दर्ज करें।

डेटा प्राप्त करना। ICloud वेब ऐप आपको iCloud पर संग्रहीत या सिंक किए गए किसी भी डेटा तक पहुंचने या हेरफेर करने की अनुमति देता है।- केवल डेटा और फ़ाइलें जो सिंक किए गए हैं या iCloud में संग्रहीत हैं, वे iCloud में उपलब्ध हैं।
- ICloud पर iPhone, iPad या कंप्यूटर का बैकअप एक्सेस नहीं किया जा सकता है। उनका उपयोग केवल तब किया जाता है जब डिवाइस पर सेटिंग्स और डेटा को पुनर्स्थापित करना आवश्यक होता है।

बटन को क्लिक करे तस्वीरें (छवि)। यह वह क्रिया है जो आपको iCloud वाले उपकरणों पर फ़ोटो देखने, डाउनलोड करने या हटाने की अनुमति देती है।- क्लिक करें एल्बम चित्रों को देखने के लिए। यह खिड़की के ऊपरी-बाएँ कोने में है।
- क्लिक करें सभी तस्वीरें (सभी तस्वीरें)। यह एल्बम में से एक है, जो स्क्रीन के ऊपरी बाएं कोने में स्थित है। एक बार जब आपका डिवाइस iCloud के साथ सिंक हो जाता है, तो डिवाइस से तस्वीरें इस फ़ोल्डर में दिखाई देंगी।
- एक छवि डाउनलोड करने के लिए, एक छवि पर क्लिक करें और डाउनलोड का चयन करें। इस बटन में स्क्रीन के शीर्ष पर नीचे की ओर तीर के साथ एक क्लाउड आइकन है।
- स्क्रीन पर दिखाई देने वाले संवाद बॉक्स में चित्र को बचाने के लिए चुनें।
क्लिक करें iCloud ड्राइव. आप iCloud ड्राइव इंटरफ़ेस देखेंगे, आपके द्वारा दस्तावेज़ और फ़ाइलों को डाउनलोड करने और डाउनलोड करने के लिए उपयोग किया जाने वाला भंडारण।
- ड्राइव स्क्रीन पर आप जिस दस्तावेज़ को सहेजना चाहते हैं उसे क्लिक करें और खींचें। अब आपके दस्तावेज़ iPhone और iPad सहित सभी सिंक किए गए उपकरणों में दिखाई देते हैं।
बटन को क्लिक करे संपर्क (संपर्क करें)। ये वे संपर्क हैं जो आप डिवाइस के साथ सिंक करते हैं। ICloud ऐप पर किए गए किसी भी बदलाव को तुरंत सिंक किए गए डिवाइस पर संदर्भित किया जाता है।
क्लिक करें पंचांग (पंचांग)। ये वे ईवेंट और अपॉइंटमेंट हैं जो आप अपने सिंक डिवाइस पर कैलेंडर ऐप में नोट लेते हैं। यदि आप iCloud ऐप पर किसी ईवेंट को जोड़ते हैं या संपादित करते हैं, तो परिवर्तन को सिंक्रनाइज़ किए जा रहे उपकरणों पर लागू किया जाएगा।
क्लिक करें मेरा आई फोन ढूँढो (मेरा आई फोन ढूँढो)। जब "फाइंड माई ..." को Apple डिवाइस पर चालू किया जाता है, तो आप इसे iCloud में ट्रैक करेंगे। इस सेवा का उपयोग iPhone, iPad, Mac और AirPods का पता लगाने के लिए किया जाता है। विज्ञापन
3 की विधि 2: iPhone या iPad पर iCloud के साथ सिंक करें
सेटिंग्स खोलें। यह एक पहिया आइकन (⚙️) के साथ एक ऐप है, जो आमतौर पर सीधे डेस्कटॉप पर स्थित होता है।
Apple ID पर क्लिक करें। यह मेनू के शीर्ष पर है, अगर आपने इसे जोड़ा है तो अपना नाम और फोटो दिखा रहा है।
- यदि आप लॉग इन नहीं हैं, तो टैप करें साइन इन करें (आपका डिवाइस) (साइन इन (आपका डिवाइस)), अपनी ऐप्पल आईडी और पासवर्ड दर्ज करें, फिर टैप करें साइन इन करें (लॉग इन करें)।
- यदि आप iOS के पुराने संस्करण पर हैं, तो इस चरण की आवश्यकता नहीं है।
क्लिक करें iCloud. यह मेनू में दूसरा आइटम है।
उस डेटा प्रकार का चयन करें जिसे आप iCloud पर संग्रहीत करना चाहते हैं। आप "एप्स यूज़िंग आईक्लाउड" से "ऑन" (ग्रीन) या "ऑफ" (व्हाइट) के तहत एक ऐप के बगल में कंट्रोल बटन को स्वाइप करें।
- उन ऐप्स की पूरी सूची देखने के लिए नीचे स्क्रॉल करें जो iCloud तक पहुँच सकते हैं।
क्लिक करें तस्वीरें. यह विकल्प "iCloud का उपयोग करने वाले" शीर्षक के शीर्ष पर है।
- चालू करो iCloud फोटो लाइब्रेरी (ICloud Photo Library) आईक्लाउड में फोटो को स्वचालित रूप से अपलोड करने और स्टोर करने के लिए। सक्रिय होने पर, आप गैलरी में सभी तस्वीरें और वीडियो किसी भी मोबाइल डिवाइस या कंप्यूटर पर देख सकते हैं।
- चालू करो मेरी फोटो स्ट्रीम (मेरी तस्वीरें) अपने आप वाई-फाई से कनेक्ट होने पर हर बार iCloud में नई तस्वीरें अपलोड करती हैं।
- चालू करो आईक्लाउड फोटो शेयरिंग (ICloud Photo Sharing) यदि आप एक ऐसा फोटो एल्बम बनाना चाहते हैं जिसे आपके मित्र वेब या उनके Apple उपकरणों से एक्सेस कर सकें।
क्लिक करें iCloud. यह बटन स्क्रीन के ऊपरी बाएं कोने में है।
नीचे स्क्रॉल करें और चुनें कीचेन (चाबियों का गुच्छा)। यह विकल्प "आईक्लाउड आईक्लाउड" सेक्शन के नीचे है।
बटन "iCloud Keychain" को दाईं ओर खींचें, मोड "On"। बटन हरा हो जाएगा। यह किसी भी डिवाइस पर उपलब्ध पासवर्ड और भुगतान जानकारी को सहेजने की क्रिया है, जहाँ आप अपने Apple ID पर हस्ताक्षरित हैं।
- Apple के पास इस एन्क्रिप्टेड जानकारी तक पहुंच नहीं है।
बटन दबाएँ iCloud. यह बटन स्क्रीन के ऊपरी बाएं कोने में है।
नीचे स्क्रॉल करें और चुनें मेरा आई फोन ढूँढो (मेरा आई फोन ढूँढो)। यह विकल्प "आईक्लाउड आईक्लाउड" सेक्शन के नीचे है।
"मेरे iPhone खोजें" बटन को दाईं ओर, "चालू" मोड पर खींचें। यह आपको किसी अन्य कंप्यूटर या फोन पर अपने iCloud खाते में प्रवेश करके और क्लिक करके डिवाइस का पता लगाने की अनुमति देगा मेरा आई फोन ढूँढो.
- चालू करो अंतिम स्थान भेजें (अंतिम स्थान भेजें) बैटरी खत्म होने से पहले डिवाइस को ऐप्पल को इसके स्थान की जानकारी भेजने में सक्षम करने के लिए।
क्लिक करें iCloud. यह बटन स्क्रीन के ऊपरी बाएं कोने में है।
नीचे स्क्रॉल करें और चुनें iCloud बैकअप (ICloud बैकअप)। यह विकल्प "आईक्लाउड आईक्लाउड" सेक्शन के नीचे है।
"ICloud बैकअप" बटन को दाईं ओर, "चालू" मोड पर खींचें। यह एक सक्रियण है जो स्वचालित रूप से सभी फ़ाइलों, सेटिंग्स, ऐप डेटा, फ़ोटो और संगीत को आईक्लाउड में सहेजता है जब डिवाइस प्लग-इन होता है, लॉक या वाई-फाई से जुड़ा होता है। ICloud बैकअप आपको iCloud से डेटा को पुनर्स्थापित करने की अनुमति देता है यदि आप अपने डिवाइस को प्रतिस्थापित या मिटा देते हैं।
"ICloud Drive" बटन को दाईं ओर, "ऑन" मोड पर खींचें। यह एक्शन है जो ऐप को आईक्लाउड ड्राइव पर डेटा को एक्सेस और स्टोर करने की अनुमति देता है।
- आइटम में सूचीबद्ध कोई भी एप्लिकेशन iCloud ड्राइव "चालू" पर स्विच करने पर अभिलेखागार तक पहुँच सकते हैं।
- अब आप किसी भी "ऑन" ऐप के माध्यम से iCloud का उपयोग कर सकते हैं, जैसे कि iCloud Drive, Photos, Calendars या Pages।
3 की विधि 3: मैक पर iCloud के साथ सिंक करें
Apple मेनू पर क्लिक करें। यह स्क्रीन के ऊपरी बाएं कोने में आइकन है।
क्लिक करें सिस्टम प्रेफरेंसेज (सिस्टम अनुकूलन)। ड्रॉप-डाउन मेनू में यह दूसरा विकल्प है।
क्लिक करें iCloud. यह बटन स्क्रीन के बाईं ओर है।
- यदि डिवाइस स्वचालित रूप से लॉग इन नहीं करता है, तो अपना ऐप्पल आईडी और पासवर्ड दर्ज करें।
"ICloud Drive" के बगल में स्थित बॉक्स को चेक करें। यह दाहिने पैनल में पहला विकल्प है। अब आप iCloud पर फ़ाइलों और दस्तावेजों को एक्सेस और एडिट कर सकते हैं।
- "ICloud Drive" के तहत किसी भी "सेव" संवाद बॉक्स पर क्लिक करें या फ़ाइल को अंदर खींचें iCloud ड्राइव खोजक विंडो के बाएं पैनल में।
- बटन पर क्लिक करके उन ऐप्स का चयन करें जिनकी iCloud ड्राइव तक पहुंच है विकल्प (वैकल्पिक) संवाद बॉक्स में "iCloud Drive" के बगल में।
ICloud के साथ सिंक करने के लिए डेटा प्रकारों का चयन करें। "ICloud Drive" के नीचे दिए गए बॉक्स को देखें। उदाहरण के लिए, "फ़ोटो" की जाँच करें यदि आप बैक अप करना चाहते हैं और iCloud पर फ़ोटो का उपयोग कर सकते हैं। अब, आपके द्वारा चुना गया डेटा संग्रहीत किया जाएगा और iCloud पर दिखाई देगा।
- सभी विकल्पों को देखने के लिए आपको नीचे स्क्रॉल करने की आवश्यकता हो सकती है।
- अब से, हर बार जब आप अपने मैक पर फ़ोटो, कैलेंडर या पेज जैसे सिंक किए गए ऐप का उपयोग करते हैं, तो उन्हें एक्सेस किया जाएगा और iCloud के साथ सिंक किया जाएगा।
सलाह
- आपको अपने iCloud खाते पर 5 गीगाबाइट का निःशुल्क संग्रहण प्राप्त होता है। यदि आप अधिक संग्रहण खरीदना चाहते हैं, तो सेटिंग> "संग्रहण" पर जाएं।
- यदि आप पाते हैं कि आपको अधिक स्थान की आवश्यकता है, तो आप खरीदने से पहले iCloud पर स्थान खाली करने का एक तरीका पा सकते हैं।
- यदि आप "लाइव" सक्रिय के साथ एक फोटो लेते हैं, तो आप छवि को खोलने के बाद स्क्रीन के ऊपरी दाएं कोने में त्रिकोण "प्ले" बटन दबाकर संबंधित फ़ोटो का लाइव संस्करण देख सकते हैं।
चेतावनी
- यदि आपका iPhone, iPad या Mac iOS का नवीनतम संस्करण नहीं चलाता है, तो आपको iCloud फ़ंक्शन का उपयोग करके समस्याओं का अनुभव हो सकता है।
- कुछ फ़ाइल प्रकार iCloud ड्राइव पर संग्रहीत हैं, लेकिन iOS पर संगत या देखने योग्य नहीं हैं।