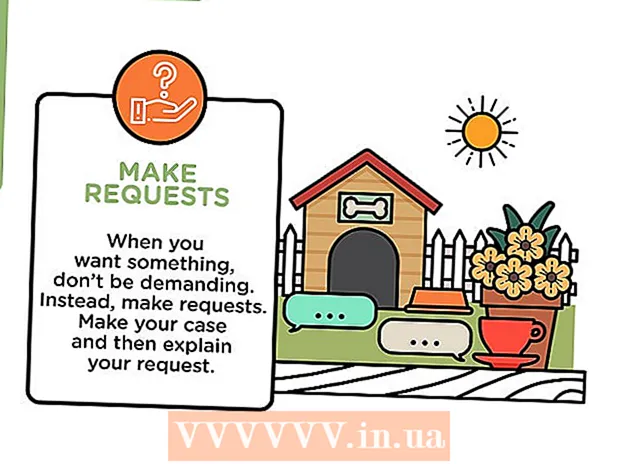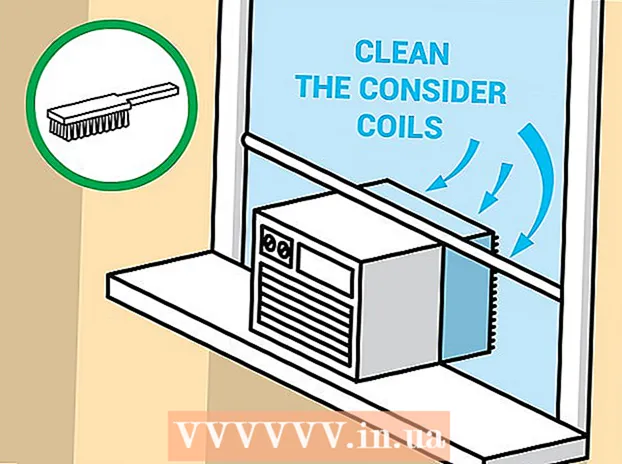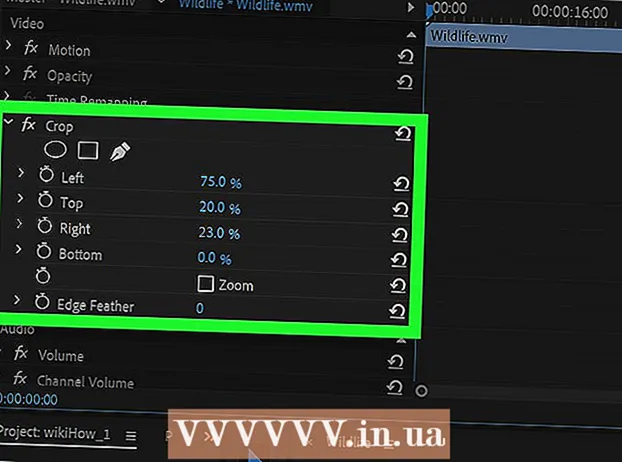लेखक:
Randy Alexander
निर्माण की तारीख:
24 अप्रैल 2021
डेट अपडेट करें:
1 जुलाई 2024

विषय
आप परिवार और दोस्तों को औपचारिक निमंत्रण भेजना चाहते हैं यदि आप एक बैठक, घर पर एक छोटा उत्सव या जन्मदिन की पार्टी के लिए जा रहे हैं। इस प्रकार का आमंत्रण वर्ड में सही बनाया जा सकता है। Microsoft Word विभिन्न प्रकार के टेम्पलेट और लेआउट टूल के साथ कस्टम आमंत्रण कार्ड बनाने का विकल्प प्रदान करता है और फिर इसे प्रिंट करता है। न केवल लागत बचाने में मदद करें, बल्कि आपकी व्यक्तिगत छाप भी लाएं।
कदम
2 की विधि 1: वर्ड टेम्पलेट द्वारा
एक नया वर्ड डॉक्यूमेंट खोलें। इसे लॉन्च करने के लिए डेस्कटॉप या प्रोग्राम्स मेनू पर एमएस वर्ड शॉर्टकट आइकन पर डबल-क्लिक करें। सामग्री के बिना एक नया वर्ड डॉक्यूमेंट खुलता है।

टेम्पलेट विकल्प खोलें। टूलबार के शीर्ष पर "फ़ाइल" पर क्लिक करें और "नया" चुनें। बाएं फलक में टेम्पलेट्स की सूची के साथ एक नई विंडो और दाईं ओर मौजूदा टेम्पलेट का थंबनेल पूर्वावलोकन दिखाई देगा।
ड्रॉप-डाउन सूची से "निमंत्रण" चुनें। सूची वर्णानुक्रम में है, इसलिए केवल "I" अक्षर तक स्क्रॉल करें और खोजें। दाएँ फलक में थंबनेल उपलब्ध आमंत्रण टेम्प्लेट दिखाएगा।

सही फलक में इस अवसर के लिए सही निमंत्रण टेम्पलेट चुनें। नए वर्ड डॉक्यूमेंट में इसे खोलने के लिए चयनित टेम्प्लेट को डबल-क्लिक करें।
अनुकूलन टेम्पलेट। आपके द्वारा चुने गए टेम्पलेट के आधार पर, पाठ और ग्राफिक कला पाठ / छवि फ़्रेम के भीतर समाहित होगी। जिस पाठ को आप बदलना चाहते हैं उस पर क्लिक करके संपादित करने के लिए आगे बढ़ें। आपको यह सुनिश्चित करने की आवश्यकता है कि आमंत्रण में घटना की जानकारी (पार्टी का नाम, दिनांक, समय, स्थान, अन्य विवरण सहित) पूरी तरह से प्रदर्शित है।
- अधिकांश टेम्पलेट्स में ग्राफिक्स और कलाकृति उपलब्ध होगी। आप अपनी पसंद के अनुसार इसे समायोजित करने के लिए टेम्पलेट पर कहीं भी एक छवि खींच सकते हैं, या इसे Word के सम्मिलित चित्र सुविधा का उपयोग करके किसी अन्य चित्र / कला से बदल सकते हैं।

आमंत्रण सहेजें। डिजाइन करने के बाद, फ़ाइल -> इस रूप में सहेजें -> पद 97-2003 दस्तावेज़ पर क्लिक करके कार्ड को सहेजें। "सहेजें के रूप में" पॉप-अप विंडो पर कार्ड फ़ाइल को बचाने के लिए एक फ़ोल्डर का चयन करें। फ़ाइल नाम के रूप में कार्ड का नाम दर्ज करने के बाद, "सहेजें" पर क्लिक करें।- Word 97-2003 दस्तावेज़ के रूप में सहेजी गई कार्ड फ़ाइलें MS Word के सभी संस्करणों के साथ संगत होंगी। अब आप कार्ड को अपने होम प्रिंटर पर प्रिंट कर सकते हैं या फ़ाइल को USB फ्लैश ड्राइव में सहेज सकते हैं और इसे एक पेशेवर प्रिंट स्टोर पर ले जा सकते हैं।
2 की विधि 2: एक खाली वर्ड डॉक्यूमेंट के साथ
एक नया वर्ड डॉक्यूमेंट खोलें। इसे लॉन्च करने के लिए डेस्कटॉप या प्रोग्राम्स मेनू पर एमएस वर्ड शॉर्टकट आइकन पर डबल-क्लिक करें। सामग्री के बिना एक नया वर्ड डॉक्यूमेंट खुलता है।
एक ग्राफिक या कलाकृति डालें। किसी रिक्त दस्तावेज़ पर निमंत्रण बनाते समय, आप टेम्पलेट में उपलब्ध ग्राफिक्स या कलाकृति द्वारा सीमित किए बिना अपनी रचनात्मकता को उजागर करने में सक्षम होंगे। एक छवि फ़ाइल सम्मिलित करने के लिए, शीर्ष टूलबार में सम्मिलित करें टैब पर क्लिक करें और दिखाई देने वाले विकल्पों में से "सम्मिलित क्लिप आर्ट" या "चित्र सम्मिलित करें" चुनें।
- यदि आपके पास पहले से ही वांछित चित्र या ग्राफ़िक आपके कंप्यूटर पर है, तो "सम्मिलित चित्र" सुविधा का उपयोग करें। एक फ़ाइल ब्राउज़र खुल जाएगा ताकि आप चित्र सम्मिलित कर सकें। "क्लिप आर्ट डालें" विकल्प का उपयोग एमएस वर्ड में उपलब्ध छवियों से चयन करने के लिए किया जाता है। उस आकृति पर डबल-क्लिक करें, जिसे आप सम्मिलित करना चाहते हैं।
- एक बार डालने के बाद, आप चित्र या कलाकृति को कार्ड पर कहीं भी खींच सकते हैं, या चित्र बॉर्डर को अपनी पसंद के अनुसार आकार देने के लिए खींच सकते हैं।
शब्द जोड़ें। पाठ जोड़ने के दो तरीके हैं: "टेक्स्ट बॉक्स" सुविधा का उपयोग करें या सीधे जानकारी दर्ज करें। टेक्स्ट बॉक्स सुविधा आपके द्वारा फ़्रेम के साथ दर्ज किए गए पाठ को प्रतिबंधित कर देगी, जबकि मुक्त-टाइपिंग विकल्प रिक्त दस्तावेज़ों में लाइनों का उपयोग करेगा।
- एक टेक्स्ट बॉक्स बनाने के लिए, शीर्ष पर "सम्मिलित करें" टैब पर क्लिक करें और "टेक्स्ट बॉक्स" चुनें। यह विकल्प "पृष्ठ संख्या" और "त्वरित भाग" के बीच है। फिर, ड्रॉप-डाउन मेनू से टेक्स्ट बॉक्स शैली चुनें और दस्तावेज़ में दिखाई देने वाली जानकारी दर्ज करें।
- चाहे टेक्स्ट बॉक्स का उपयोग करना या सीधे जानकारी दर्ज करना, आप फ़ॉन्ट, आकार और बोल्ड, इटैलिक और रेखांकित पाठ को बदल सकते हैं। आप होम टैब के नीचे, शीर्ष पर विकल्पों का उपयोग करके टेक्स्ट का रंग भी बदल सकते हैं।
- कार्ड में पूरी घटना की जानकारी (पार्टी का नाम, दिनांक, समय, स्थान, अन्य विवरण सहित) शामिल करना न भूलें।
कार्ड सेव करें। डिजाइन करने के बाद, फ़ाइल -> इस रूप में सहेजें -> वर्ड 97-2003 दस्तावेज़ पर जाएं। "Save As" पॉप-अप विंडो पर कार्ड फ़ाइल वाले फ़ोल्डर का चयन करें। कार्ड फ़ाइल के लिए एक नाम दर्ज करने के बाद, "सहेजें" पर क्लिक करें।
- Word 97-2003 दस्तावेज़ के रूप में सहेजी गई कार्ड फ़ाइलें MS Word के सभी संस्करणों के साथ संगत होंगी। अब आप कार्ड को अपने होम प्रिंटर पर प्रिंट कर सकते हैं या फ़ाइल को USB फ्लैश ड्राइव में सहेज सकते हैं और इसे एक पेशेवर प्रिंट स्टोर पर ले जा सकते हैं।