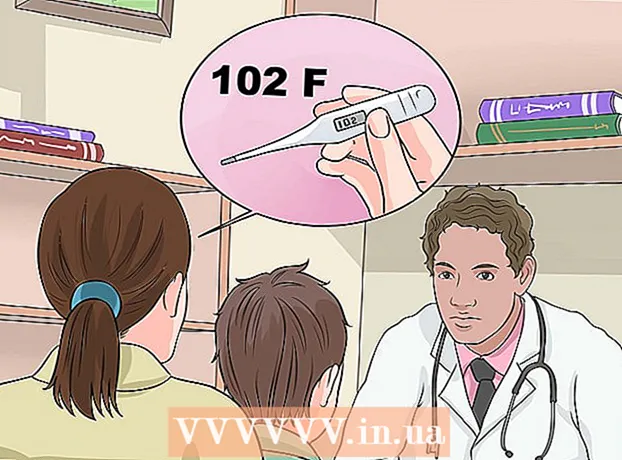लेखक:
John Stephens
निर्माण की तारीख:
22 जनवरी 2021
डेट अपडेट करें:
1 जुलाई 2024

विषय
ग्रहण जावा के सबसे प्रसिद्ध विकास वातावरणों में से एक है: इसमें वह सब कुछ है जो आपको अपने जावा प्रोजेक्ट को खरोंच से बनाने की आवश्यकता है। एक नई परियोजना पर काम करना शुरू करने में सक्षम होने के लिए, आपको पहले इसे बनाना होगा। हालांकि काफी सरल है, लेकिन यदि आपने ग्रहण को किसी अन्य प्रोग्रामिंग भाषा के लिए स्थापित किया है, तो ग्रहण में एक नया जावा प्रोजेक्ट बनाना आपको भ्रमित कर सकता है।
कदम
जावा डेवलपर्स के लिए ग्रहण आईडीई स्थापित करें। जब आप पहली बार ग्रहण स्थापित करते हैं, तो आपको एक आईडीई (एकीकृत विकास पर्यावरण) विकल्प दिया जाएगा। कृपया "जावा डेवलपर्स के लिए ग्रहण आईडीई" (जावा डेवलपर्स के लिए ग्रहण एकीकृत विकास पर्यावरण) का चयन करें। जावा प्रोजेक्ट इनिशियलाइज़ेशन के लिए आवश्यक फाइलें और उपकरण स्थापित किए जाएंगे।
- यदि ग्रहण किसी अन्य प्रोग्रामिंग भाषा के लिए पहले से स्थापित है, तो आप स्वयं ग्रहण से जावा समर्थन जोड़ सकते हैं। "सहायता" मेनू पर क्लिक करें और "नया सॉफ़्टवेयर स्थापित करें" चुनें। ड्रॉप-डाउन मेनू के ऊपर से "सभी उपलब्ध साइटें" चुनें, फिर फ़िल्टर फ़ील्ड में "जावा" टाइप करें। "एक्लिप्स जावा डेवलपमेंट टूल्स" बॉक्स को चेक करें और "नेक्स्ट" पर क्लिक करें। जावा टूल को डाउनलोड और इंस्टॉल करने के लिए निर्देशों का पालन करें। इस उपकरण के स्थापित होने के बाद, ग्रहण पुनः आरंभ होगा।

"फ़ाइल" → "नया" → "जावा प्रोजेक्ट" पर क्लिक करें। "न्यू जावा प्रोजेक्ट" विंडो खुलेगी।- यदि "जावा प्रोजेक्ट" विकल्प दिखाई नहीं देता है, लेकिन जावा डेवलपमेंट टूल्स पहले से इंस्टॉल है, तो "न्यू ..." मेनू से "प्रोजेक्ट ..." चुनें। "जावा" फ़ोल्डर का विस्तार करें और "जावा प्रोजेक्ट" चुनें।
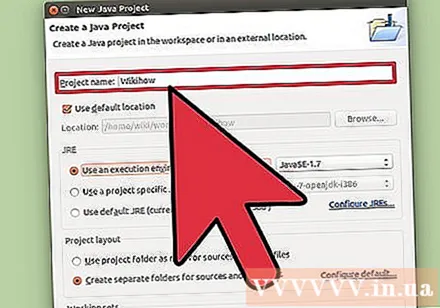
प्रोजेक्ट का नाम दें ताकि आप और अन्य उपयोगकर्ता इसे पहचान सकें। यदि आवश्यक हो तो आप बाद में भी प्रोजेक्ट का नाम बदल सकते हैं।
प्रोजेक्ट फ़ाइल को सहेजने के लिए स्थान का चयन करें। डिफ़ॉल्ट रूप से, वे ग्रहण निर्देशिका में सहेजे जाते हैं। आप चाहें तो इस सेव लोकेशन को कस्टमाइज कर सकते हैं।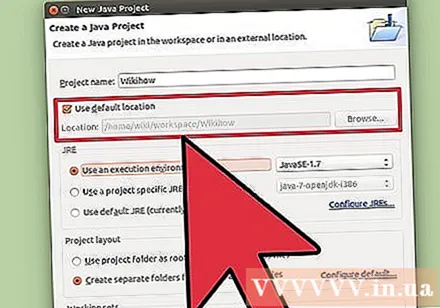

आप जिस जावा रनटाइम (JRE) का उपयोग करना चाहते हैं, उसे चुनें। यदि आप एक विशिष्ट JRE के लिए एक कार्यक्रम बनाने की योजना बना रहे हैं, तो ड्रॉप-डाउन मेनू से उस वातावरण को चुनें। डिफ़ॉल्ट रूप से, नवीनतम JRE का चयन किया जाएगा।
अपना प्रोजेक्ट लेआउट चुनें। आप प्रोजेक्ट फ़ोल्डरों का उपयोग करने या स्रोत और वर्ग फ़ाइलों के लिए अलग फ़ोल्डर बनाने का विकल्प चुन सकते हैं। ग्रहण का डिफ़ॉल्ट लेआउट विकल्प "अलग फ़ोल्डर बनाएं ..." है। हालाँकि, आपको प्रोजेक्ट की आवश्यकताओं के आधार पर बदलाव करने पड़ सकते हैं।
"जावा सेटिंग्स" विंडो खोलने के लिए "अगला" पर क्लिक करें। यह वह जगह है जहां आप अतिरिक्त संसाधनों को निर्दिष्ट करते हैं और साथ ही परियोजना के लिए पुस्तकालय जोड़ते हैं।
बिल्ड पथ को निर्दिष्ट करने के लिए स्रोत टैब का उपयोग करें। कंपाइलर उस पर निर्भर करेगा कि प्रोग्राम का निर्माण किया जाए। आप उपनिर्देशिका बना सकते हैं, बाहरी स्रोतों से लिंक कर सकते हैं, या इस बिल्ड से फ़ोल्डर्स जोड़ या हटा सकते हैं। संकलक स्रोत के संकलन के लिए एक बिल्ड का उपयोग करता है।
प्रोजेक्ट में लाइब्रेरी जोड़ने के लिए लाइब्रेरी टैब का उपयोग करें। यह टैब आपको अपनी परियोजना में एक JAR फ़ाइल जोड़ने के साथ-साथ उपयोग करने के लिए एक अंतर्निहित लाइब्रेरी का चयन करने की अनुमति देता है। JAR फ़ाइल आयात फ़ंक्शन के लिए धन्यवाद, आप अन्य परियोजनाओं से पुस्तकालयों का उपयोग कर सकते हैं।
नई परियोजना पर काम शुरू करने के लिए "समाप्त" पर क्लिक करें। आपको अपने जावा कार्यक्षेत्र पर पुनर्निर्देशित किया जाएगा। यदि आप इस परियोजना को शुरू करने से पहले किसी अन्य प्रोग्रामिंग भाषा के साथ काम कर रहे हैं, तो आपको प्रोग्राम के आईडीई का अधिकतम लाभ उठाने के लिए जावा "परिप्रेक्ष्य" पर स्विच करने के लिए कहा जाएगा।
- आपका प्रोजेक्ट विंडो के बाईं ओर "पैकेज एक्सप्लोरर" बॉक्स में प्रदर्शित किया जाएगा। यदि केवल एक्लिप्स वेलकम टैब है, तो विंडो के बाईं ओर थोड़ा जावा बटन पर क्लिक करें।
- अपना पहला जावा प्रोग्राम लिखने के बारे में अधिक विस्तृत निर्देश देखें।
सलाह
- यदि आप एक प्रोजेक्ट बनाने के बाद सेटिंग्स बदलना चाहते हैं, तो प्रोजेक्ट नाम पर राइट-क्लिक करें और वांछित विकल्प पर नेविगेट करें।