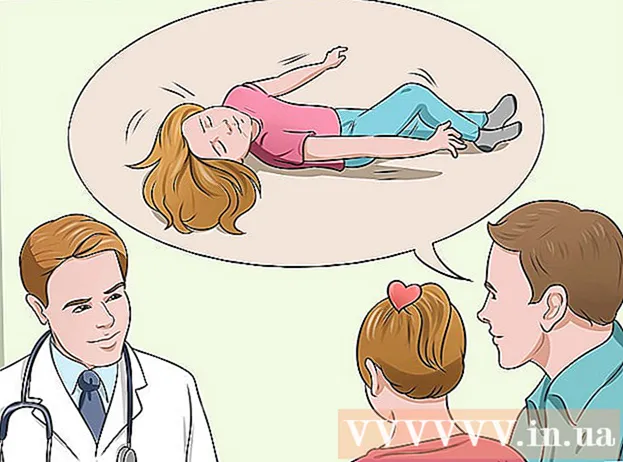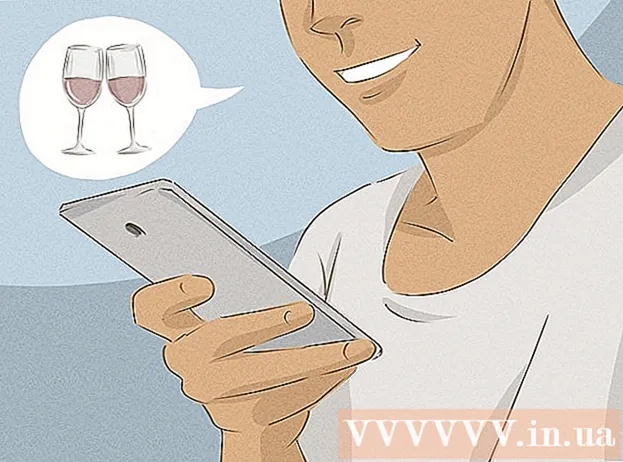लेखक:
Randy Alexander
निर्माण की तारीख:
27 अप्रैल 2021
डेट अपडेट करें:
1 जुलाई 2024

विषय
इस आलेख में, wikiHow आपको सिखाता है कि कंप्यूटर पर RAM स्टिक स्थापित करके विंडोज कंप्यूटर पर "RAM" (या अस्थायी एक्सेस मेमोरी) कैसे बढ़ाएं। यद्यपि डेस्कटॉप और लैपटॉप दोनों के लिए संभव है, लेकिन सभी कंप्यूटर अतिरिक्त रैम को स्थापित करने की अनुमति नहीं देते हैं। वैकल्पिक रूप से, आप रैम को अस्थायी रूप से बढ़ाने के लिए रिमूवेबल ड्राइव (जैसे USB) का भी उपयोग कर सकते हैं।
कदम
4 की विधि 1: लैपटॉप के लिए रैम इंस्टॉल करें
क्लिक करें शक्ति
(ऑफ ऑप्शन) और सेलेक्ट करें बंद करना (बंद करें)।
- तब तक प्रतीक्षा करें जब तक कि कंप्यूटर ध्वनि को जारी रखने से पहले बंद न कर दे।
- कंप्यूटर से जुड़े किसी भी केबल या किसी भी परिधीय उपकरणों को अनप्लग करें। यह पावर केबल, USB, ईथरनेट केबल या समान हो सकता है।

क्लिक करें शक्ति
(बंद विकल्प), और चुनें बंद करना (बंद करें)। यदि आपके कंप्यूटर पर कोई मास्टर स्विच है, तो आपको इसे "ऑफ़" मोड पर सेट करना होगा।
- कंप्यूटर से किसी भी केबल और बाह्य उपकरणों को डिस्कनेक्ट करें। यह एक पावर केबल, USB, ईथरनेट केबल या समान हो सकता है।

- प्रकार प्रणाली की जानकारी (प्रणाली की जानकारी)
- क्लिक करें प्रणाली की जानकारी
- "सिस्टम निर्माता", "सिस्टम SKU" (मशीन SKU) और "सिस्टम मॉडल" के मापदंडों का पता लगाएं।

. स्क्रीन के निचले बाएं कोने में विंडोज लोगो पर क्लिक करें।
प्रारंभ विंडो के नीचे बाईं ओर फ़ोल्डर के आकार का आइकन पर क्लिक करें।
आइटम पर क्लिक करें यह पी.सी. (यह कंप्यूटर) फ़ाइल एक्सप्लोरर विंडो के सबसे बाईं ओर है।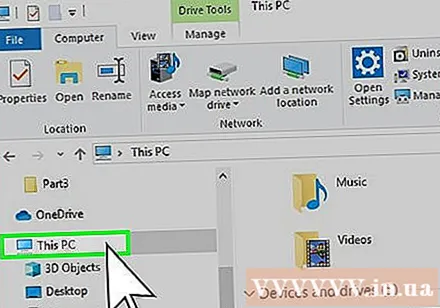
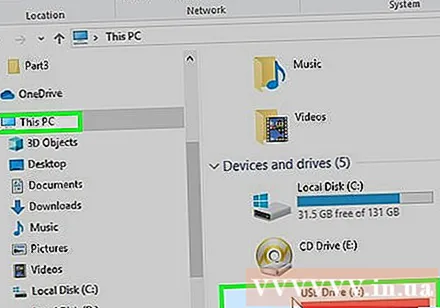
अपना USB चुनें। उस USB ड्राइव के नाम पर क्लिक करें जिसे आपने कंप्यूटर से जोड़ा है। यदि केवल एक हटाने योग्य भंडारण उपकरण जुड़ा हुआ है, तो यह आमतौर पर "एफ:" ड्राइव है।
कार्ड पर क्लिक करें संगणक (कंप्यूटर) खिड़की के ऊपरी बाईं ओर। इस टैब के ठीक नीचे एक टूलबार दिखाई देगा।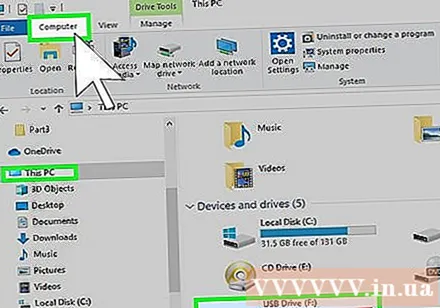
क्लिक करें गुण (गुण)। यह एक सफेद बॉक्स है जिसमें टूलबार के बाईं ओर एक लाल चेक मार्क है। USB गुण विंडो दिखाई देगी।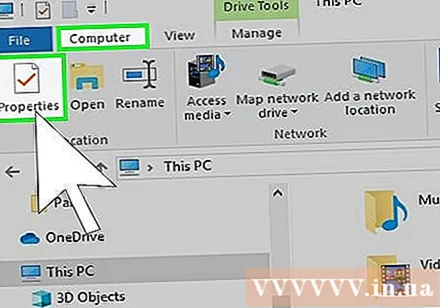
कार्ड पर क्लिक करें काम में लाने के लिये तैयार ऊपर खिड़की के शीर्ष पर।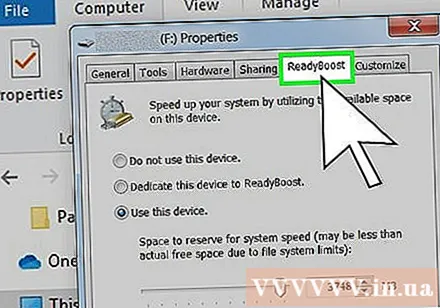
पृष्ठ के मध्य में बॉक्स "इस डिवाइस का उपयोग करें" की जाँच करें, जिससे विंडोज़ यूएसबी पर रैम के रूप में अधिकतम उपलब्ध स्थान का उपयोग कर सके।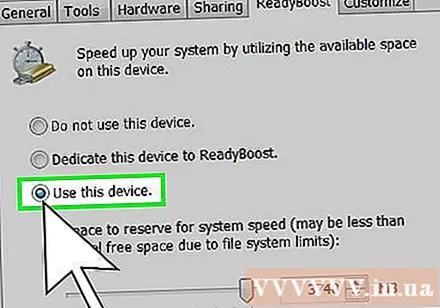
- आप अपने कंप्यूटर की अधिकतम रैम क्षमता से अधिक का उपयोग नहीं कर पाएंगे।
- यूएसबी ड्राइव की जानकारी प्रदर्शित करने के लिए रेडीबोस्ट के लिए कुछ सेकंड लग सकते हैं।
क्लिक करें लागू (लागू करें) पहले से ही ठीक सेटिंग्स को बचाने के लिए विंडो के निचले भाग में और रैम के रूप में यूएसबी पर खाली जगह का उपयोग करें।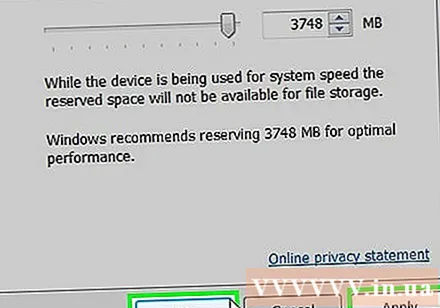
- USB ड्राइव को हटाने के बाद, यदि आप इसे फिर से RAM के रूप में उपयोग करना चाहते हैं, तो आपको फिर से सेट करने के लिए ReadyBoost मेनू पर वापस जाना होगा।
सलाह
- कुछ ऑपरेटिंग सिस्टम केवल एक निश्चित मात्रा में रैम का समर्थन करते हैं। उदाहरण के लिए, विंडोज के 32-बिट संस्करण केवल 4 जीबी तक रैम का उपयोग कर सकते हैं। इसलिए इस संस्करण को चलाने वाले कंप्यूटर पर 4 जीबी से अधिक रैम स्थापित करना बेकार होगा।
चेतावनी
- रैम इंस्टॉल करने के समान हार्डवेयर इंस्टॉलेशन करते समय पावर कॉर्ड को कभी भी अनप्लग न करें। पावर आउटलेट में रहते हुए, पावर कॉर्ड में अभी भी विद्युत प्रवाह होता है। भले ही यह कंप्यूटर चलाने के लिए बहुत कमजोर है, यह वर्तमान अभी भी कनेक्टर सर्किट को छोटा करने के लिए पर्याप्त मजबूत है और काफी मजबूत झटका देता है।
- जब कंप्यूटर अपग्रेड नहीं कर सकता, तो पंच करने की कोशिश न करें। संभावना है कि आप काम पर बेहतर होने के बजाय अपने कंप्यूटर को नुकसान पहुंचाएंगे।
- डिस्चार्ज धाराओं की उपस्थिति में, यह सुनिश्चित करना कि बिजली की आपूर्ति बंद है, जबकि पावर कॉर्ड प्लग किया गया है, बहुत महत्वपूर्ण है। जब बिजली की आपूर्ति पावर आउटलेट से जुड़ी होती है, तब भी जब कंप्यूटर बंद हो जाता है, तो वर्तमान में गर्मी उत्पन्न होती है जबकि एक प्रतिरोध संतुलन और घटकों और मदरबोर्ड के बीच वर्तमान को सीमित करता है। यदि एम्परेज बहुत बड़ा है, तो कुछ प्रतिरोधों को गर्म और नुकसान हो सकता है, जिससे एम्परेज शेष प्रतिरोधों में बढ़ सकता है। यदि कंप्यूटर में 550 वाट की औसत बिजली की खपत होती है (जो कि अधिकांश कंप्यूटरों में आम है), तो 750w बिजली की आपूर्ति को जोड़ने और सेंसर को अनदेखा करने पर यह संभवतः ठीक (कम से कम कुछ मिनटों के लिए) होना चाहिए। चर और साथ ही सर्किट संरक्षण। हालांकि, 1500 वाट बिजली के साथ, जब तक कि ग्राफिक्स कार्ड को बहुत अधिक शक्ति के साथ स्थापित नहीं किया जाता है, तब तक डिवाइस क्षतिग्रस्त हो सकते हैं।
- मदरबोर्ड द्वारा समर्थित रैम के भौतिक आकार और प्रकार की जांच करें। रैम को स्लॉट में फिट नहीं होने पर निचोड़ने की कोशिश न करें।मदरबोर्ड में किसी भी परिधीय को फिट करने के लिए बहुत अधिक बल मदरबोर्ड को आधे में विभाजित करने और सबकुछ को नुकसान पहुंचा सकता है।
- सुनिश्चित करें कि आपने एक एंटीस्टिक कलाई का पट्टा पहन रखा है या कम से कम स्थिर बिजली से मुक्त है। स्थैतिक बिजली आपके मदरबोर्ड और उससे जुड़े सभी घटकों और परिधीयों को एक तस्वीर में सेंक देगी।
- पावर कॉर्ड को फिर से कनेक्ट करने से पहले सुनिश्चित करें कि पावर एडाप्टर बंद है (यदि पावर बटन मौजूद है)। जब बिजली चालू की जाती है या आपूर्ति की जाती है, तो हर बिजली आपूर्ति आत्म-परीक्षण करती है ताकि यह सुनिश्चित हो सके कि सब कुछ काम कर रहा है।
- यदि आप इसे प्लग इन करते हैं तो यह चालू हो जाता है, बिजली की आपूर्ति अधिकतम मात्रा में बिजली ले जाएगी और इसे करंट (या करंट को डिस्चार्ज) कर देगी। चूँकि जब आप इसे प्लग करते हैं, तो बिजली चालू हो जाती है, इस डिस्चार्ज करंट को रोकने वाले सेंसर और प्रोटेक्टिव चिप पर्याप्त तेज़ी से सक्रिय नहीं हो सकते हैं और इस तरह सब कुछ ओवरलोड हो जाता है।
- यदि आप बिजली बंद होने के दौरान प्लग करते हैं, तो सभी सेंसर और प्रोटेक्शन चिप्स खुद को काफी तेजी से सक्रिय करेंगे, इसी रखरखाव की मात्रा को बढ़ाएंगे और अधिभार को रोकेंगे।
- यदि आप बिजली की खपत को नहीं समझते हैं और वास्तव में जानते हैं कि बिजली की आपूर्ति आवश्यकताओं को पूरा कर सकती है, तो आपको जोखिम नहीं लेना चाहिए: बिजली की आपूर्ति वास्तव में टूट जाने या क्षतिग्रस्त होने पर सब कुछ जला सकती है। अपने कंप्यूटर को ओवरलोड करें।