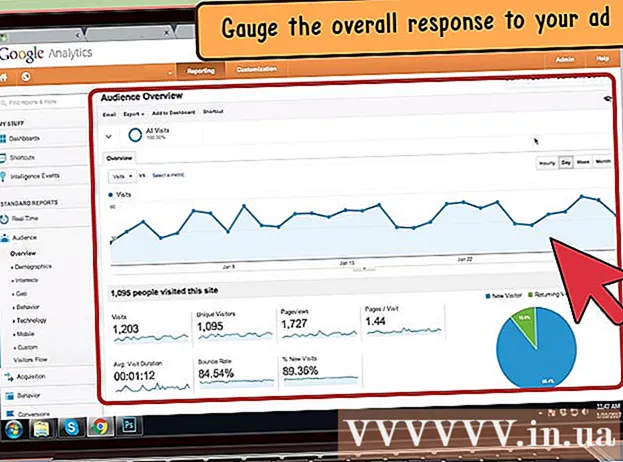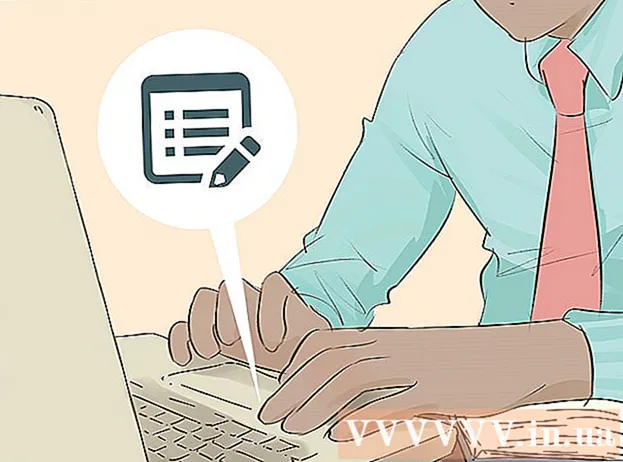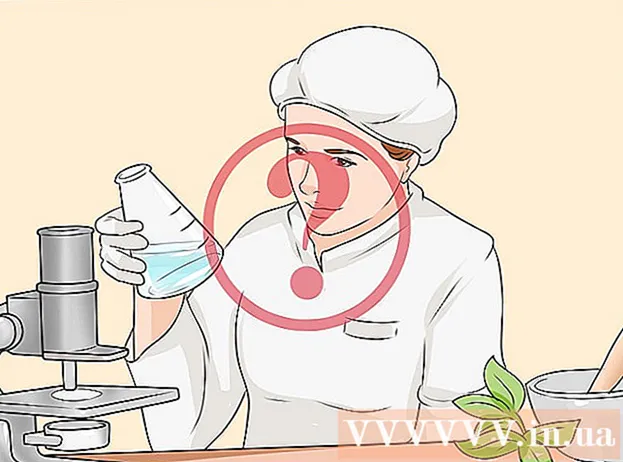लेखक:
Randy Alexander
निर्माण की तारीख:
28 अप्रैल 2021
डेट अपडेट करें:
1 जुलाई 2024

विषय
इस आलेख में, wikiHow आपको निर्देशित करेगा कि आप नेटफ्लिक्स से वीडियो कैसे डाउनलोड करें ताकि आप उन्हें किसी भी समय देख सकें, या नेटफ्लिक्स मोबाइल ऐप में निर्मित घड़ी ऑफ़लाइन फ़ंक्शन का उपयोग कर सकें, या स्क्रीन को बचा सकें। कंप्यूटर स्क्रीन
कदम
2 की विधि 1: वीडियो ऑफलाइन देखें (iPhone / Android)
यदि संभव हो तो वायरलेस नेटवर्क से कनेक्ट करें। नेटफ्लिक्स ऐप से शो या मूवी डाउनलोड करते समय आपको बहुत सारा डेटा डाउनलोड करना होगा। इसलिए वायरलेस नेटवर्क से कनेक्ट करें ताकि आप मोबाइल डेटा शुल्क न खोएं।

Netflix ऐप इंस्टॉल और अपडेट करें। यदि आपके पास iPhone, iPad, iPod Touch या Android डिवाइस है, तो आप ऑफ़लाइन देखने के लिए सामग्री को बचाने के लिए Netflix ऐप का उपयोग कर सकते हैं। आप अपने डिवाइस के ऐप स्टोर से ऐप को मुफ्त में इंस्टॉल कर सकते हैं।- यदि नेटफ्लिक्स स्थापित है, तो अपडेट के लिए अपने ऐप स्टोर की जांच करें। ऑफ़लाइन देखने के लिए वीडियो सहेजने के लिए आपको नवीनतम संस्करण में अपडेट करना होगा।

नेटफ्लिक्स ऐप खोलें। ऐप को इंस्टॉल या अपडेट करने के बाद, ऐप स्टोर पर ओपन बटन दबाएं या डेस्कटॉप पर या एप्लिकेशन सूची में नेटफ्लिक्स आइकन टैप करें।
अपने खाते से साइन इन करें (यदि आवश्यक हो)। यदि आपने अभी ऐप इंस्टॉल किया है, तो आपको अपने नेटफ्लिक्स खाते से साइन इन करना होगा।
- यदि आपके पास अभी तक कोई खाता नहीं है, तो आप नि: शुल्क परीक्षण के लिए साइन अप कर सकते हैं।

बटन दबाएँ ☰. इस आइकन को आप स्क्रीन के ऊपरी बाएँ कोने में देखेंगे।
बटन दबाएँ डाउनलोड के लिए उपलब्ध है (डाउनलोड करें)। यदि आपको यह विकल्प दिखाई नहीं देता है, तो आप Netflix के पुराने संस्करण का उपयोग कर रहे हैं या आपके देश में ऑफ़लाइन देखे जाने वाले कोई वीडियो नहीं हैं।
वह फिल्म ढूंढें या दिखाएं जिसे आप डाउनलोड करना चाहते हैं। डाउनलोड श्रेणियां ऑनलाइन की तुलना में अधिक सीमित होंगी। जैसा आप ऑनलाइन करेंगे वैसा ही मूवी या टाइटल दिखा सकते हैं।
बटन दबाएँ डाउनलोड (डाउनलोड) मूवी या शो पेज पर। इस बटन में एक रेखा की ओर इशारा करते हुए एक तीर का चिह्न है। आप इस आइकन को फिल्म के शीर्षक और प्रत्येक डाउनलोड करने योग्य एपिसोड की सूची पर क्लिक करने के बाद देखेंगे। यदि आप इसे नहीं देखते हैं, तो आपके द्वारा चुनी गई फिल्म या शो का शीर्षक ऑफ़लाइन नहीं देखा जा सकता है।
सामग्री डाउनलोड होने की प्रतीक्षा करें। आप स्क्रीन के निचले कोने में डाउनलोड की प्रगति देख सकते हैं।
बटन दबाएँ ☰.
बटन दबाएँ मेरे डाउनलोड (मेरे डाउनलोड)। यह वह अनुभाग है जो आपके द्वारा डाउनलोड किए गए और लिए गए सभी वीडियो दिखाता है।
देखने के लिए डाउनलोड फ़ाइल पर क्लिक करें। एक बार डाउनलोड करने के बाद, आप बिना नेटवर्क कनेक्शन के किसी भी समय वीडियो देख सकते हैं। विज्ञापन
2 की विधि 2: OBS (विंडोज / मैक) के साथ मूवी रिकॉर्डिंग
अपनी वेबसाइट खोलें ओपन ब्रॉडकास्ट सॉफ्टवेयर (OBS). यह मुफ्त खुला स्रोत सॉफ्टवेयर है जो आपको अपने कंप्यूटर स्क्रीन पर प्रदर्शित सामग्री को रिकॉर्ड करने की अनुमति देता है, आप नेटफ्लिक्स पर देखने वाले वीडियो रिकॉर्ड कर सकते हैं।
- ओबीएस पूरी तरह से स्वतंत्र और विज्ञापन मुक्त है, जिसे खुले समुदाय द्वारा विकसित किया गया है। जब आप इस सॉफ़्टवेयर को इंस्टॉल और उपयोग करते हैं तो किसी को कोई लाभ नहीं होता।
बटन को क्लिक करे OBS स्टूडियो डाउनलोड करें (OBS डाउनलोड करें)।
एक संगत ऑपरेटिंग सिस्टम पर क्लिक करें। विंडोज, मैक और लिनक्स के लिए ओबीएस समर्थन अपेक्षाकृत समान है।
डाउनलोड करने के बाद इंस्टॉलर पर क्लिक करें। आप इसे वेब ब्राउज़र या डाउनलोड फ़ोल्डर में डाउनलोड सूची में पा सकते हैं।
OBS स्थापित करने के लिए निर्देशों का पालन करें। जब तक आप सॉफ्टवेयर को सीधे ओबीएस वेबसाइट से डाउनलोड करते हैं, तब तक दुर्भावनापूर्ण प्रोग्राम के बारे में चिंता करने की कोई आवश्यकता नहीं है।
स्थापना के बाद OBS लॉन्च करें। आपसे पूछा जाएगा कि क्या आप इंस्टालेशन के बाद प्रोग्राम को अपने आप शुरू करना चाहते हैं।
बटन को क्लिक करे समायोजन (स्थापना)। आपको यह बटन OBS विंडो के निचले दाएं कोने में मिलेगा।
टैब पर क्लिक करें हॉटकी (हॉटकी)। यह आपके लिए एक टैब है जो OBS प्रोग्राम को खोले बिना रिकॉर्डिंग शुरू करने और रोकने का शॉर्टकट बनाता है। शॉर्टकट बेहद उपयोगी हैं क्योंकि आप स्क्रीन पर सभी सामग्री को रिकॉर्ड करेंगे।
फ़ील्ड पर क्लिक करें रिकॉर्डिंग शुरू (रिकॉर्डिंग शुरू)।
उस कुंजी संयोजन को दबाएँ जिसे आप उपयोग करना चाहते हैं। ब्राउज़र में फ़ंक्शन के साथ मेल खाने वाले किसी भी कीस्ट्रोक्स का उपयोग न करें।
फ़ील्ड पर क्लिक करें रिकॉर्डिंग बंद करें (रिकॉर्डिंग बंद करें)।
उस कुंजी संयोजन को दबाएँ जिसे आप उपयोग करना चाहते हैं। आसान याद करने के लिए रिकॉर्डिंग शुरू करने के ठीक बगल में कुंजी संयोजन का चयन करें। उदाहरण के लिए, यदि आप प्रारंभ रिकॉर्डिंग का शॉर्टकट सेट करते हैं Ctrl+⇧ शिफ्ट+F11 स्टॉप रिकॉर्डिंग को सेट किया जा सकता है Ctrl+⇧ शिफ्ट+F12.
टैब पर क्लिक करें उत्पादन (आउटपुट)। यह एक टैब है जहां आप रिकॉर्ड की गई फिल्म की गुणवत्ता और इसे बचाने के लिए स्थान निर्धारित कर सकते हैं।
क्लिक करें ब्राउज़ (प्रवेश) विद्यालय में रिकॉर्डिंग पथ (रिकॉर्ड लाइन)। यह चुनने के लिए ऑपरेशन है जहां समाप्त वीडियो क्लिप को सहेजना है। डिफ़ॉल्ट रूप से, मूवी क्लिप वीडियो फ़ोल्डर में सहेजी जाती है।
मेनू पर क्लिक करें रिकॉर्डिंग प्रारूप (रिकॉर्ड प्रारूप)।
क्लिक करें mp4. यह एक लोकप्रिय प्रारूप है और इसे अधिकांश उपकरणों पर देखा जा सकता है। यदि आप किसी विशिष्ट प्रारूप का उपयोग करना चाहते हैं, तो इस विकल्प को चुनें।
क्लिक करें लागू (लागू करें) फिर दबाएँ ठीक. यह परिवर्तनों को सहेजने की क्रिया है।
बटन को क्लिक करे + सूची के अंत में सूत्रों का कहना है (स्रोत)।
क्लिक करें प्रदर्शन कैप्चर करें (चित्रपट के दस्तावेज)।
क्लिक करें ठीक.
अनियंत्रित कैद करने वाला (माउस कर्सर रिकॉर्ड)। इस प्रकार प्रोग्राम स्क्रीन पर दिखाई देने वाले माउस पॉइंटर को रिकॉर्ड नहीं करेगा।
बटन को क्लिक करे ठीक. यदि आप स्क्रीन पर प्रदर्शित होने के लिए तैयार हैं।
माइक्रोफोन को म्यूट करें। यदि आपके पास एक माइक्रोफ़ोन प्लग-इन है, तो OBS विंडो पर मिक्सर अनुभाग के आगे म्यूट बटन दबाएं।
अनावश्यक कार्यक्रमों को बंद करें। आपको इस अवसर को सीमित करना चाहिए कि संदेश ध्वनि से अनायास या बाधित हो जाएगा। ओबीएस को छोड़कर सभी अप्रयुक्त कार्यक्रमों को बंद करें।
क्रोम या फ़ायरफ़ॉक्स खोलें। आप इन ब्राउज़रों और एक्सप्लोरर या एज का उपयोग करते हुए अपनी स्क्रीन डिस्प्ले रिकॉर्ड कर सकते हैं।
नेटफ्लिक्स साइट पर जाएं और लॉग इन करें। अपने ब्राउज़र में अपने नेटफ्लिक्स खाते से साइन इन करें।
उस वीडियो का चयन करें जिसे आप देखना चाहते हैं। आप नेटफ्लिक्स पर किसी भी फिल्म या टीवी शो को रिकॉर्ड कर सकते हैं।
तुरंत रोकें। यदि आप पूर्ण स्क्रीन दृश्य पर स्विच करना और रिकॉर्डिंग शुरू करना चाहते हैं। आप शुरू से ही शो देख सकते हैं।
बटन को क्लिक करे पूर्ण स्क्रीन (पूर्ण स्क्रीन)। यह बटन आपको कंट्रोल बार के दाईं ओर मिलेगा।
प्रारंभ रिकॉर्डिंग कुंजी संयोजन दबाएँ। ओबीएस की रिकॉर्डिंग शुरू हुई। आप कोई संदेश नहीं देखते हैं।
नेटफ्लिक्स पर प्ले पर क्लिक करें। वीडियो चलना शुरू हो जाता है।
वीडियो को अंत तक चलायें। वीडियो को बंद या खिड़कियों को स्विच न करें। यदि आप रिकॉर्डिंग करते समय इंतजार नहीं करना चाहते हैं तो आप स्क्रीन या स्पीकर बंद कर सकते हैं।
वीडियो समाप्त होने पर स्टॉप रिकॉर्डिंग कुंजी संयोजन दबाएं। रिकॉर्ड किया गया वीडियो उस फ़ोल्डर में सहेजा जाता है जिसे आपने पहले चुना था।
मुफ्त संपादन कार्यक्रम के साथ वीडियो काटें। आपके वीडियो संपादित करने और अनावश्यक स्निपेट से छुटकारा पाने के लिए आपके लिए कई निःशुल्क कार्यक्रम हैं।
- आप एवीडेमक्स डाउनलोड कर सकते हैं, जो ओबीएस की तरह ओपन सोर्स सॉफ्टवेयर भी है।
सलाह
- नेटफ्लिक्स पर अधिकांश सामग्री टोरेंट का उपयोग करके डाउनलोड की जा सकती है, लेकिन कई देशों में, ऐसी सामग्री को डाउनलोड करना गैरकानूनी है जिसका आप कॉपीराइट नहीं रखते हैं।