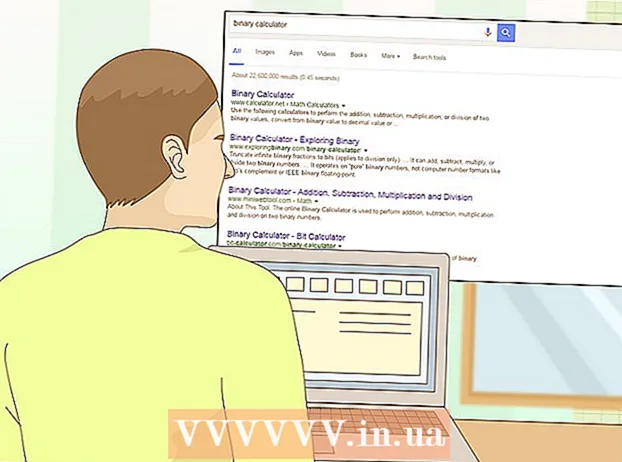लेखक:
Randy Alexander
निर्माण की तारीख:
23 अप्रैल 2021
डेट अपडेट करें:
1 जुलाई 2024

विषय
आपके ब्राउज़र का मुखपृष्ठ वेब पेज है जो आपके ब्राउज़र को शुरू करने पर सबसे पहले दिखाई देता है। अधिकांश ब्राउज़र आपको अपना खुद का होम पेज सेट करने की अनुमति देते हैं। क्रोम सहित कुछ ब्राउज़र, स्टार्टअप पर कई टैब खोलने की क्षमता भी रखते हैं। सफारी जैसे मोबाइल ब्राउज़र मुखपृष्ठ सेटिंग की अनुमति नहीं देते हैं, लेकिन हमारे पास अभी भी एक समाधान है।
कदम
7 की विधि 1: क्रोम
ब्राउज़र विंडो के ऊपरी दाएं कोने में स्थित Chrome मेनू बटन (☰) का चयन करें।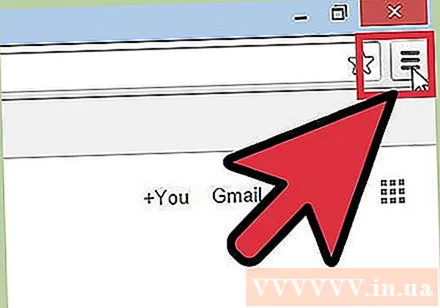

"सेटिंग" चुनें। यह एक नया टैब में सेटिंग्स मेनू खोल देगा।
"ऑन स्टार्टअप" विकल्प का चयन करें। कई विकल्प उपलब्ध हैं जो आपको क्रोम के स्टार्टअप को अनुकूलित करने की अनुमति देते हैं।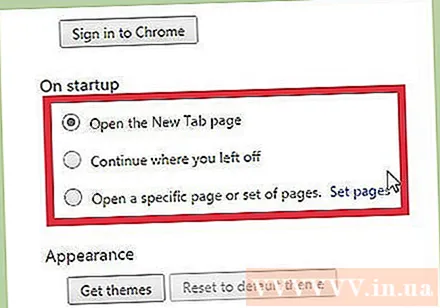
- नया टैब पृष्ठ खोलें। यह आपको Google खोज बार प्रदर्शित करने और उन वेबसाइटों का चयन करने की अनुमति देता है जो आप सबसे अधिक बार आते हैं।
- अधूरे काम जारी रखें। यह उन वेब पृष्ठों को फिर से खोल देगा जिन्हें आप क्रोम बंद करने से पहले देख रहे थे।
- एक विशिष्ट पृष्ठ या कई पृष्ठ खोलें। इससे आप Chrome को प्रारंभ करते समय वेबसाइट को सेट कर सकते हैं। वेब पेज खोलने के लिए "पेज सेट करें" पर क्लिक करें। आपके द्वारा जोड़ा गया प्रत्येक पृष्ठ एक अलग टैब में खुलता है।
विधि 2 का 7: इंटरनेट एक्सप्लोरर

इंटरनेट एक्सप्लोरर विंडो के ऊपरी दाएं कोने में स्थित व्हील बटन का चयन करें। यदि आपके पास एक पुराना संस्करण है, तो "टूल" मेनू पर क्लिक करें।- यदि आप मेनू बार नहीं देखते हैं, तो कुंजी दबाएं ऑल्ट बार दिखाने के लिए।

"इंटरनेट विकल्प" चुनें। यह आइटम आमतौर पर मेनू के नीचे होता है।
वह वेब पेज जोड़ें जिसे आप खोलना चाहते हैं। सामान्य टैब में, वह वेब साइट पता दर्ज करें जिसे आप अपने मुखपृष्ठ के रूप में सेट करना चाहते हैं। आप प्रत्येक पंक्ति पर प्रत्येक पृष्ठ का नाम लिखकर कई पृष्ठ खोल सकते हैं। प्रत्येक पृष्ठ एक अलग टैब में खोला जाएगा।
- इंटरनेट एक्सप्लोरर 6 कई टैब खोलने का समर्थन नहीं करता है, इसलिए आप केवल एक ही होमपेज सेट कर सकते हैं।
- उपयोग करेंट को दबाकर आप वर्तमान वेब पेज को अपने मुखपृष्ठ के रूप में सेट कर सकते हैं।
- जब किया लागू करें पर क्लिक करें।
विधि 3 की 7: फ़ायरफ़ॉक्स
विंडो के शीर्ष दाईं ओर स्थित फ़ायरफ़ॉक्स मेनू बटन (☰) का चयन करें।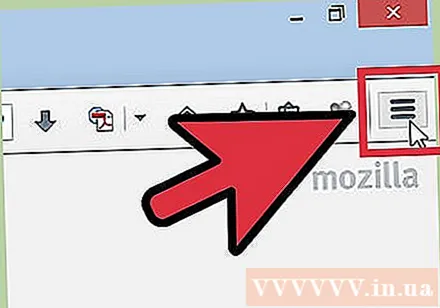
विकल्प चुनो"। मेनू में एक व्हील आइकन है।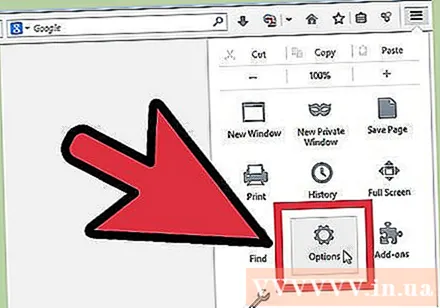
सामान्य टैब चुनें। यदि विकल्प विंडो के शीर्ष पर सामान्य टैब काम नहीं करता है, तो उसे चुनें।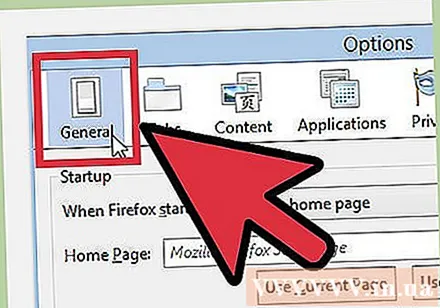
अपना बूट विकल्प चुनें। निम्नलिखित 3 बूट विकल्पों में से 1 चुनें:
- मेरा होमपेज दिखाओ (होम पेज दिखाएं)। यह विकल्प अनुरोधित मुखपृष्ठ को खोलने की अनुमति देता है। आप इसे "होम पेज" फ़ील्ड में सेट कर सकते हैं।
- एक खाली पृष्ठ दिखाएं (खाली पेज दिखाएं)। फ़ायरफ़ॉक्स शुरू करते समय खाली टैब खोलें।
- पिछली बार से मेरी विंडो और टैब दिखाएं (पहले से एक्सेस की गई विंडो और टैब दिखाएं)। जब आप पहले फ़ायरफ़ॉक्स अक्षम कर देते हैं तो यह विकल्प आपको खुली खिड़कियों और टैब को प्रदर्शित करने की अनुमति देता है।
परिवर्तनों को सुरक्षित करें। मुख पृष्ठ सेटिंग्स को बचाने के लिए ठीक का चयन करें।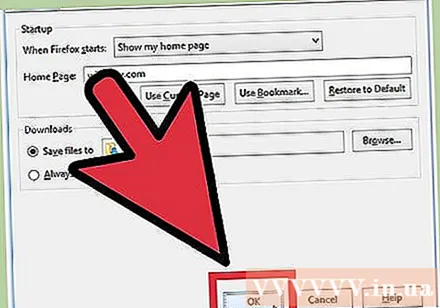
वेबसाइट को होम आइकन पर खींचें और छोड़ें। वेब ब्राउज़ करते समय, आप फ़ायरफ़ॉक्स टूलबार पर होम बटन पर एड्रेस बार से वेबसाइट आइकन को खींचकर किसी भी वर्तमान में देखी गई वेबसाइट को अपने ब्राउज़र का होमपेज बना सकते हैं। विज्ञापन
7 की विधि 4: मैक ओएस एक्स के लिए सफारी
सफ़ारी मेनू का चयन करें। "प्राथमिकताएं" चुनें।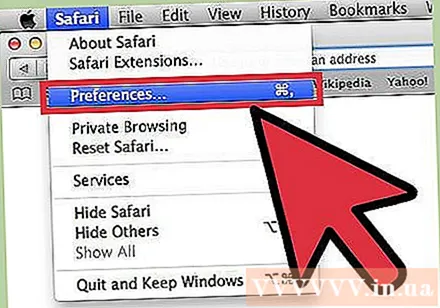
सामान्य टैब चुनें। यदि विकल्प विंडो के शीर्ष पर सामान्य टैब सक्रिय नहीं है, तो टैब का चयन करें।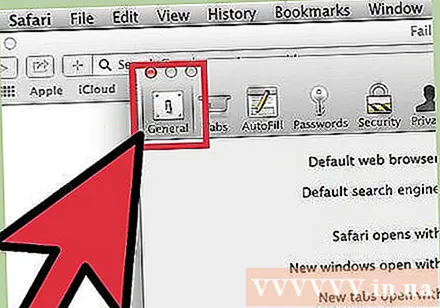
अपना बूट विकल्प चुनें। निम्नलिखित 4 बूट विकल्पों में से 1 चुनें:
- मुख पृष्ठ (होम पेज)। यह विकल्प सफारी शुरू करते समय वांछित होमपेज को खोलने की अनुमति देता है। आप "होम पेज" फ़ील्ड में होमपेज सेट कर सकते हैं।
- खाली पेज (खाली पेज)। यह विकल्प सफारी शुरू करते समय एक रिक्त पृष्ठ खोलने की अनुमति देता है। आप सेट टू करंट पेज को दबाकर ओपन पेज का उपयोग कर सकते हैं।
- समान पृष्ठ (समान पेज)। यह विकल्प आपको खुले पृष्ठों को फिर से लोड करने की अनुमति देता है जब आपने पहले सफारी को बंद कर दिया था।
- बुकमार्क (बुकमार्क)। यह विकल्प सफारी शुरू करते समय बुकमार्क सूची में पृष्ठ खोलने की अनुमति देता है।
विधि 5 की 7: आईओएस के लिए सफारी
उस पृष्ठ पर पहुँचें जिसे आप मुखपृष्ठ के रूप में सेट करना चाहते हैं। सफारी में पारंपरिक होमपेज सेट करने का कोई तरीका नहीं है क्योंकि ब्राउज़र हमेशा पिछली यात्रा के पृष्ठ को फिर से लोड करता है। इसके बजाय, आप अपने iOS डिवाइस के डेस्कटॉप पर वांछित होम पेज पर एक शॉर्टकट बनाएंगे।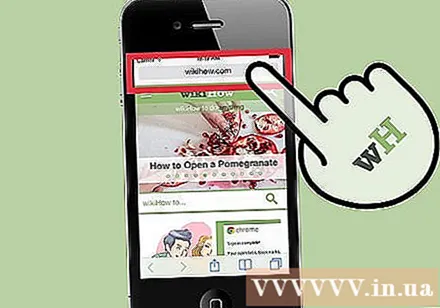
शेयर बटन का चयन करें। IPad के शीर्ष पर iPhone स्क्रीन के नीचे स्थित बटन में ऊपर की ओर एक तीर के साथ एक बॉक्सी आइकन है।
"होम स्क्रीन में जोड़ें" चुनें। इससे आप अपने डेस्कटॉप में आइकन जोड़ सकते हैं, सफारी वेब पेज को टैप करके तुरंत लॉन्च और लोड करेगी।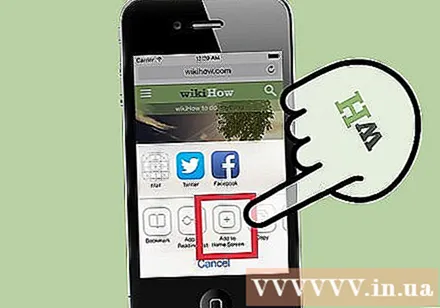
सफारी शुरू करने के लिए नए आइकन का उपयोग करें। एप्लिकेशन लॉन्च करते ही आपको उस वेबसाइट पर ले जाया जाएगा। विज्ञापन
6 की विधि 6: Android
एक ब्राउज़र खोलें। आप अधिकांश Android उपकरणों पर डिफ़ॉल्ट ब्राउज़र होम पेज बदल सकते हैं। एक ब्राउज़र को आमतौर पर "ब्राउज़र" या "इंटरनेट" कहा जाता है।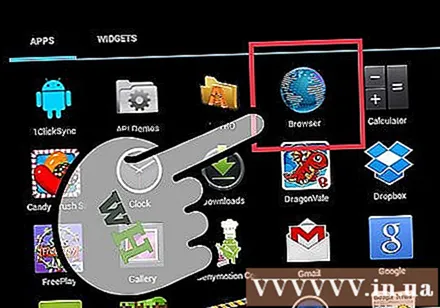
- आप क्रोम के मोबाइल संस्करण के लिए अपना होम पेज नहीं बदल सकते। इसके बजाय, Chrome आपके द्वारा पहले देखे गए वेब पेज को पुनः लोड करेगा, या आपके द्वारा अक्सर विज़िट किए जाने वाले वेबपृष्ठों की सूची के साथ एक खाली टैब।
मेनू बटन दबाएं। यह स्क्रीन पर एक आभासी बटन या डिवाइस पर एक वास्तविक बटन हो सकता है।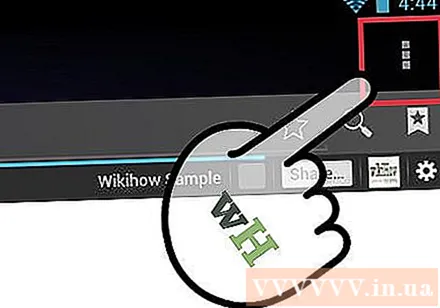
"सेटिंग" चुनें। "सामान्य" चुनें।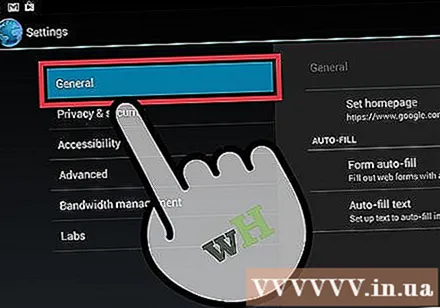
"सेट मुखपृष्ठ" चुनें। आपको कई विकल्प दिखाई देंगे।
- वर्तमान पृष्ठ (वर्तमान पृष्ठ)। यह विकल्प वर्तमान वेबसाइट को मुखपृष्ठ के रूप में सेट करने की अनुमति देता है।
- खाली पेज (खाली पेज)। यह विकल्प खाली पृष्ठ लोड करने की अनुमति देता है।
- डिफाल्ट पृष्ठ (डिफाल्ट पृष्ठ)। यह विकल्प Google खोज बार वाले डिफ़ॉल्ट पृष्ठ को लोड करने की अनुमति देता है।
- अधिकांश साइट देखीं (अक्सर देखे गए पृष्ठ)। यह विकल्प अक्सर देखी जाने वाली साइटों की सूची को खोलने की अनुमति देता है।
- कस्टम पेज (वैकल्पिक पेज)। यह विकल्प आपको स्वयं मुखपृष्ठ सेट करने की अनुमति देता है।
विधि 7 की 7: ओपेरा
विंडो के ऊपरी बाएँ में ओपेरा मेनू चुनें।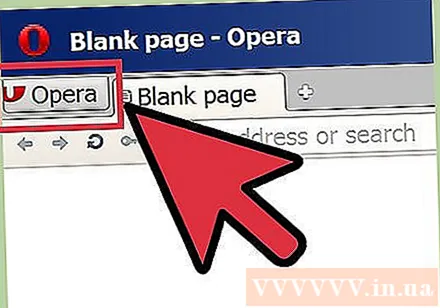
"सेटिंग> प्राथमिकताएं" चुनें। यह एक नया टैब पर सेटिंग्स मेनू खोल देगा।
"ऑन स्टार्टअप" विकल्प का चयन करें। आप निम्न विकल्पों में से चुन सकते हैं: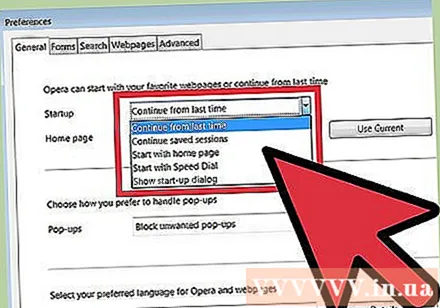
- मैंने जहाँ से छोड़ा वहाँ से जारी रखें (पहले से जारी)। यह विकल्प आपको ओपेरा बंद करने से पहले अपने सभी ब्राउज़िंग टैब को फिर से लोड करने की अनुमति देता है।
- प्रारंभ पृष्ठ खोलें (ओपन स्टार्ट-अप पेज)। यह विकल्प Google खोज बार और कुछ अक्सर देखी जाने वाली वेबसाइटों के साथ स्पीड डायल पेज खोलने की अनुमति देता है।
- एक विशिष्ट पृष्ठ या पृष्ठों का सेट खोलें (एक या अधिक विशिष्ट पृष्ठ खोलें)। यह विकल्प किसी भी वेबसाइट को होमपेज के रूप में सेट करने की अनुमति देता है।पेज खोलने के लिए सेट करने के लिए "पेज सेट करें" चुनें। प्रत्येक पृष्ठ एक अलग नए टैब में खुलेगा।