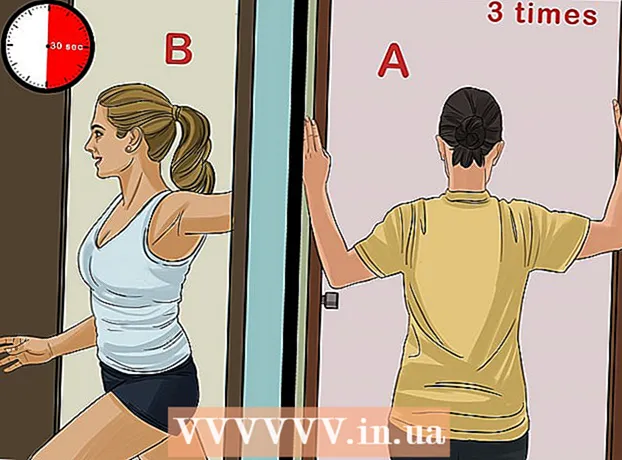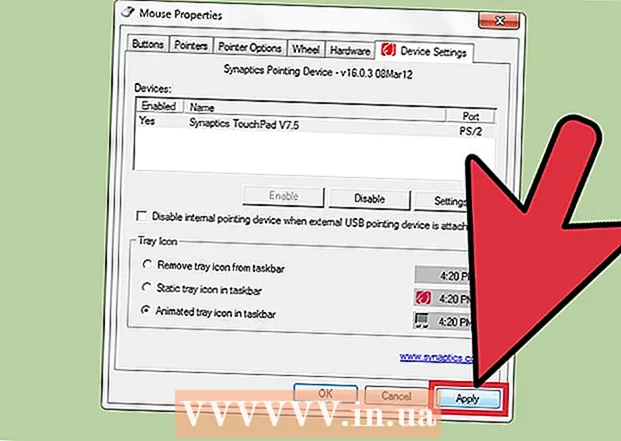लेखक:
Peter Berry
निर्माण की तारीख:
13 जुलाई 2021
डेट अपडेट करें:
1 जुलाई 2024

विषय
इस लेख में, wikiHow आपको एक LAN (लोकल एरिया नेटवर्क) बनाने का तरीका सिखाता है, जिससे कंप्यूटर और कनेक्टेड डिवाइस को इंटरनेट पर चैट और एक्सेस करने की सुविधा मिलती है।
कदम
भाग 1 का 3: आपके द्वारा आवश्यक नेटवर्क को पहचानें
कनेक्ट करने के लिए कंप्यूटर की संख्या की गणना करें। LAN स्थापित करते समय, आपको ईथरनेट के माध्यम से नेटवर्क से जुड़े कंप्यूटरों की संख्या जानने की आवश्यकता होती है। यह आवश्यक बंदरगाहों की संख्या निर्धारित करेगा।
- यदि उन कंप्यूटरों की संख्या जो वायर्ड होने की आवश्यकता है 4 या उससे कम है, तो बस एक राउटर का उपयोग करें। यदि आपके पास 4 से अधिक मशीनें हैं, तो आपको राउटर पर उपलब्ध बंदरगाहों की संख्या का विस्तार करने के लिए एक स्विच की आवश्यकता है।

तय करें कि वायरलेस नेटवर्क बनाना है या नहीं। यदि आप चाहते हैं कि आपका डिवाइस वायरलेस तरीके से कनेक्ट हो, तो आपको एक राउटर की आवश्यकता होगी जो वायरलेस नेटवर्क को प्रसारित कर सके। बाजार के अधिकांश राउटर्स में यह क्षमता होती है।- स्विच वायरलेस डिवाइस को कनेक्ट करने की अनुमति नहीं देता है, केवल वायर्ड लैन में उपयोग किया जा सकता है, या राउटर पर उपलब्ध पोर्ट की संख्या का विस्तार करता है।

तय करें कि नेटवर्क पर डिवाइस इंटरनेट तक पहुंच सकते हैं या नहीं। यदि आप चाहते हैं कि सभी कनेक्टेड डिवाइस इंटरनेट का उपयोग करने में सक्षम हों, तो आपको कनेक्शन को संभालने के लिए एक राउटर की आवश्यकता होगी। यदि कोई नेटवर्क कनेक्शन की आवश्यकता नहीं है, तो बस एक स्विच का उपयोग करें।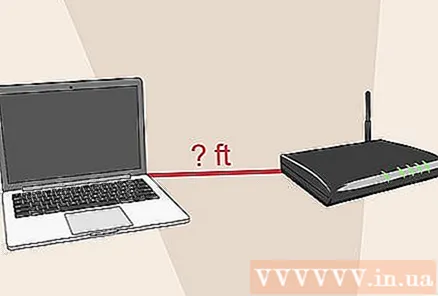
वायर्ड उपकरणों के बीच की दूरी की गणना करें। यह घरों में कोई समस्या नहीं है, लेकिन नेटवर्क केबल 100 मीटर से अधिक लंबा नहीं हो सकता है। यदि आप 100 मीटर से अधिक लंबे तार को जोड़ना चाहते हैं, तो आपको एक मध्यस्थ के रूप में स्विच का उपयोग करने की आवश्यकता है।
भविष्य की जरूरतों पर विचार करें। यदि आप पहले से ही पूरे पोर्ट का उपयोग करते हैं, तो आपको पोर्ट के विस्तार पर विचार करना चाहिए ताकि आप भविष्य में अधिक डिवाइस कनेक्ट कर सकें। विज्ञापन
भाग 2 का 3: बेसिक लैन सेटअप
हार्डवेयर डिवाइस तैयार करें। LAN बनाने के लिए, आपको नेटवर्क के हब के रूप में राउटर या स्विच एक्टिंग की आवश्यकता होती है। ये उपकरण सूचनाओं को उपयुक्त कंप्यूटरों तक ले जाएंगे।
- रूटर स्वचालित रूप से नेटवर्क पर प्रत्येक डिवाइस को IP पते असाइन करेगा। यह आवश्यक है यदि आप कनेक्ट किए गए उपकरणों के साथ अपने इंटरनेट कनेक्शन को साझा करना चाहते हैं। यह अनुशंसा की जाती है कि आप अपने रूटर के साथ नेटवर्क सेट करें, भले ही आप इंटरनेट कनेक्शन साझा करने का इरादा न करें।
- स्विच राउटर का सरल संस्करण है। यह कनेक्टेड डिवाइसों को एक दूसरे के साथ संवाद करने की अनुमति देता है, लेकिन स्वचालित रूप से आईपी पते निर्दिष्ट नहीं करता है और इंटरनेट कनेक्शन साझा नहीं करता है। नेटवर्क में उपलब्ध लैन पोर्ट की संख्या का विस्तार करने के लिए उपयोग किए जाने पर स्विच सबसे उपयुक्त है, क्योंकि यह एक राउटर से जोड़ा जा सकता है।
राउटर सेट करें। आपको बेसिक LAN पर जटिल सेटअप की आवश्यकता नहीं है। यदि आप इंटरनेट कनेक्शन साझा करना चाहते हैं, तो बस पावर प्लग इन करें, मॉडेम के करीब।
मॉडेम को राउटर से कनेक्ट करें (यदि आवश्यक हो)। यदि आप मॉडेम के माध्यम से इंटरनेट कनेक्शन साझा करने की योजना बनाते हैं, तो राउटर पर मॉडेम को WAN / INTERNET पोर्ट से कनेक्ट करें। यह पोर्ट आमतौर पर अन्य पोर्ट से अलग रंग का होता है।
राउटर से स्विच कनेक्ट करें (यदि आवश्यक हो)। यदि आप अपने राउटर पर पोर्ट का विस्तार करने के लिए एक स्विच का उपयोग कर रहे हैं, तो आपको अपने राउटर पर किसी भी LAN पोर्ट में ईथरनेट केबल को प्लग करना होगा और स्विच करना होगा। यह कैसे स्विच पर सभी लैन बंदरगाहों के लिए नेटवर्क का विस्तार करने के लिए है।
कंप्यूटर को LAN पोर्ट से कनेक्ट करें। राउटर या स्विच पर प्रत्येक कंप्यूटर को लैन पोर्ट से कनेक्ट करने के लिए एक ईथरनेट केबल का उपयोग करें। आपको उस क्रम की परवाह करने की ज़रूरत नहीं है जिसमें पोर्ट जुड़े हुए हैं।
- यदि लंबाई 100 मीटर से अधिक है, तो ईथरनेट केबल सही ढंग से डेटा संचारित नहीं कर सकते हैं।
स्विच का उपयोग करते हुए एक कंप्यूटर को डीएचसीपी सर्वर के रूप में सेट करें। यदि आप केवल नेटवर्क हब के रूप में अपने स्विच का उपयोग करते हैं, तो एक कंप्यूटर को डीएचसीपी सर्वर (डायनामिक होस्ट कॉन्फ़िगरेशन प्रोटोकॉल) के रूप में सेट करें ताकि नेटवर्क पर सभी कंप्यूटर आसानी से पते प्राप्त कर सकें। आईपी।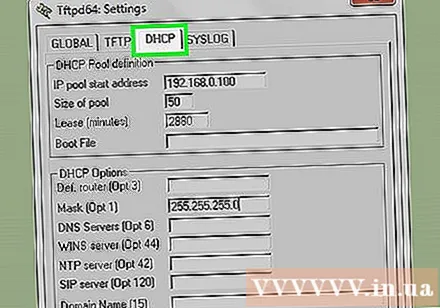
- आप मिडिलवेयर उपयोगिता स्थापित करके अपने कंप्यूटर पर जल्दी से एक डीएचसीपी सर्वर बना सकते हैं।
- नेटवर्क पर बाकी कंप्यूटर स्वचालित रूप से एक आईपी पता प्राप्त करेंगे जब सर्वर चल रहा है, जब तक कि इसे इस तरह से सेट किया जाता है।
प्रत्येक कंप्यूटर पर नेटवर्क का परीक्षण करें। कंप्यूटर द्वारा IP पते प्राप्त करने के बाद, कंप्यूटर नेटवर्क पर एक दूसरे से बात कर सकते हैं। यदि आप इंटरनेट साझा करने के लिए राउटर का उपयोग करते हैं, तो प्रत्येक कंप्यूटर इंटरनेट का उपयोग कर सकता है।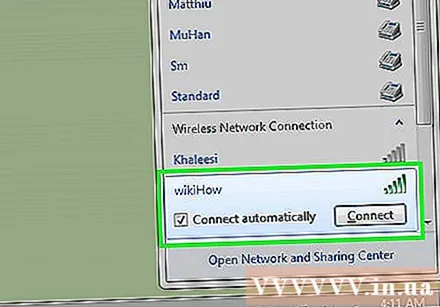
प्रिंटर और फ़ाइल साझाकरण सेट करें। नेटवर्क स्थापित करने के बाद, आप अन्य कंप्यूटरों पर डेटा नहीं देख सकते हैं जब तक कि उन मशीनों में फ़ाइल साझाकरण सक्षम न हो। आप नेटवर्क पर उपकरणों के साथ साझा करने वाली फ़ाइलें, फ़ोल्डर्स, ड्राइव और प्रिंटर सेट कर सकते हैं ताकि नेटवर्क पर कोई भी या केवल कुछ उपयोगकर्ता ही डेटा तक पहुंच सकें। विज्ञापन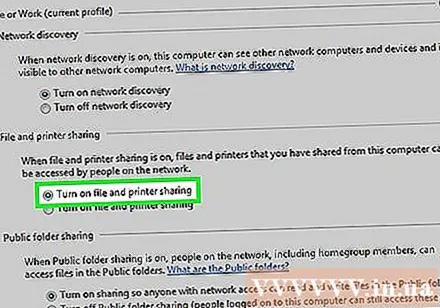
भाग 3 का 3: एक वायरलेस नेटवर्क स्थापित करना
राउटर सेट करें। अपना वायरलेस नेटवर्क राउटर सेट करते समय, कुछ बातों का ध्यान रखना चाहिए:
- आसान समस्या निवारण के लिए, राउटर को मॉडेम के पास रखना एक अच्छा विचार है।
- यह अनुशंसा की जाती है कि आप कवरेज को अधिकतम करने के लिए राउटर को एक केंद्रीय स्थान पर रखें।
- आपको इंस्टॉलेशन प्रक्रिया के दौरान ईथरनेट केबल के माध्यम से कंप्यूटर को राउटर से कनेक्ट करना होगा।
राउटर पर LAN पोर्ट में से किसी एक से कंप्यूटर को कनेक्ट करें। आप अपने रूटर के वायरलेस नेटवर्क को कॉन्फ़िगर करने के लिए अपने कंप्यूटर के वेब ब्राउज़र का उपयोग करेंगे।
अपने कंप्यूटर पर एक वेब ब्राउज़र खोलें। आप किसी भी ब्राउज़र का उपयोग कर सकते हैं।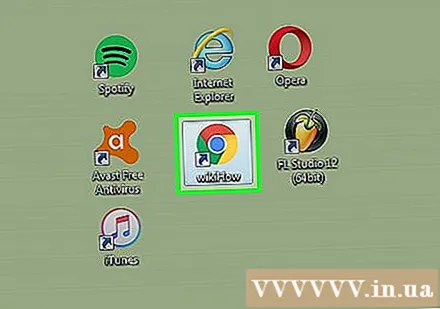
राउटर का आईपी पता दर्ज करें। आप राउटर के निचले भाग में, या साथ में प्रलेखन में मुद्रित आईपी पता देख सकते हैं। यदि आप इसे नहीं पा सकते हैं, तो आप निम्नलिखित प्रयास कर सकते हैं: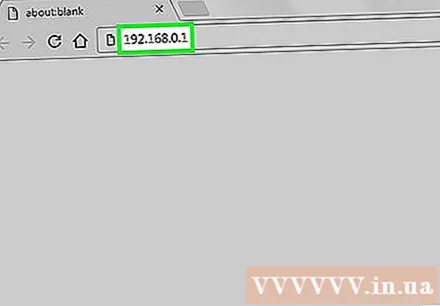
- विंडोज - सिस्टम ट्रे में नेटवर्क बटन पर राइट-क्लिक करें → ओपन नेटवर्क और शेयरिंग सेंटर → पर क्लिक करें ईथरनेट लिंक → विवरण क्लिक करें → अपने राउटर का आईपी पता देखने के लिए डिफ़ॉल्ट गेटवे अनुभाग खोजें।
- Mac - Apple मेनू पर क्लिक करें और सिस्टम प्राथमिकताएं चुनें → नेटवर्क पर क्लिक करें → ईथरनेट कनेक्शन → IP पता देखने के लिए राउटर अनुभाग देखें।
व्यवस्थापक खाते में लॉगिन करें। आपको अपने राउटर खाते में लॉग इन करना होगा। डिफ़ॉल्ट लॉगिन जानकारी आपके द्वारा उपयोग किए जाने वाले उत्पाद मॉडल पर निर्भर करती है, हालांकि उपयोगकर्ता नाम आमतौर पर "व्यवस्थापक" होता है और पासवर्ड "व्यवस्थापक", "पासवर्ड" या खाली छोड़ दिया जाता है।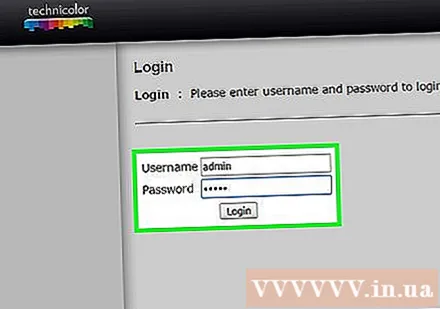
- डिफ़ॉल्ट लॉगिन जानकारी खोजने के लिए आप https://portforward.com/router-password/ पर अपने मॉडेम प्रकार को देख सकते हैं।
आइटम खोलें तार रहित (वायरलेस) राउटर सेटिंग्स में। इस भाग का स्थान और शब्दावली प्रत्येक राउटर पर अलग-अलग होगी।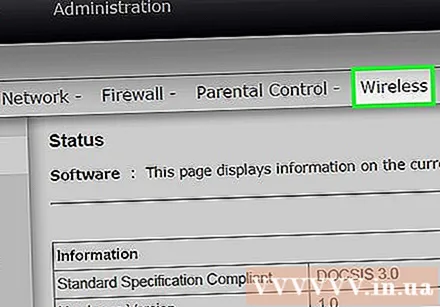
फ़ील्ड में नेटवर्क नाम बदलें SSID या "नेटवर्क नाम"। यह उपलब्ध नेटवर्क की सूची में प्रदर्शित नाम है।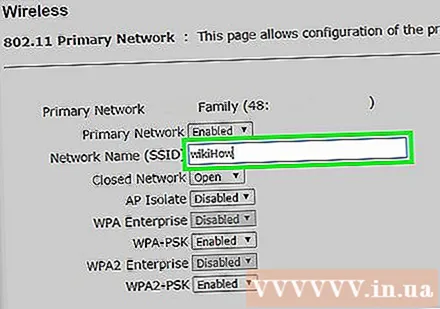
एक सुरक्षा मानक चुनें WPA2- निजी. यह राउटर पर सबसे अच्छा सुरक्षा मानक है। WPA और WEP के उपयोग से बचें, जब तक कि आपको पुराने, असंगत उपकरणों को कनेक्ट न करना पड़े।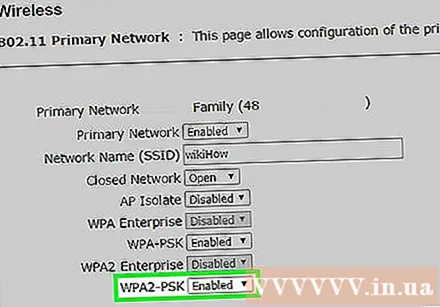
मजबूत पासवर्ड बनाएं। यह नेटवर्क से कनेक्ट करने के लिए उपयोग किया जाने वाला पासवर्ड है। इस क्षेत्र का नाम "प्री-शेयर्ड की" हो सकता है।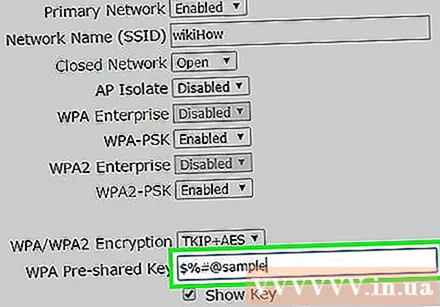
वायरलेस नेटवर्क को सक्रिय करने के लिए मत भूलना। आपके द्वारा उपयोग किए जाने वाले राउटर के आधार पर, आपको वायरलेस नेटवर्क को सक्रिय करने के लिए वायरलेस मेनू के शीर्ष पर बॉक्स को चेक करने या बटन पर क्लिक करने की आवश्यकता हो सकती है।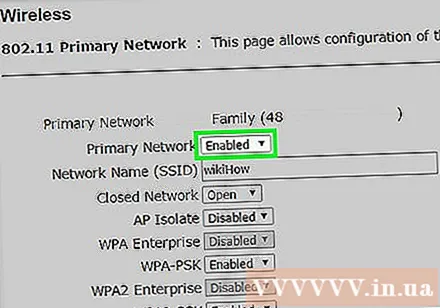
बटन को क्लिक करे सहेजें (बचाओ) या लागू (लागू)। यह राउटर पर परिवर्तनों को सहेजने का संचालन है।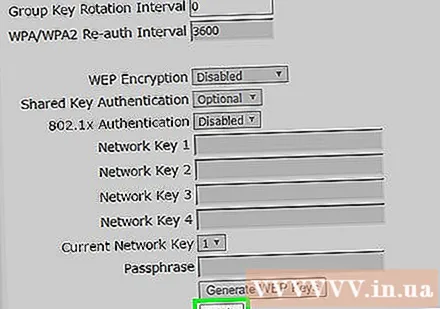
राउटर के पुनरारंभ होने की प्रतीक्षा करें। राउटर को रिबूट और नेटवर्क के लिए आपको कुछ मिनट इंतजार करना होगा।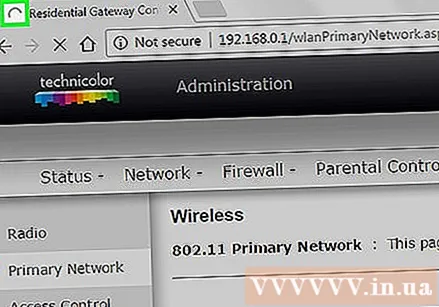
वायरलेस डिवाइस को वायरलेस नेटवर्क से कनेक्ट करें। एक बार आपके पास नेटवर्क होने के बाद, आप वायरलेस नेटवर्क पर उपलब्ध नेटवर्क की सूची में प्रदर्शित नेटवर्क नाम देखेंगे। नेटवर्क से कनेक्ट करते समय, उपयोगकर्ताओं को आपके द्वारा निर्धारित पासवर्ड दर्ज करने के लिए कहा जाता है।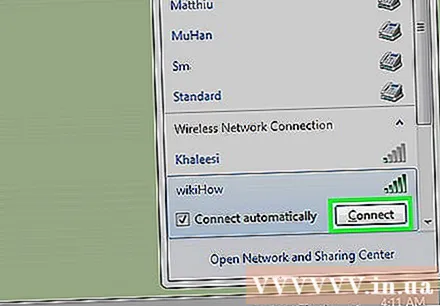
- ईथरनेट के माध्यम से राउटर से जुड़ा कंप्यूटर को पासवर्ड दर्ज करने की आवश्यकता नहीं है।