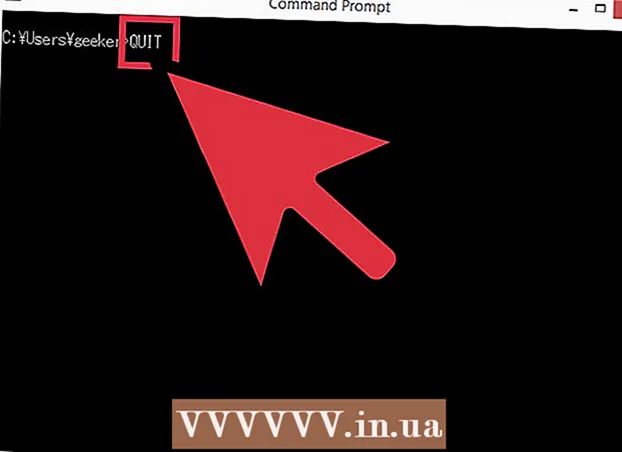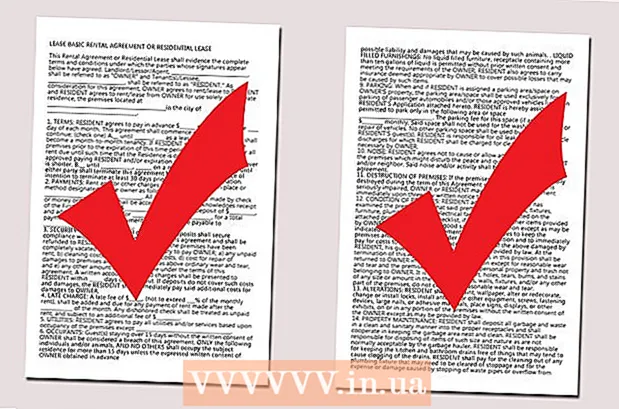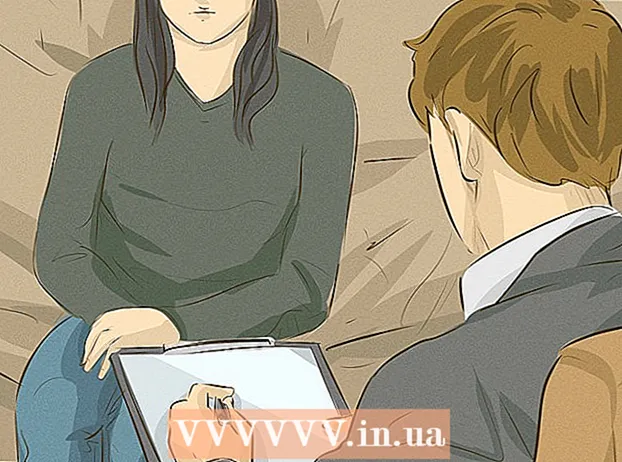लेखक:
Sara Rhodes
निर्माण की तारीख:
16 फ़रवरी 2021
डेट अपडेट करें:
1 जुलाई 2024

विषय
ऐसे कई पैरामीटर हैं जिन्हें आप माउस को पूरी शक्ति से काम करने के लिए बदल सकते हैं। विंडोज 7 में पॉइंटर स्पीड, स्टाइल और अन्य माउस सेटिंग्स को कस्टमाइज़ करने के लिए इस लेख को पढ़ें।
कदम
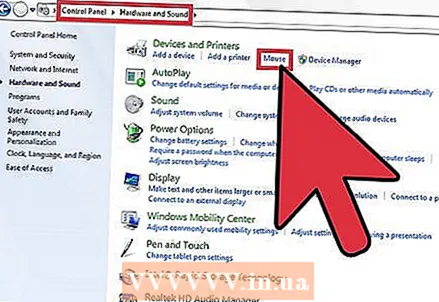 1 स्टार्ट - कंट्रोल पैनल - हार्डवेयर और साउंड - माउस पर क्लिक करें। 5 (डेस्कटॉप) या 6 (लैपटॉप) टैब वाली एक विंडो खुलेगी।
1 स्टार्ट - कंट्रोल पैनल - हार्डवेयर और साउंड - माउस पर क्लिक करें। 5 (डेस्कटॉप) या 6 (लैपटॉप) टैब वाली एक विंडो खुलेगी। 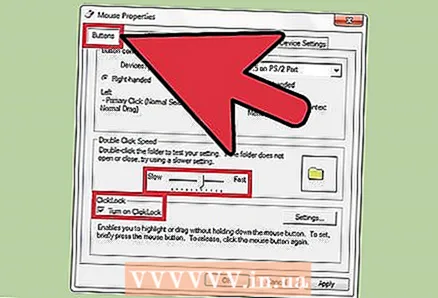 2 माउस बटन टैब पर क्लिक करें। यहां आप बटनों के कॉन्फ़िगरेशन को बदल सकते हैं, डबल-क्लिक गति और स्टिकी माउस बटन को समायोजित कर सकते हैं।
2 माउस बटन टैब पर क्लिक करें। यहां आप बटनों के कॉन्फ़िगरेशन को बदल सकते हैं, डबल-क्लिक गति और स्टिकी माउस बटन को समायोजित कर सकते हैं। - अतिरिक्त स्टिकिंग सेटिंग्स हैं। उन्हें खोलने के लिए, "स्टिकी माउस बटन" अनुभाग में "विकल्प" पर क्लिक करें।
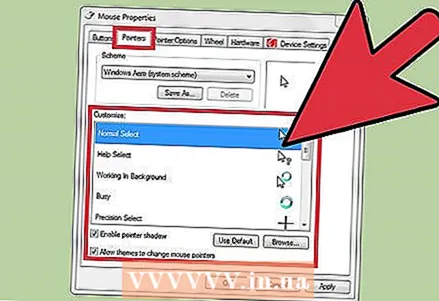 3 पॉइंटर्स टैब पर क्लिक करें। यहां आप माउस पॉइंटर्स बदल सकते हैं। ऐसा करने के लिए, योजना मेनू से एक विशिष्ट योजना का चयन करें (आप उस पर क्लिक करके प्रत्येक माउस पॉइंटर आइकन देख सकते हैं)। यहां आप पॉइंटर शैडो को भी सक्षम कर सकते हैं और थीम को माउस पॉइंटर्स बदलने की अनुमति दे सकते हैं। अतिरिक्त माउस पॉइंटर्स देखने के लिए ब्राउज़ करें पर क्लिक करें।
3 पॉइंटर्स टैब पर क्लिक करें। यहां आप माउस पॉइंटर्स बदल सकते हैं। ऐसा करने के लिए, योजना मेनू से एक विशिष्ट योजना का चयन करें (आप उस पर क्लिक करके प्रत्येक माउस पॉइंटर आइकन देख सकते हैं)। यहां आप पॉइंटर शैडो को भी सक्षम कर सकते हैं और थीम को माउस पॉइंटर्स बदलने की अनुमति दे सकते हैं। अतिरिक्त माउस पॉइंटर्स देखने के लिए ब्राउज़ करें पर क्लिक करें। 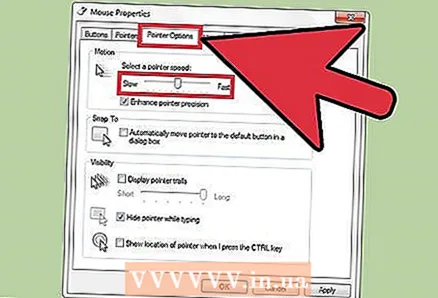 4 सूचक विकल्प टैब पर क्लिक करें। यहां आप पॉइंटर की गति और सटीकता को बदल सकते हैं, विंडो में प्रारंभिक स्थिति सेट कर सकते हैं, पॉइंटर ट्रेल प्रदर्शित कर सकते हैं, कीबोर्ड इनपुट के दौरान पॉइंटर को छुपा सकते हैं, और Ctrl दबाते समय पॉइंटर स्थान दिखा सकते हैं।
4 सूचक विकल्प टैब पर क्लिक करें। यहां आप पॉइंटर की गति और सटीकता को बदल सकते हैं, विंडो में प्रारंभिक स्थिति सेट कर सकते हैं, पॉइंटर ट्रेल प्रदर्शित कर सकते हैं, कीबोर्ड इनपुट के दौरान पॉइंटर को छुपा सकते हैं, और Ctrl दबाते समय पॉइंटर स्थान दिखा सकते हैं। 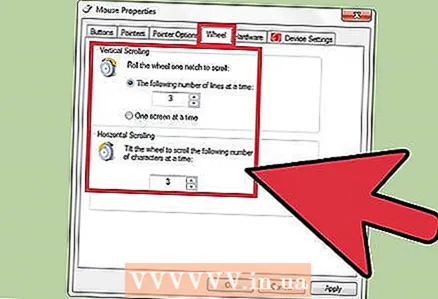 5 "व्हील" टैब खोलें। यहां आप लंबवत और क्षैतिज स्क्रॉलिंग के पैरामीटर बदल सकते हैं। लंबवत स्क्रॉलिंग आपको पृष्ठ को ऊपर या नीचे स्क्रॉल करने की अनुमति देता है। जब आप पहिया एक क्लिक घुमाते हैं, तो आप लाइनों की संख्या को समायोजित कर सकते हैं, या आप इसे एक स्क्रीन स्क्रॉल करने के लिए सेट कर सकते हैं (जब आप पहिया को एक क्लिक में घुमाते हैं)। क्षैतिज स्क्रॉलिंग पृष्ठ को दाईं या बाईं ओर स्क्रॉल करती है और पहिया को किनारे की ओर झुकाकर काम करती है।
5 "व्हील" टैब खोलें। यहां आप लंबवत और क्षैतिज स्क्रॉलिंग के पैरामीटर बदल सकते हैं। लंबवत स्क्रॉलिंग आपको पृष्ठ को ऊपर या नीचे स्क्रॉल करने की अनुमति देता है। जब आप पहिया एक क्लिक घुमाते हैं, तो आप लाइनों की संख्या को समायोजित कर सकते हैं, या आप इसे एक स्क्रीन स्क्रॉल करने के लिए सेट कर सकते हैं (जब आप पहिया को एक क्लिक में घुमाते हैं)। क्षैतिज स्क्रॉलिंग पृष्ठ को दाईं या बाईं ओर स्क्रॉल करती है और पहिया को किनारे की ओर झुकाकर काम करती है। 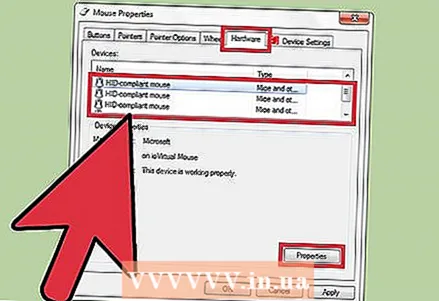 6 हार्डवेयर टैब पर क्लिक करें। यहां आप कंप्यूटर से जुड़े माउस (मॉडल, ड्राइवर, आदि) के विनिर्देशों को देख सकते हैं।
6 हार्डवेयर टैब पर क्लिक करें। यहां आप कंप्यूटर से जुड़े माउस (मॉडल, ड्राइवर, आदि) के विनिर्देशों को देख सकते हैं। 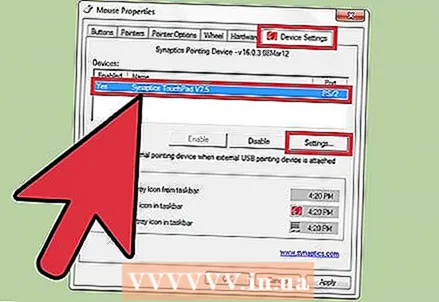 7 "टचपैड" टैब खोलें (यह टैब केवल लैपटॉप पर उपलब्ध है)। "टच पैनल सेटिंग्स बदलने के लिए क्लिक करें" लिंक पर क्लिक करें। टच पैनल सेटिंग बदलने के लिए निर्देशों का पालन करें।
7 "टचपैड" टैब खोलें (यह टैब केवल लैपटॉप पर उपलब्ध है)। "टच पैनल सेटिंग्स बदलने के लिए क्लिक करें" लिंक पर क्लिक करें। टच पैनल सेटिंग बदलने के लिए निर्देशों का पालन करें। 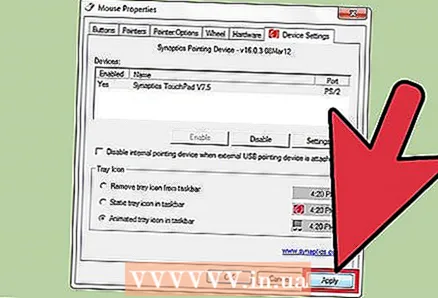 8 अपनी सेटिंग्स को सहेजने के लिए ठीक क्लिक करें या अपने परिवर्तनों को त्यागने के लिए रद्द करें पर क्लिक करें।
8 अपनी सेटिंग्स को सहेजने के लिए ठीक क्लिक करें या अपने परिवर्तनों को त्यागने के लिए रद्द करें पर क्लिक करें।
टिप्स
- वर्णित चरण विंडोज के अन्य संस्करणों में भी काम करते हैं, लेकिन मेनू आइटम थोड़ा भिन्न हो सकते हैं।