लेखक:
Laura McKinney
निर्माण की तारीख:
8 अप्रैल 2021
डेट अपडेट करें:
26 जून 2024
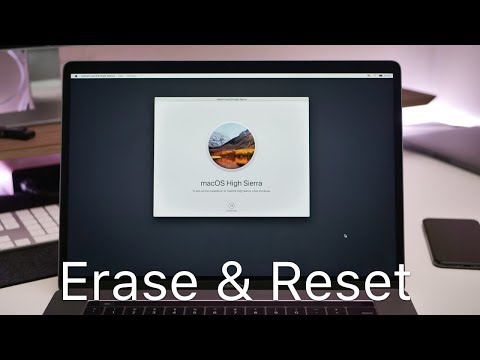
विषय
यह आलेख आपको दिखाता है कि एनवीआरएएम और मैकबुक प्रो बैटरी सेटिंग्स कैसे रीसेट करें, साथ ही साथ अपने मैकबुक प्रो पर सभी डेटा कैसे मिटाएं और फ़ैक्टरी सेटिंग्स को पुनर्स्थापित करें। अपने मैक के एनवीआरएएम को रीसेट करने से आपको बैटरी डिस्प्ले त्रुटि को ठीक करने में मदद मिल सकती है, जबकि मैक अक्सर गर्म या फ्रीज होने पर बैटरी सेटिंग्स को रीसेट किया जा सकता है। फ़ैक्टरी सेटिंग्स पर अपने मैकबुक प्रो को पुनर्स्थापित करना हार्ड ड्राइव पर किसी भी डेटा को मिटा देगा और ऑपरेटिंग सिस्टम को पुनर्स्थापित करेगा।
कदम
3 की विधि 1: NVRAM रीसेट करें
स्क्रीन के ऊपरी बाएं कोने में Apple लोगो क्लिक करें। आपको विकल्पों की सूची प्रदर्शित करने वाली एक स्क्रीन दिखाई देगी।

(पावर) मैक पर मशीन शुरू करने के लिए।
स्क्रीन के ऊपरी बाएं कोने में Apple लोगो क्लिक करें। आपको विकल्पों की सूची प्रदर्शित करने वाली एक स्क्रीन दिखाई देगी।
(स्रोत) उसी समय।
- यदि मैकबुक प्रो में एक ट्रैकपैड है, तो "पावर" बटन टच आईडी बटन है।

स्क्रीन के ऊपरी बाएं कोने में Apple लोगो क्लिक करें। आपको विकल्पों की सूची प्रदर्शित करने वाली एक स्क्रीन दिखाई देगी।
क्लिक करें पुनर्प्रारंभ करें ... (रिबूट) मेनू के नीचे के पास है।

क्लिक करें पुनर्प्रारंभ करें जब आपके मैक को पुनरारंभ करने के लिए कहा जाए।
कुंजी दबाएं ⌘ कमान तथा आर उसी समय। क्लिक करते ही आपको यह करना होगा पुनर्प्रारंभ करें.
जब आप Apple लोगो देखते हैं तो कुंजी संयोजन को रोकना बंद करें। रिकवरी विंडो खोलने के लिए आपका मैकबुक बूट होना शुरू हो जाएगा। इसमें कुछ मिनट लग सकते हैं।
चुनें तस्तरी उपयोगिता (डिस्क उपयोगिता) रिकवरी विंडो के बीच में।

बटन को क्लिक करे tiếp TUC (जारी रखें) डिस्क उपयोगिता विंडो खोलने के लिए खिड़की के निचले-दाएँ कोने में।
डिस्क उपयोगिता विंडो के ऊपरी-बाएँ कोने में हार्ड ड्राइव के नाम पर क्लिक करके अपने मैक की हार्ड ड्राइव का चयन करें।
- यदि आपने इसे पहले नहीं बदला है, तो मैक की हार्ड ड्राइव का नाम "Macintosh HD" है।
कार्ड पर क्लिक करें मिटाएं (डिलीट) डिस्क यूटिलिटी विंडो के शीर्ष पर। स्क्रीन एक नई विंडो प्रदर्शित करेगी।
ड्रॉप-डाउन सूची देखने के लिए "प्रारूप" ड्रॉप-डाउन बॉक्स पर क्लिक करें।
क्लिक करें Mac OS विस्तारित (प्रकाशित) चयन सूची में।
- यह मैक की हार्ड ड्राइव द्वारा उपयोग किया जाने वाला बेसिक डिस्क फॉर्मेट है।
बटन को क्लिक करे मिटाएं (हटाएँ) अपने मैक की हार्ड ड्राइव पर डेटा को हटाने के लिए खिड़की के निचले-दाएँ कोने में।
- डेटा हटाने में कुछ घंटे लग सकते हैं, इसलिए आपको अपने मैक को एक शक्ति स्रोत से जोड़ने की आवश्यकता है।
क्लिक करें किया हुआ (पूरा) अनुरोध किए जाने पर। अब मैक के डेटा को हटाने की प्रक्रिया पूरी हो गई है।
मेनू पर क्लिक करें तस्तरी उपयोगिता चयन सूची खोलने के लिए स्क्रीन के ऊपरी बाएं कोने में।
विकल्प पर क्लिक करें डिस्क उपयोगिता से बाहर निकलें रिकवरी विंडो पर लौटने के लिए मेनू के निचले भाग में (डिस्क उपयोगिता से बाहर निकलें)।
चुनें MacOS को पुनर्स्थापित करें रिकवरी विंडो में (macOS को पुनर्स्थापित करें)।
विकल्प पर क्लिक करें tiếp TUC (जारी रखें) अपने कंप्यूटर पर मैकओएस डाउनलोड करना शुरू करने के लिए खिड़की के निचले-दाएँ कोने में।
- आपके कंप्यूटर पर MacOS डाउनलोड करने के लिए आपके पास इंटरनेट कनेक्शन होना चाहिए।
स्क्रीन पर अनुरोध का पालन करें। एक बार जब मैकओएस डाउनलोड पूरा हो जाता है, तो आप ऑपरेटिंग सिस्टम को स्थापित और सेट कर सकते हैं जैसा कि आपने तब किया था जब आपने पहली बार अपना मैक खरीदा था। विज्ञापन



