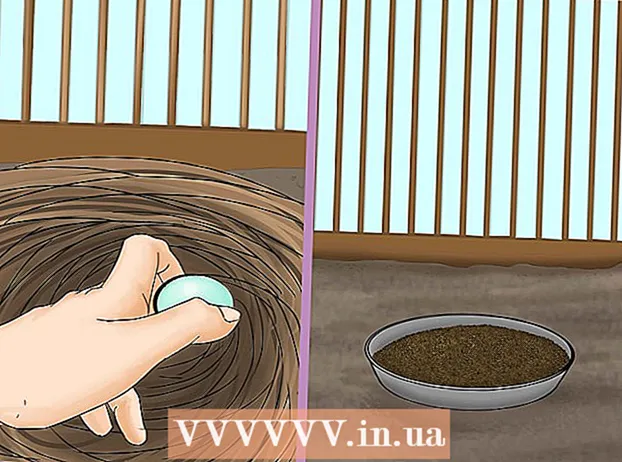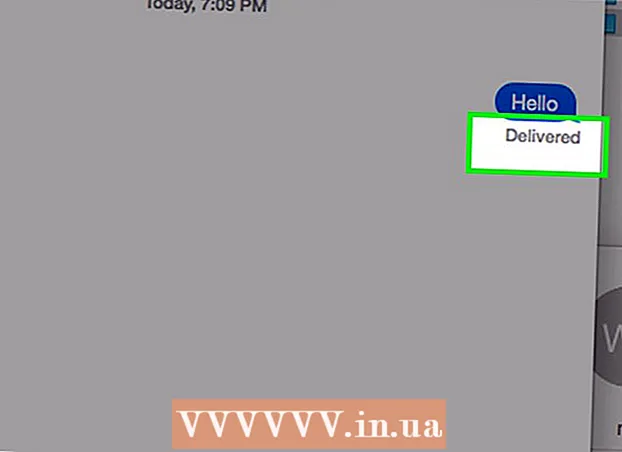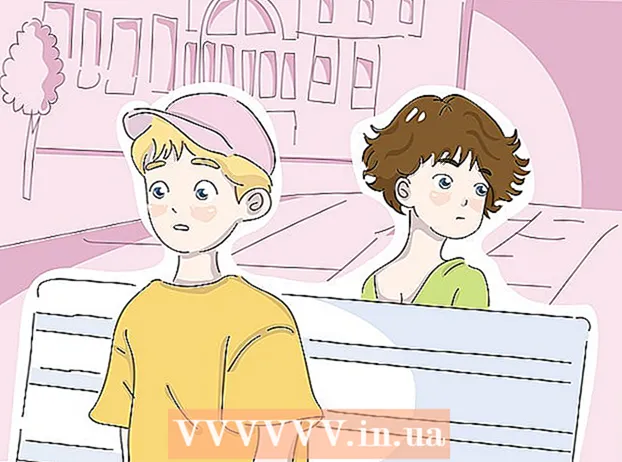लेखक:
Louise Ward
निर्माण की तारीख:
5 फ़रवरी 2021
डेट अपडेट करें:
1 जुलाई 2024

विषय
विंडोज ऑपरेटिंग सिस्टम चलाने वाले कंप्यूटरों के लिए ध्वनि त्रुटि एक बहुत ही सामान्य त्रुटि है। आमतौर पर, विंडोज एक्सपी और विंडोज 7 का उपयोग करते समय, आप सेटिंग्स को समायोजित करके या साउंड कार्ड को पुनर्स्थापित करके आसानी से समस्या को ठीक कर सकते हैं। बस थोड़ा सा धैर्य रखें और समस्या निवारक का उपयोग करें, आप ध्वनि त्रुटियों को स्वयं ठीक कर सकते हैं।
कदम
विधि 1 की 3: ध्वनि के नुकसान को ठीक करें
समस्या निवारक का उपयोग करें। विंडोज कंप्यूटर को समस्या निवारक के साथ एकीकृत किया जाता है ताकि यह आपको कई ऑडियो त्रुटियों को ठीक करने में मदद कर सके। आपको स्क्रीन के निचले बाएं कोने में स्थित विंडो आइकन पर क्लिक करना होगा। "कंट्रोल पैनल" पर क्लिक करें। नियंत्रण कक्ष टैब पर, "समस्या निवारण" पर क्लिक करें और फिर "हार्डवेयर और ध्वनि" पर क्लिक करें। अगला, "समस्या निवारण ऑडियो प्लेबैक" विकल्प पर क्लिक करें। आपका कंप्यूटर कई प्रश्नों की एक श्रृंखला पूछेगा, जो समस्या निवारक को ध्वनि त्रुटि के कारण का पता लगाने में मदद करेगा। आप विंडोज ऑपरेटिंग सिस्टम समस्या निवारक का उपयोग करके अधिकांश ध्वनि त्रुटियों को ठीक कर सकते हैं।

साउंड कार्ड की जाँच करें। एक साउंड कार्ड कुछ ऐसा है जिसे आपको ध्वनि का उत्सर्जन करने में सक्षम होने के लिए कंप्यूटर के लिए विंडोज ऑपरेटिंग सिस्टम पर स्थापित करना होगा। यदि आपको कोई ध्वनि नहीं सुनाई देती है, तो आपको यह जांचने की आवश्यकता है कि आपके डिवाइस में साउंड कार्ड है या नहीं और ठीक से स्थापित है।- अपने कंप्यूटर की स्क्रीन के निचले दाएं कोने में खोज बार पर क्लिक करें। सर्च बार में "डिवाइस मैनेजर" टाइप करें। इससे आपके साउंड कार्ड की जांच के लिए डिवाइस मैनेजर खुल जाएगा।
- अगला, "ध्वनि, वीडियो और गेम कंट्रोलर" पर क्लिक करें। यदि साउंड कार्ड सूची में दिखाई देता है, तो यह पहले से ही स्थापित है। तो ध्वनि त्रुटि दूसरे कारण से उत्पन्न होती है। यदि साउंड कार्ड सूची में दिखाई नहीं देता है, तो आपको संभवतः साउंड कार्ड स्वयं खरीदना और स्थापित करना होगा। डिवाइस के निर्माता के निर्देश यह कैसे करना है पर सलाह प्रदान करते हैं।

कॉर्ड की जाँच करें। उन केबलों की जांच करें जो स्पीकर, हेडफ़ोन, माइक्रोफोन या अन्य उपकरणों को कंप्यूटर या लैपटॉप से कनेक्ट करते हैं। कंप्यूटर के उपयोग के दौरान कॉर्ड का अनप्लग या ढीला होना असामान्य नहीं है। यदि कॉर्ड अनप्लग है, तो यह ऑडियो विफलता का कारण हो सकता है। आपको यह देखने के लिए ढीली कॉर्ड को फिर से कनेक्ट करना होगा कि कंप्यूटर की ध्वनि में सुधार हुआ है या नहीं।
वॉल्यूम की जाँच करें। ऐसी संभावना है कि वॉल्यूम बहुत कम है या बंद कर दिया गया है। इससे आपके लिए कंप्यूटर से आने वाली ध्वनि को सुनना मुश्किल हो सकता है।- फिर से स्क्रीन के निचले दाएं कोने में खोज बार का उपयोग करें। खोज बॉक्स में "स्पीकर वॉल्यूम समायोजित करें" टाइप करें और दिखाई देने वाले आइकन पर क्लिक करें। वॉल्यूम को बढ़ाने के लिए स्लाइडर को खींचें ताकि आप बेहतर सुन सकें।
- आपको कई अलग-अलग कार्यक्रमों के वॉल्यूम नियंत्रण सुविधाओं का उपयोग करना पड़ सकता है। विंडोज मीडिया प्लेयर का अपना वॉल्यूम कंट्रोल होता है, ठीक उसी तरह जैसे दूसरे बाहरी स्पीकर आप इस्तेमाल कर रहे हैं। YouTube जैसी कुछ साइटों में अलग-अलग वॉल्यूम नियंत्रण भी हैं। आपको यह जाँचने की आवश्यकता है कि क्या उन कार्यक्रमों का आयतन बंद हो गया है या निम्न स्तर पर है।
अद्यतन के लिए जाँच। कई बार, आपका साउंड कार्ड विंडोज सॉफ्टवेयर के अनुकूल नहीं हो सकता है। इस मामले में, आवश्यक अपडेट स्थापित करने से समस्या को हल करने में मदद मिल सकती है। अपडेट इंस्टॉल करने के कई तरीके हैं।
- विंडोज अपडेट एक सॉफ्टवेयर अपडेट फीचर है जो त्रुटियों को ठीक करने और समस्याओं को ठीक करने में मदद करता है। यह शायद अद्यतन स्थापित करने का सबसे आसान तरीका है। संकेत दिए जाने पर आपको बस "अपडेट इंस्टॉल करें" पर क्लिक करना होगा। आप कंट्रोल पैनल के माध्यम से विंडोज अपडेट पर जाकर अपडेट की जांच भी कर सकते हैं। अपने सॉफ़्टवेयर को अद्यतित रखने का तरीका यहां बताया गया है और किसी भी ऑडियो त्रुटि को ठीक करने में सक्षम है।
- कुछ मामलों में, आपको मैन्युअल रूप से ड्राइवर या साउंड कार्ड स्थापित करना पड़ सकता है। यदि आप किसी बाहरी निर्माता से उपकरण खरीदते हैं, तो आपको आमतौर पर खुद को स्थापित और अपडेट करना होगा। प्रत्येक विशिष्ट साउंड कार्ड के लिए निर्माता के निर्देश इसे स्थापित करने के तरीके के बारे में जानकारी प्रदान करेंगे।
जाँचें कि कौन सा उच्चारण उपकरण चुना गया है। यदि आप अपने कंप्यूटर से ध्वनि नहीं सुन सकते हैं, तो इसका कारण शायद यह है कि आपने गलत उच्चारण डिवाइस का चयन किया है। उदाहरण के लिए, यदि कंप्यूटर को हेडफ़ोन के माध्यम से ध्वनि के लिए सेट किया गया है, तो आप बाहरी स्पीकर से आने वाली ध्वनि नहीं सुन सकते हैं। आउटपुट डिवाइस का परीक्षण करने के लिए "प्रारंभ" पर क्लिक करें। फिर सर्च बार में "साउंड" टाइप करें।
- "प्लेबैक" आइटम पर क्लिक करें। जांचें कि क्या आपने अपने कंप्यूटर के लिए एक उच्चारण उपकरण चुना है। यदि आप अपने द्वारा उपयोग किए जा रहे उपकरण के अलावा कोई अन्य उपकरण देखते हैं, तो यह ध्वनि के नुकसान का कारण हो सकता है।
- आपको केवल उस डिवाइस का चयन करने की आवश्यकता है जिसे आप प्लेबैक डिवाइस के रूप में उपयोग कर रहे हैं। आमतौर पर आप उसके ठीक बाद एक ध्वनि सुनेंगे।
विधि 2 की 3: सही ध्वनि त्रुटि
विकृत या विकृत ध्वनि को समायोजित करता है। कभी-कभी आप अभी भी ध्वनि सुनते हैं लेकिन ध्वनि विकृत या खरोंच होती है। इस मामले में, आप समस्या को ठीक करने के लिए निम्नलिखित प्रयास कर सकते हैं।
- पहले वक्ताओं का परीक्षण करें। सुनिश्चित करें कि आपने स्पीकर को कंप्यूटर में ठीक से प्लग किया है। यदि कॉर्ड ढीला है, तो यह ध्वनि को प्रभावित कर सकता है।
- जाँच करें कि स्पीकर को कहाँ प्लग किया गया है। वक्ताओं को जोड़ने के लिए कंप्यूटर के पीछे बहुत सारे जैक हैं। गलत जैक का चयन खरोंच की आवाज़ पैदा कर सकता है। स्थिति में सुधार होता है या नहीं यह देखने के लिए वर्तमान जैक पर स्विच करने का प्रयास करें।
- यदि आपको वास्तव में बाहरी स्पीकर की आवश्यकता नहीं है, तो आप स्पीकर को अक्षम करने का प्रयास कर सकते हैं और बस अपने कंप्यूटर के अंतर्निहित ऑडियो सिस्टम का उपयोग कर सकते हैं। आपका स्पीकर वांछित गुणवत्ता का नहीं हो सकता है, या यह आपके कंप्यूटर या लैपटॉप के साथ संगत नहीं है।
- सुनिश्चित करें कि आपके प्लग क्षतिग्रस्त नहीं हैं। क्षतिग्रस्त कॉर्ड में विकृति हो सकती है और इसे बदलने की आवश्यकता है।
विंडोज के साथ साउंड कार्ड की अनुकूलता की जांच करें। आपका साउंड कार्ड आपके द्वारा उपयोग किए जा रहे विंडोज के संस्करण के साथ संगत नहीं हो सकता है। पहले, आप Windows संगतता केंद्र पर जा सकते हैं। यह वेबसाइट आपको यह जानने में मदद करने के लिए उपकरणों और सॉफ्टवेयर की एक लंबी सूची प्रदान करती है कि विंडोज का कौन सा संस्करण आपके साउंड कार्ड के साथ संगत है। हालांकि, हाल ही में साइट को डाउन कर दिया गया था। वर्तमान में, Windows संगतता केंद्र मुख पृष्ठ का URL स्वचालित रूप से Windows मुख पृष्ठ पर पुनर्निर्देशित हो जाएगा। भले ही Microsoft ने Windows संगतता केंद्र पृष्ठ को हटा दिया हो, फिर भी आप Get Windows 10 ऐप के साथ अपने Windows 10 डिवाइस की संगतता की जांच कर सकते हैं या मैन्युअल रूप से Windows 10 संगतता ऐपलाइज़र चला सकते हैं। यदि साउंड कार्ड संगत नहीं है, तो आपको नए में निवेश करना पड़ सकता है। याद रखें कि आप हमेशा जांच सकते हैं कि साउंड कार्ड डिवाइस मैनेजर सेक्शन में जाकर स्थापित किया गया है या नहीं।
विंडोज को साउंड कार्ड पहचानने में मदद करें। कभी-कभी, विंडोज ऑपरेटिंग सिस्टम आपके साउंड कार्ड को नहीं पहचानता है। यदि ऐसा होता है, तो आप विभिन्न तरीकों से त्रुटि को ठीक कर सकते हैं।
- सॉफ्टवेयर को अपडेट करने के लिए कंट्रोल पैनल में विंडोज अपडेट का उपयोग करने का प्रयास करें। आमतौर पर, विंडोज अपडेट सप्ताह में एक बार आपके सॉफ्टवेयर को अपडेट करेगा। हालांकि, आपको नियंत्रण कक्ष में "विंडोज अपडेट" की खोज करके अपडेट की मैन्युअल रूप से जांच करने की आवश्यकता है। यदि आप एक संदेश कहते हैं कि आप अपडेट डाउनलोड कर सकते हैं, तो यह ध्वनि त्रुटि का कारण हो सकता है।
- आपको ड्राइवर के साथ आए किसी भी डिस्क और सॉफ़्टवेयर को भी डाउनलोड करना चाहिए। ठीक से काम करने के लिए आपको अपने साउंड कार्ड के लिए कुछ आवश्यक सॉफ़्टवेयर स्थापित करने पड़ सकते हैं।
एक बाहरी उपकरण ध्वनि के साथ एक बग फिक्स्ड। यदि आपको अपने माइक्रोफ़ोन, स्पीकर, या अन्य ऑडियो डिवाइस को अपने कंप्यूटर से ध्वनि चलाने में कठिनाई हो रही है, तो यह आपके द्वारा उपयोग किया जा रहा ऑडियो जैक हो सकता है। अधिकांश कंप्यूटर और लैपटॉप विभिन्न ऑडियो जैक के साथ आते हैं जिनका उपयोग आप ऑडियो उपकरणों में प्लग करने के लिए कर सकते हैं। डिवाइस को गलत जैक में प्लग करने से वॉल्यूम प्रभावित होगा, इसलिए आप जैक को स्विच करने की कोशिश कर सकते हैं। यदि वह काम नहीं करता है, तो आपको जांच करनी चाहिए कि क्या जैक के साथ कोई समस्या है।
- आप यह देखने के लिए जाँच कर सकते हैं कि आपके कंप्यूटर के निचले बाएँ कोने में "प्रारंभ" अनुभाग पर क्लिक करके जैक के साथ कोई समस्या है या नहीं। अगला, नियंत्रण कक्ष पर क्लिक करें और "ध्वनि" टाइप करें। यदि आप माइक्रोफ़ोन का परीक्षण कर रहे हैं, तो "माइक्रोफ़ोन" पर क्लिक करें। यदि आप दूसरे जैक का परीक्षण कर रहे हैं, तो "लाइन इन" या "लाइन आउट" पर क्लिक करें। लाइन-इन जैक हरा है और लाइन-आउट जैक हरा है।
- फिर आप लेवल पर क्लिक कर सकते हैं। आपको स्पीकर के आकार में एक छोटा बटन दिखाई देगा। यदि आप स्पीकर में लाल स्लैश देखते हैं, तो ध्वनि बंद है। आप अनम्यूट करने के लिए बटन पर क्लिक कर सकते हैं।
3 की विधि 3: वॉल्यूम या साउंड आइकन को फिर से देखें
कंट्रोल पैनल से साउंड्स और ऑडियो डिवाइसेस पर जाएं। कभी-कभी, आपने बिना जाने-समझे ध्वनि या वॉल्यूम आइकनों को डेस्कटॉप से छिपा दिया होगा। इससे वॉल्यूम को नियंत्रित या समायोजित करना मुश्किल हो जाता है। यदि आप Windows XP का उपयोग करते हैं, तो आप अपने नियंत्रण कक्ष से डिवाइस का उपयोग कर सकते हैं।
- कंप्यूटर के निचले भाग में "प्रारंभ" मेनू पर क्लिक करें। यहां कंट्रोल पैनल पर क्लिक करें।
- "ध्वनि और ऑडियो उपकरण" आइकन पर क्लिक करें।
आइटम की जांच करें "टास्क बार में वॉल्यूम आइकन"। "ध्वनि और उपकरण" पर क्लिक करने के बाद, एक स्क्रीन दिखाई देगी। स्क्रीन के शीर्ष पर "वॉल्यूम" टैब पर क्लिक करें। आपको एक डायलॉग बॉक्स दिखाई देगा "टास्क बार में प्लेस वॉल्यूम आइकन"। उस डायलॉग बॉक्स पर क्लिक करें। आपका वॉल्यूम आइकन फिर से दिखाई देगा।
टास्कबार को कस्टमाइज़ करें। विंडोज 7 में एक छोटा त्रिकोणीय टास्कबार है जिसमें वॉल्यूम जैसी सेटिंग्स शामिल हैं। यदि आप वॉल्यूम अलग सेटिंग चाहते हैं, तो आपको अपने टास्कबार को कस्टमाइज़ करना होगा। सबसे पहले, त्रिकोण पर राइट-क्लिक करें और फिर "गुण" विकल्प पर क्लिक करें।
- "कार्यपट्टी और प्रारंभ मेनू गुण" संवाद बॉक्स प्रदर्शित किया जाएगा। इस संवाद बॉक्स में "अनुकूलित करें" आइकन पर क्लिक करें।
- अगली स्क्रीन पर, आपको कई अलग-अलग विकल्प दिखाई देंगे। आमतौर पर "वॉल्यूम" के बगल में एक स्क्रॉल डाउन मेनू होगा। सुनिश्चित करें कि आपने "वॉल्यूम" को चालू कर दिया है। यह चरण आपके डेस्कटॉप पर वॉल्यूम आइकन प्रदर्शित करने में मदद करता है।