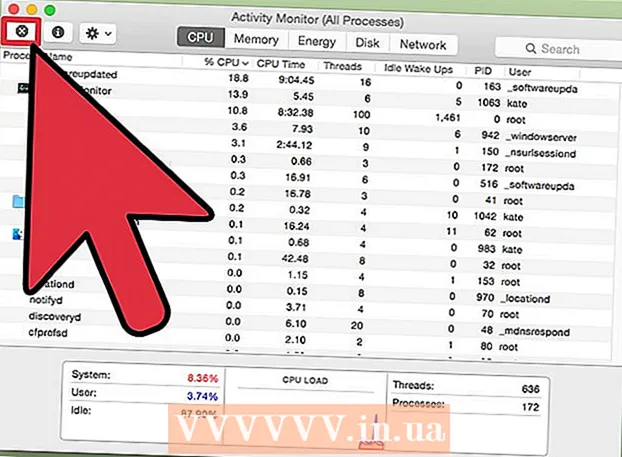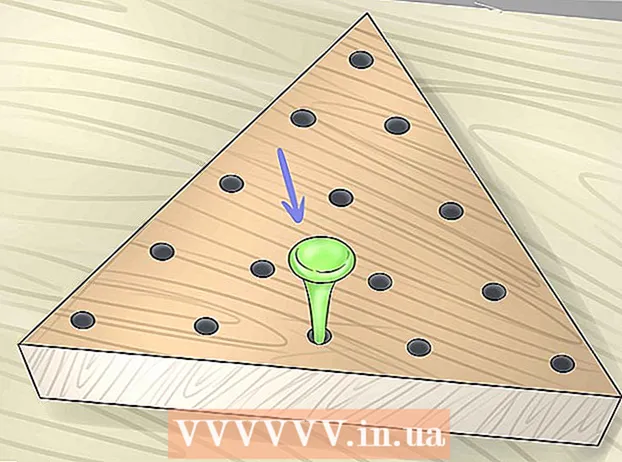लेखक:
Monica Porter
निर्माण की तारीख:
22 जुलूस 2021
डेट अपडेट करें:
1 जुलाई 2024

विषय
क्या Google Chrome अच्छा काम नहीं कर रहा है? इस समस्या के कारण कई अपराधी हैं, यह एक इंटरनेट कनेक्शन विफलता या वायरस संक्रमण है। यदि सॉफ़्टवेयर ठीक से काम नहीं कर रहा है तो क्रोम को ठीक करना बहुत आसान है; यदि सभी खराब हो जाते हैं तो आप Chrome को फिर से इंस्टॉल कर सकते हैं, जिसमें केवल कुछ मिनट लगने चाहिए
कदम
13 की विधि 1: Chrome को अनइंस्टॉल और रीइंस्टॉल करें
अन्य तरीकों को लागू करने से पहले क्रोम को फिर से स्थापित करने का प्रयास करें। Chrome बहुत सारे बग में चल सकता है, लेकिन उनमें से अधिकांश को वर्तमान संस्करण को हटाकर और नए को फिर से इंस्टॉल करके ठीक किया जा सकता है। चूंकि Chrome आपके बुकमार्क और पासवर्ड को आपके Google खाते से सिंक करता है, इसलिए आपको महत्वपूर्ण जानकारी खोने की चिंता नहीं है, पूरी प्रक्रिया में केवल कुछ मिनट लगते हैं।

क्रोम की स्थापना रद्द करें।- खिड़कियाँ - कंट्रोल पैनल खोलें और "प्रोग्राम्स एंड फीचर्स" या "एक प्रोग्राम को अनइंस्टॉल करें" चुनें। सूची से Google Chrome चुनें और अनइंस्टॉल बटन पर क्लिक करें।
- ओएस एक्स एप्लिकेशन फ़ोल्डर खोलें और क्रोम ऐप को ट्रैश में खींचें।

इंटरनेट एक्सप्लोरर (विंडोज) या सफारी (ओएस एक्स) पर क्रोम वेबसाइट खोलें। ब्राउज़र के एड्रेस बार में दर्ज करें।
"डाउनलोड क्रोम" बटन पर क्लिक करें। ऑपरेटिंग सिस्टम के साथ संगत संस्करण स्वचालित रूप से डाउनलोड किया जाएगा।

इंस्टॉलर चलाएं। डाउनलोड पूरा होने के बाद ब्राउज़र विंडो के निचले भाग में स्थित सेटअप फ़ाइल पर क्लिक करें।- यदि आप चाहते हैं कि स्थापना के दौरान क्रोम को अपने डिफ़ॉल्ट ब्राउज़र के रूप में सेट करें। Chrome इंस्टॉल करने का तरीका जानने के लिए नेट पर मौजूद लेख देखें।
क्रोम में भाग लें। सेटिंग्स मेनू खोलें और क्रोम साइन इन बटन पर क्लिक करें। अपनी Google खाता जानकारी दर्ज करें। बुकमार्क को पुनर्स्थापित करने के लिए कुछ समय प्रतीक्षा करें।
यह देखने के लिए जांचें कि क्या समस्या ठीक हो गई है। यदि समस्या हल नहीं होती है, तो नीचे दिए गए तरीकों में से एक का प्रयास करें।
- यदि समस्या ठीक हो गई है, तो यह निर्धारित करने के लिए कि क्या वे त्रुटि का कारण हैं, उसी समय एक्सटेंशन स्थापित करें।
विधि 2 का 13: टैब या विंडो बंद हैंग हो रहा है
- दबाएँ।⇧ शिफ्ट+EscChrome टास्क मैनेजर खोलने के लिए। आप क्रोम मेनू (☰) पर क्लिक करके चुन सकते हैं अन्य उपकरण → कार्य प्रबंधक.
- सूची से एक टैब या एक्सटेंशन चुनें। सभी खुले टैब और एक्सटेंशन सूचीबद्ध हैं। निलंबित टैब या एक्सटेंशन निर्दिष्ट किया जाएगा।
- बटन को क्लिक करे।प्रक्रिया को समाप्त करें। यह टैब या विजेट को बंद करने के लिए मजबूर करेगा।
- निलंबित टैब और एक्सटेंशन के लिए उपरोक्त कार्रवाई दोहराएं। सभी निलंबित टैब बंद करने से आप बिना किसी समस्या के क्रोम का उपयोग जारी रख सकते हैं। विज्ञापन
विधि 3 की 13: टेस्ट इंटरनेट कनेक्शन
एक और ब्राउज़र खोलें। आपको एक त्रुटि संदेश मिल सकता है क्योंकि इंटरनेट कनेक्शन अच्छा नहीं है। कनेक्शन का परीक्षण करने का सबसे तेज़ तरीका एक अलग ब्राउज़र (इंटरनेट एक्सप्लोरर और सफारी स्वचालित रूप से विंडोज और ओएस एक्स पर स्थापित करना) खोलना है और कुछ वेबसाइटों पर जाने का प्रयास करना है। यदि वेबसाइट लोड होती है, तो क्रोम क्रैश हो जाता है। इसे ठीक करने के लिए अगले तरीके देखें। यदि आप वेब पेज लोड नहीं कर सकते हैं, तो यह सबसे अधिक संभावना है कि नेटवर्क कनेक्शन त्रुटि हो।
- यदि आपको किसी साइट के लिए एक त्रुटि संदेश मिलता है, तो यह संभव है कि पृष्ठ नीचे या अनुत्तरदायी हो।
नेटवर्क कनेक्शन की जाँच करें। यदि आप नेटवर्क केबल के माध्यम से कंप्यूटर को राउटर से कनेक्ट करते हैं, तो सुनिश्चित करें कि केबल ठीक से प्लग किया गया है। यदि वायरलेस नेटवर्क से कनेक्ट हो रहा है, तो जांचें कि सिग्नल अच्छा है या नहीं।
- नेटवर्क कनेक्शन त्रुटियों को ठीक करने के तरीकों के लिए नेटवर्क पर लेख देखें।
13 की विधि 4: एक्सटेंशन को अक्षम करें
मेनू बटन (☰) पर क्लिक करें और चुनें अन्य उपकरण → एक्सटेंशन. हो सकता है कि त्रुटि का कारण आपके द्वारा इंस्टॉल किया गया एक्सटेंशन है। सभी ऐड-ऑन को अक्षम करने का प्रयास करें और तब तक उन्हें एक बार में चालू करें जब तक आप समस्या का कारण नहीं ढूंढते।
सूची में प्रत्येक विजेट को अनचेक करें।
Chrome को पुनरारंभ करें।
ब्राउज़र परीक्षण। यदि आपको अभी भी वही त्रुटि मिलती है तो यह एक्सटेंशन नहीं है, नीचे दिए गए तरीकों में से एक को आज़माएं। यदि Chrome ठीक से काम कर रहा है, तो अगला चरण देखें।
जब आप त्रुटि का कारण पाते हैं तो प्रत्येक एक्सटेंशन को पुन: सक्षम करें। एक बार में कई वेबपृष्ठ लोड करके Chrome का परीक्षण करें। विज्ञापन
विधि 5 की 13: कुकीज़ हटाएँ
मेनू बटन (☰) पर क्लिक करें और चुनें स्थापना. दूषित कुकी क्रोम समस्याओं का कारण बन सकती हैं। कुकीज़ हटाने से समस्या हल हो सकती है।
"उन्नत सेटिंग दिखाएं" लिंक पर क्लिक करें।
पर क्लिक करें।सामग्री का समायोजन... सुरक्षा अनुभाग में।
पर क्लिक करें।सभी कुकीज़ और वेबसाइट डेटा ....
पर क्लिक करें।सभी हटा दो. विज्ञापन
विधि 6 की 13: प्रॉक्सी सेटिंग्स जांचें
मेनू बटन (☰) पर क्लिक करें और चुनें स्थापना. खराब प्रॉक्सी सेटिंग्स क्रोम पर कनेक्शन त्रुटियों का कारण बन सकती हैं। प्रॉक्सी सेटिंग्स को रीसेट करने से यह समस्या हल हो सकती है।
"उन्नत सेटिंग दिखाएं" लिंक पर क्लिक करें।
बटन को क्लिक करे।प्रॉक्सी सेटिंग बदलें ....
पर क्लिक करें।लैन सेटिंग्स ....
"स्वचालित रूप से सेटिंग का पता लगाने" की जांच करना न भूलें। अधिकांश उपयोगकर्ताओं को मैन्युअल रूप से प्रॉक्सी सेट करने की आवश्यकता नहीं है। यदि आप प्रॉक्सी से कनेक्ट नहीं होते हैं, तो जांच लें कि प्रॉक्सी सर्वर की जानकारी सही दर्ज की गई थी। विज्ञापन
विधि 7 की 13: सैंडबॉक्स मोड को बंद करें
डेस्कटॉप क्रोम शॉर्टकट पर राइट-क्लिक करें। सैंडबॉक्स मोड एक क्रोम सुरक्षा सुविधा है जो पेज ब्लैंक का कारण बन सकती है। इस मोड को अक्षम करने का प्रयास करें यह देखने के लिए कि क्या समस्या को ठीक करता है।
चुनें गुण (विशेषता)।
पर क्लिक करें।छोटा रास्ता टैब।
अधिक । -नहीं-सैंडबॉक्स (सैंडबॉक्स नहीं) "लक्ष्य" पाठ क्षेत्र के अंत में।.
पर क्लिक करें।ठीक.
Chrome को शॉर्टकट से शुरू करें। यदि वेब लोड है, तो त्रुटि सैंडबॉक्स मोड में है। यह संभव है कि सैंडबॉक्स एक भ्रष्ट फ़ाइल या मैलवेयर संक्रमण से प्रभावित हो। सैंडबॉक्स मोड का उपयोग किए बिना वेब को ब्राउज़ करना जोखिम भरा है, आपको क्रोम को अक्षम करना चाहिए और या तो मैलवेयर को हटाना होगा या क्रोम को पुनर्स्थापित करना होगा। विज्ञापन
13 की विधि 8: क्लीन आर्काइव फोल्डर
सभी क्रोम विंडो बंद करें। दूषित उपयोगकर्ता फ़ाइलें Chrome को क्रैश कर सकती हैं। इन फ़ाइलों को साफ़ करना आपकी Chrome समस्या को ठीक कर सकता है।
नियंत्रण कक्ष खोलें और "फ़ोल्डर विकल्प" चुनें।
पर क्लिक करें।राय टैब और "छुपी हुई फ़ाइलें, फ़ोल्डर्स और ड्राइव दिखाएं" चुनें। ओके बटन पर क्लिक करें।
Chrome उपयोगकर्ता डेटा फ़ोल्डर पर नेविगेट करें। का पता लगाएं।
इस स्थान पर सभी फ़ाइलें हटाएं।
क्रोम प्रारंभ करें। विज्ञापन
13 की विधि 9: क्रोम को रीसेट करें
मेनू बटन (☰) पर क्लिक करें और चुनें स्थापना. Chrome को रीसेट करना सभी उपयोगकर्ता डेटा मिटा देगा। यदि आप अपने Google खाते के साथ Chrome को सिंक करते हैं, तो आपके सहेजे गए बुकमार्क और पासवर्ड को Chrome से फ़ैक्टरी सेटिंग में पुनर्स्थापित करने के बाद साइन इन करके आसानी से पुनर्प्राप्त किया जा सकता है।
"उन्नत सेटिंग दिखाएं" लिंक पर क्लिक करें। नीचे तक स्क्रॉल करें।
पर क्लिक करें।सेटिंग्स को दुबारा करें.
क्रोम में भाग लें। सेटिंग मेनू खोलें और साइन इन क्रोम पर क्लिक करें। साइन इन करने के लिए अपनी Google खाता जानकारी दर्ज करें। विज्ञापन
विधि 10 की 13: वायरस और मैलवेयर के लिए स्कैन करें
अपने एंटी-वायरस सॉफ़्टवेयर को अपडेट करना न भूलें।
एडवेयर स्कैन चलाएं। सबसे लोकप्रिय कार्यक्रमों में से दो मालवेयरबाइट्स और स्पायबोट हैं।
- वायरस और मैलवेयर को हटाने के विभिन्न ऑनलाइन लेख देखें।
विधि 11 की 13: अनावश्यक प्लगइन्स को अक्षम करें
प्लगइन मेनू पर पहुंचें। अपने ब्राउज़र के एड्रेस बार में "chrome: // plugins" टाइप करें। वेब पर लेखों को देखें कि कैसे वेब पर प्लगइन्स को अक्षम करें।
अनावश्यक प्लगइन्स को अक्षम करें। कुछ प्लगइन्स क्रोम को धीमा कर देते हैं। उपयोग में न होने पर उन्हें निष्क्रिय कर दें। विज्ञापन
विधि 12 की 13: रैम-सेवर उपयोगिता का उपयोग करें
Chrome संग्रह पर जाएं। Chrome का ऑनलाइन रिपॉजिटरी वह जगह है जहां आप मुफ्त में एक्सटेंशन इंस्टॉल कर सकते हैं।
द ग्रेट सस्पेंडर को स्थापित करें। यदि आपके पास बहुत सारे टैब खुले हैं, तो यह ऐड-ऑन आपके द्वारा उपयोग नहीं किए जाने वाले टैब को "फ्रीज" करेगा। यह रैम को बचाएगा और क्रोम को बूट करने और तेजी से प्रतिक्रिया करने में मदद करेगा। विज्ञापन
विधि 13 की 13: अपडेट के बाद सेटिंग्स की जाँच करें
- 64-बिट सिस्टम पर Google क्रोम के नवीनतम अपडेट में, कई उपयोगकर्ताओं ने बताया कि वीडियो अच्छा प्रदर्शन नहीं कर रहा था। इस समस्या को ठीक करने का सबसे आसान तरीका Chrome की सेटिंग में जाना है (एड्रेस बार में "क्रोम: // सेटिंग्स /") और पृष्ठ के नीचे उन्नत सेटिंग्स खोलें। जब आप पृष्ठ के निचले भाग पर पहुँचते हैं, तो आपको सिस्टम अनुभाग में "हार्डवेयर एक्सेलेरेशन का उपयोग करें" डायलॉग बॉक्स दिखाई देगा। जाँच न करें (या इस संवाद को खाली छोड़ दें)। एक बार हो जाने के बाद, सभी ब्राउज़िंग डेटा (Ctrl + Shift + Delete) हटाएं और Chrome को पुनरारंभ करें। यह वीडियो की समस्या को ठीक कर सकता है, अन्यथा आप "क्रोम: // संघर्ष /" और / या जाँच करें कि आपके सभी मशीन के ड्राइवर अप टू डेट हैं। विज्ञापन