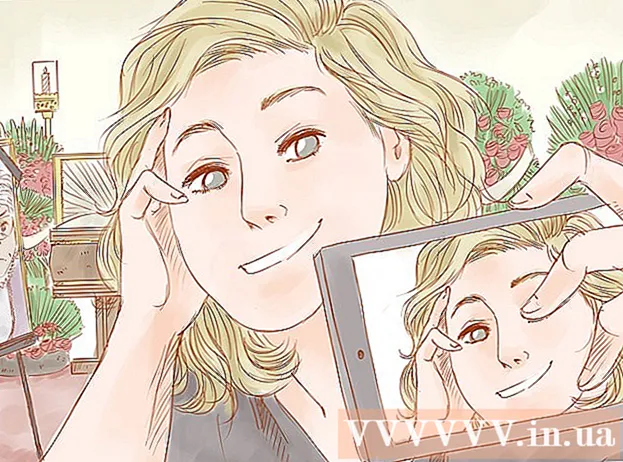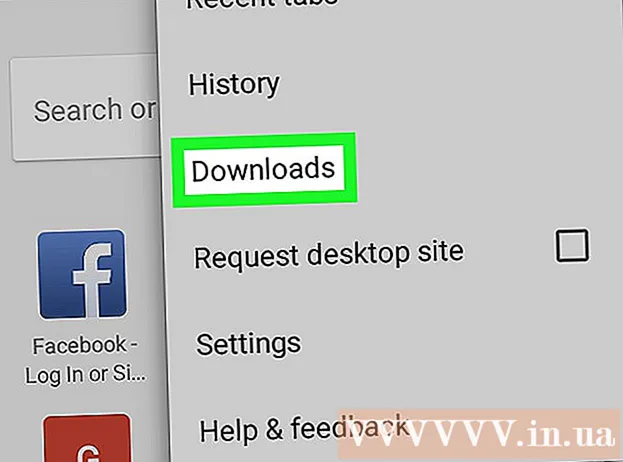लेखक:
Lewis Jackson
निर्माण की तारीख:
8 मई 2021
डेट अपडेट करें:
1 जुलाई 2024

विषय
यह आलेख आपको दिखाता है कि कीस्ट्रोक्स को ठीक करने के लिए अपने कीबोर्ड को कैसे साफ़ करें। गीली या धूल भरी होने के कारण अक्सर चाबी अटक जाती है; कीबोर्ड को साफ करने से आपको इस समस्या को ठीक करने में मदद मिलेगी। यदि कुंजियों को अभी भी सामान्य रूप से दबाया जा सकता है, लेकिन कंप्यूटर पर प्रतिक्रिया नहीं दे रहा है, तो आप इसे कीबोर्ड या ड्राइवर को अपडेट या पुनर्स्थापित करके ठीक कर सकते हैं।
कदम
2 की विधि 1: कीबोर्ड को साफ करें
आवश्यक उपकरण तैयार करें। कीबोर्ड को ठीक से साफ करने के लिए, आपको निम्नलिखित टूल की आवश्यकता होगी: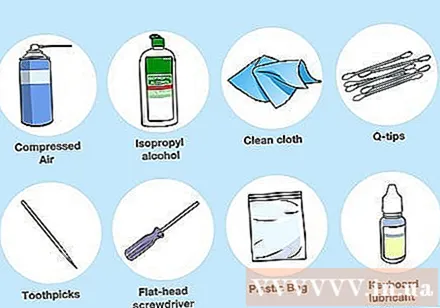
- वायवीय
- आइसोप्रोपिल एल्कोहाल
- साफ तौलिया
- कपास झाड़ू (वैकल्पिक)
- दंर्तखोदनी
- चपटा सिर पेंचदार
- प्लास्टिक का थैला
- की-रिलीज़ टूल (केवल वैकल्पिक, यांत्रिक कीबोर्ड; आप फ़्लॉस कर सकते हैं)
- कीबोर्ड स्नेहन उत्पादों

कीबोर्ड को पावर स्रोत से डिस्कनेक्ट करें। यदि आप लैपटॉप का उपयोग कर रहे हैं, तो कंप्यूटर बंद करें, इसे अनप्लग करें और बैटरी को हटा दें (यदि संभव हो तो)। यदि आप कीबोर्ड का उपयोग कर रहे हैं, तो बस कीबोर्ड कॉर्ड को अनप्लग करें और / या बैटरी को हटा दें।
संपीड़ित हवा के साथ कीबोर्ड स्प्रे करें। कीबोर्ड और कीबोर्ड ट्रे के दरार से मलबे और गंदगी को उड़ाने के लिए संपीड़ित हवा का उपयोग करें।
- कीबोर्ड के चारों ओर संपीड़ित हवा का छिड़काव करना तब भी आवश्यक है, जब केवल कुछ चाबियां अटक जाती हैं; यहां बताया गया है कि बाद में कीस्ट्रोक्स से कैसे बचा जाए।

किसी भी शेष वस्तुओं को बाहर निकालने के लिए टूथपिक का उपयोग करें। यदि आप कीबोर्ड के पास या उसके नीचे कोई वस्तु (जैसे मलबे) देखते हैं, तो आप ऑब्जेक्ट को बाहर निकालने के लिए टूथपिक का उपयोग करेंगे।
इसोप्रोपाइल अल्कोहल के साथ कीबोर्ड को पोंछें। एक साफ कपड़े पर थोड़ा आइसोप्रोपिल अल्कोहल स्प्रे करें, फिर कीबोर्ड की सतह को बाएं से दाएं पोंछें। यहां बताया गया है कि चाबियों से गंदगी कैसे निकालें।
- यदि इसोप्रोपाइल अल्कोहल उपलब्ध नहीं है, तो आप पानी का उपयोग कर सकते हैं; हालाँकि, सुनिश्चित करें कि यदि आप इस विधि को लागू करते हैं तो उपयोग करने से पहले कीबोर्ड को सुखा दें।
- यदि कंप्यूटर में UV कोटिंग या समान प्रभाव है, आपको आइसोप्रोपिल अल्कोहल का उपयोग नहीं करना चाहिए कोटिंग छीलने से बचने के लिए। गर्म पानी का उपयोग करें।

कीबोर्ड का परीक्षण करें। बार-बार अटकी हुई चाबी दबाने की कोशिश करें। यदि कुंजी अब अटक नहीं रही है, तो आप यहां ऑपरेशन रोक सकते हैं; यदि नहीं, तो बाकी विधि के साथ जारी रखें।
कीबोर्ड की तस्वीरें लें। किसी भी कुंजी को हटाने से पहले, यह देखने के लिए कि यह कहाँ है, पूरे कीबोर्ड का स्नैपशॉट लेना एक अच्छा विचार है।
कीबोर्ड से जाम की हुई चाबी निकालें। यदि आप एक यांत्रिक कीबोर्ड (जैसे डेस्कटॉप कीबोर्ड) का उपयोग कर रहे हैं, तो आपको एक कीबोर्ड रिमूवर की आवश्यकता होगी (यदि आपके पास एक है); यदि नहीं, तो आप कुंजी के नीचे फ्लॉस को लपेट सकते हैं और धीरे से चाबी को बाहर निकाल सकते हैं। आप चाबियों को हटाने के लिए एक फ्लैट-हेड पेचकश का भी उपयोग कर सकते हैं।
- यदि आपके पास एक लैपटॉप है, तो कुंजी को निकालने के तरीके के लिए लैपटॉप के मैनुअल या ऑनलाइन दस्तावेज़ीकरण की जांच करें (ज्यादातर मामलों में आप कहीं से कुंजी को रोकेंगे ताकि टिका टूटने से बच जाए)।
- यदि आपके पास मैकबुक है, तो आप इसे ऊपर से चुभकर कुंजी को हटा सकते हैं।
- अधिकांश गंदगी आमतौर पर अल्फ़ान्यूमेरिक कुंजियों में पाई जाती है। अन्य चाबियां कम गंदी होती हैं और निकाले जाने के बाद उन्हें जोड़ना मुश्किल होता है, खासकर स्पेसबार।
कुंजी के तहत साफ करें। गंदगी को हटाने के लिए संपीड़ित हवा का उपयोग करें और दाग और धब्बे हटाने के लिए आइसोप्रोपिल अल्कोहल के साथ सिक्त एक कपास झाड़ू या कपड़े का उपयोग करें।
- लैपटॉप कीबोर्ड और अन्य कीबोर्ड जिनमें नाजुक भाग होते हैं, बस कोमल सफाई के लिए एक कपास झाड़ू का उपयोग करें।
कीबोर्ड को धोकर सुखा लें। यदि चाबियों के अंदरूनी हिस्से को मलिन या गंदा कर दिया जाता है, तो उन्हें पानी से धोने के लिए टोकरी में रखें या साबुन के पानी की बाल्टी में रगड़ें। कागज़ के तौलिये पर चाबियों को सूखने दें।
यांत्रिक कीबोर्ड की कुंजी के लिए स्नेहन। यदि आप एक यांत्रिक कीबोर्ड का उपयोग कर रहे हैं, तो अटक गई कुंजी के स्प्रिंग पर नीचे दबाएं और कुंजी की तरफ की दीवार पर स्नेहक की एक बूंद रखें, फिर अपने हाथ को छोड़ दें और वसंत को चिकनाई को छड़ी करने के लिए बार-बार दबाएं।
- सुनिश्चित करें कि आप जिस स्नेहक का उपयोग करते हैं वह कीबोर्ड-विशिष्ट या विशिष्ट प्लास्टिक है। WD-40 जैसे सामान्य स्नेहक का उपयोग करने से कीबोर्ड को नुकसान हो सकता है।
- यह कदम केवल तब आवश्यक है जब यांत्रिक कीबोर्ड स्प्रिंग्स सफाई के बाद भी चिपचिपा हो।
उपयोग करने से दो दिन पहले कीबोर्ड को सूखने दें। कीबोर्ड चेसिस सूख जाने के बाद, आप कीबोर्ड को माउंट कर सकते हैं, इसे कंप्यूटर से जोड़ सकते हैं और परीक्षण कर सकते हैं।
- यदि कुंजी अभी भी अटकी हुई है, विशेष रूप से एक पुराने यांत्रिक कीबोर्ड के लिए, तो आपको कीबोर्ड को मरम्मत के लिए एक तकनीकी केंद्र में लाना चाहिए।
विधि 2 का 2: हार्डवेयर और सॉफ्टवेयर समस्या निवारण
सुनिश्चित करें कि कीबोर्ड ठीक से जुड़ा हुआ है। सॉफ़्टवेयर समस्याओं से बचने के लिए, आपका कीबोर्ड USB पोर्ट के बजाय सीधे कंप्यूटर से जुड़ा होना चाहिए।
- यदि कीबोर्ड बैटरी का उपयोग कर रहा है, तो इसे चार्ज करना याद रखें (या इसे एक नए के साथ बदलें)।
- यदि आप लैपटॉप का उपयोग करते हैं तो इस चरण को छोड़ दें।
कीबोर्ड ड्राइवर अपडेट करें. ज्यादातर मामलों में, कीबोर्ड की समस्या उत्पन्न हो सकती है क्योंकि ड्राइवर या सॉफ़्टवेयर को अपडेट नहीं किया गया है। यह सुनिश्चित करने का सबसे सरल तरीका है कि ड्राइवर आपके कंप्यूटर की अपडेट उपयोगिता का उपयोग कर रहे हैं: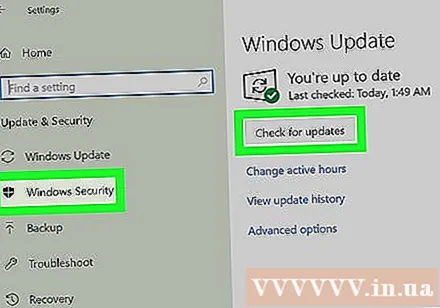
- पर खिड़कियाँ - खुला हुआ शुरू, गियर क्लिक करें समायोजन (सेटिंग्स), क्लिक करें अद्यतन और सुरक्षा (अपडेट और सुरक्षा) पर क्लिक करें विंडोज सुधार (Windows अद्यतन), का चयन करें अद्यतन के लिए जाँच (अपडेट के लिए जाँच करें) और मौजूदा अपडेट इंस्टॉल करें।
- पर मैक - खुला हुआ Apple मेनूक्लिक करें ऐप स्टोर ..., कार्ड चुनें अपडेट (अपडेट) और क्लिक करें सब अद्यतित (सभी अद्यतन) यदि उपलब्ध हो।
- यदि आपके पास एक यांत्रिक कीबोर्ड है, तो अपने कीबोर्ड ड्राइवर को अपडेट करने का दूसरा तरीका कीबोर्ड निर्माता की वेबसाइट पर जाना, अपना कीबोर्ड मॉडल ढूंढना और ड्राइवर डाउनलोड करना है। आप कीबोर्ड ड्राइवर फ़ाइल डाउनलोड कर सकते हैं और इसे खोलने के लिए डबल क्लिक कर सकते हैं।
कीबोर्ड को पुनर्स्थापित करें। ऐसा करने का सबसे आसान तरीका कंप्यूटर को बंद करना है, कीबोर्ड को अनप्लग करना, कंप्यूटर को फिर से कनेक्ट करना और पुनरारंभ करना है।
- यदि आप लैपटॉप का उपयोग करते हैं तो इस चरण को छोड़ दें।
- आप ब्लूटूथ मेनू से कीबोर्ड को हटाकर उसे कंप्यूटर से फिर से कनेक्ट करके ब्लूटूथ कीबोर्ड को भी रीसेट कर सकते हैं।
कीबोर्ड की समस्या वाले प्रोग्राम को पहचानें। यदि आप पाते हैं कि कुछ प्रोग्राम (जैसे वेब ब्राउज़र या Microsoft वर्ड) का उपयोग करते समय कीबोर्ड काम नहीं कर रहा है, तो उस पर ध्यान दें।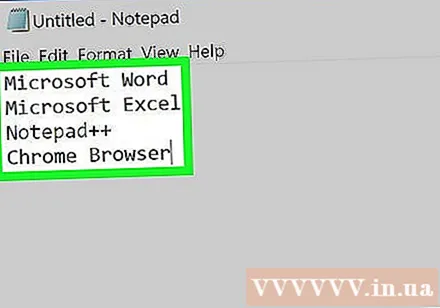
- यदि आपके कंप्यूटर के सभी कार्यक्रमों पर एक या कई कुंजियाँ काम नहीं करती हैं, तो आपको इस चरण और अगले चरण को छोड़ देना चाहिए।
प्रोग्राम अपडेट क्रैश हो गया। यह हमेशा कीबोर्ड की समस्या को ठीक नहीं करता है, लेकिन यदि प्रोग्राम अपडेट नहीं किया गया है, तो यह अपडेट करने में भी मददगार है।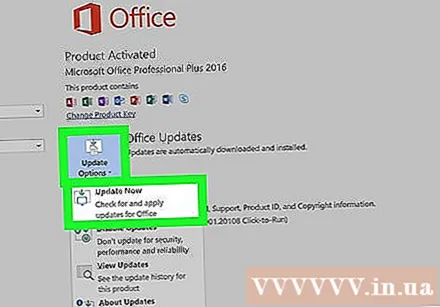
लैपटॉप के अंदर बिजली कनेक्शन को ठीक करें। यदि दबाए जाने पर लैपटॉप की कुछ चाबियाँ जवाब नहीं देती हैं, तो आंतरिक विद्युत कनेक्शन ढीला हो सकता है। यदि आपके पास एक लैपटॉप मैनुअल नहीं है या आप अपने लैपटॉप को अलग करने के लिए आश्वस्त नहीं हैं, तो आपको एक तकनीकी केंद्र की तलाश करनी चाहिए विज्ञापन
सलाह
- चाबियों को सुखाने के लिए कागज के तौलिया के बजाय कॉफी फिल्टर पेपर का उपयोग करने से कीबोर्ड पर कागज के छोटे टुकड़े चिपक जाएंगे।
- यदि आप कीबोर्ड पर पानी गिराते हैं, तो आपको तुरंत बिजली काटनी चाहिए और कीबोर्ड को उल्टा करना चाहिए। जितना हो सके पानी को पोंछने के लिए एक सूखे कपड़े का उपयोग करें और इसे रात भर सूखने दें और फिर ऊपर दिए गए निर्देशों के अनुसार कीबोर्ड को साफ करें।
चेतावनी
- सफाई समाधान या सफाई एजेंटों का उपयोग न करें जिनमें हाइड्रोजन पेरोक्साइड होता है।
- कीबोर्ड पर सीधे तरल को उजागर करने से बचें; इसके बजाय, एक शोषक तौलिया या कपास झाड़ू का उपयोग करें।