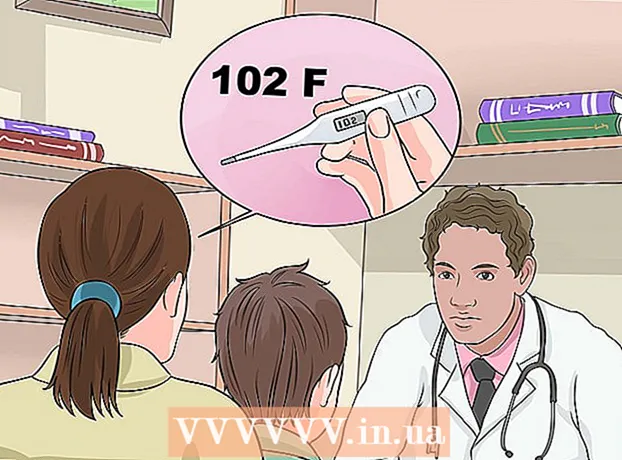लेखक:
Robert Simon
निर्माण की तारीख:
19 जून 2021
डेट अपडेट करें:
1 जुलाई 2024

विषय
कार्यालय दुनिया में सबसे लोकप्रिय उत्पादकता सुइट्स में से एक है, जिसका अर्थ है कि आप आसानी से कहीं भी कार्यालय दस्तावेज़ पाएंगे। यदि आपको कार्यालय दस्तावेज़ खोलने, संपादित करने या बनाने की आवश्यकता है, लेकिन एक सूट पर पैसा खर्च नहीं करना चाहते हैं, तो कुछ चीजें हैं जो आप कर सकते हैं। 1 महीने के लिए कार्यालय सुविधाओं का उपयोग करने के लिए नि: शुल्क परीक्षण संस्करण का उपयोग करें। या ऑनलाइन दस्तावेज़ बनाने और संपादित करने के लिए Office वेब ऐप का उपयोग करें। मोबाइल उपकरणों पर कार्यालय एप्लिकेशन भी हैं, या विकल्प जो कार्यालय के समान प्रारूप का समर्थन करते हैं।
कदम
विधि 1 की 4: एक कार्यालय परीक्षण प्राप्त करें
1 महीने के लिए Office 365 के परीक्षण का उपयोग करें। Office 365 का परीक्षण डाउनलोड करके आप 1 महीने के लिए Office का उपयोग कर सकते हैं। सुइट में Word, Excel, PowerPoint, Outlook और Office 2016 के अन्य प्रोग्राम शामिल हैं। Office 365 केवल Office संस्करण है। अधिकांश का एक परीक्षण है।
- नि: शुल्क परीक्षण के लिए साइन अप करने के लिए क्रेडिट कार्ड की आवश्यकता होती है, यदि आप चार्ज शुरू करने के लिए 2 महीने के बाद क्रेडिट कार्ड का उपयोग करना जारी रखते हैं। आप पहले महीने के अंत से पहले अपनी सदस्यता को रद्द कर सकते हैं ताकि आपसे शुल्क नहीं लिया जाएगा और अब भी महीने के अंत तक उपयोग किया जा सकेगा।

Office परीक्षण पृष्ठ पर जाएं। आप कार्यालय की वेबसाइट पर एक परीक्षण डाउनलोड कर सकते हैं। परीक्षण पृष्ठ खोलने के लिए जाएँ।
"1 महीने की कोशिश करो" बटन पर क्लिक करें (नि: शुल्क 1 महीने का परीक्षण)। यह वह क्रिया है जो पंजीकरण प्रक्रिया शुरू करती है।

Microsoft खाते से साइन इन करें या नया बनाएँ। आपको Microsoft खाते से साइन इन करना आवश्यक है। साइन इन करने या मुफ्त में नया खाता बनाने के लिए आप Hotmail, Live.com या Outlook.com का उपयोग कर सकते हैं। इसे आज़माने के लिए आपको एक खाता बनाना होगा।
एक मान्य क्रेडिट कार्ड दर्ज करें। परीक्षण शुरू करने के लिए आपको क्रेडिट या डेबिट कार्ड दर्ज करना होगा। आपसे तुरंत आपके कार्ड से शुल्क नहीं लिया जाएगा, लेकिन यदि आप परीक्षण अवधि के अंत तक अपनी सदस्यता रद्द नहीं करते हैं, तो आपसे मासिक शुल्क लिया जाएगा।
Office 365 इंस्टॉलर प्राप्त करें। अपना खाता बनाने और अपनी क्रेडिट कार्ड जानकारी दर्ज करने के बाद, आपको Office 365 इंस्टॉलर डाउनलोड करने के लिए एक लिंक दिया जाएगा। छोटा इंस्टॉलर जल्दी से डाउनलोड होना चाहिए।
डाउनलोड करने के बाद इंस्टॉलर चलाएं। डाउनलोड हो जाने के बाद, इंस्टॉलर को आधिकारिक रूप से डाउनलोड करने और कार्यालय को स्थापित करने के लिए चलाएँ। डाउनलोड शुरू होने से पहले आपको अपने Microsoft खाते से साइन इन करने के लिए कहा जा सकता है।
- स्थापना के दौरान, आपको यह विकल्प दिया जाता है कि आप किस कार्यालय को स्थापित करना चाहते हैं। आप उन प्रोग्रामों को अचयनित करके समय और हार्ड ड्राइव की जगह बचा सकते हैं जिनका आप उपयोग नहीं कर रहे हैं। जरूरत पड़ने पर आप इसे बाद में इंस्टॉल कर सकते हैं।
- स्थापना की प्रक्रिया में काफी समय लगेगा, खासकर जब नेटवर्क की गति धीमी हो।
एक कार्यालय कार्यक्रम शुरू करें। आपको प्रारंभ मेनू में हाल ही में स्थापित कार्यालय कार्यक्रम मिलेंगे। आप परीक्षण अवधि के दौरान कार्यक्रम की सभी सुविधाओं का उपयोग कर सकते हैं। विज्ञापन
4 की विधि 2: एक मुफ्त ऑनलाइन ऑफिस ऐप का उपयोग करें
ऑफिस की वेबसाइट पर जाएं। माइक्रोसॉफ्ट वर्ड, एक्सेल, पॉवरपॉइंट और अन्य फ्री ऑफिस एप्स ऑनलाइन उपलब्ध कराता है। ये संस्करण पीसी संस्करण के साथ-साथ प्रदर्शन नहीं करते हैं, लेकिन फिर भी स्थापना या भुगतान के बिना उपयोग करने के लिए पर्याप्त है। उपलब्ध अनुप्रयोगों को देखने के लिए प्रवेश।
आप जिस Office प्रोग्राम का उपयोग करना चाहते हैं, उस पर क्लिक करें। आप कार्यालय पृष्ठ को नीचे स्क्रॉल करके उपलब्ध कार्यक्रमों को देख सकते हैं। उस प्रोग्राम पर क्लिक करें जिसे आप लॉन्च करना चाहते हैं।
अपने Microsoft खाते से साइन इन करें। आप किसी कार्य या अध्ययन खाते के साथ अपने व्यक्तिगत Microsoft खाते से साइन इन कर सकते हैं। एक बार लॉग इन करने के बाद, आप अपने चुने हुए प्रोग्राम का उपयोग करने के लिए आगे बढ़ सकते हैं। यदि आपके पास Microsoft खाता नहीं है, तो आप मुफ्त में साइन अप कर सकते हैं। नए खाते में 5 जीबी मुफ्त वनड्राइव स्टोरेज, एक डॉक्यूमेंट स्टोरेज सेवा, जिसे कंप्यूटर और कई उपकरणों से एक्सेस किया जा सकता है।
प्रोग्राम का उपयोग करें। वेब एप्लिकेशन का इंटरफ़ेस डेस्कटॉप संस्करण के लगभग समान है। संपादन विकल्पों के बीच स्विच करने के लिए शीर्ष पर टैब का उपयोग करें। कुछ ऐप गायब या सीमित हैं। उन्नत सुविधाओं तक पहुँचने के लिए आपको डेस्कटॉप संस्करण का उपयोग करना चाहिए। Word के डेस्कटॉप और वेब संस्करणों के बीच अंतर जानने के लिए Microsoft समर्थन पृष्ठ पढ़ें।
दस्तावेज़ सहेजें। वेब ऐप स्वचालित रूप से दस्तावेज़ों को सहेजता नहीं है, इसलिए आपको बार-बार मैन्युअल रूप से सेव प्रेस करना होगा। आप "फ़ाइल" टैब पर क्लिक करके और "इस रूप में सहेजें" का चयन करके अपने दस्तावेज़ को बचा सकते हैं।
- जब आप सेव दबाते हैं, तो दस्तावेज़ OneDrive संग्रहण सेवा पर सहेज लिया जाएगा।
- आप अपने कंप्यूटर को सेव अस मेनू से दस्तावेज़ डाउनलोड कर सकते हैं। पीडीएफ और अन्य खुले स्वरूपों सहित कई प्रारूप विकल्प हैं।
वेब ऐप पर इसे खोलने के लिए OneDrive पर एक दस्तावेज़ अपलोड करें। यदि आपको किसी और से कार्यालय दस्तावेज़ मिलते हैं, तो आप उन्हें वेब ऐप पर OneDrive पर अपलोड करके देख सकते हैं।
- वेब ब्राउजर पर पहुंच। आप OneDrive ऐप का उपयोग मोबाइल डिवाइस पर कर सकते हैं।
- OneDrive पर अपलोड करने के लिए फ़ाइल को ब्राउज़र विंडो में खींचें। दस्तावेज़ छोटा है, इसलिए लोडिंग का समय बहुत तेज़ है, PowerPoint प्रस्तुति फ़ाइल अधिक समय लेती है।
- Office वेब ऐप शुरू करने के लिए आपने जो दस्तावेज़ OneDrive पर अपलोड किया है, उस पर क्लिक करें। एप्लिकेशन आपको दस्तावेज़ देखने और संपादित करने की अनुमति देता है (यदि दस्तावेज़ संरक्षित नहीं है)।
विधि 3 की 4: मोबाइल उपकरणों पर कार्यालय एप्लिकेशन का उपयोग करें
IOS या Android के लिए Office मोबाइल ऐप प्राप्त करें। Microsoft Android और iOS पर मुफ्त में Office ऐप्स विकसित करता है। आप ऐप को Google Play Store या Apple ऐप स्टोर से डाउनलोड कर सकते हैं। एप्लिकेशन का मुफ्त संस्करण बुनियादी संपादन और निर्माण प्रदान करता है। उन्नत सुविधाओं का उपयोग करने के लिए आपको Office 365 के लिए पंजीकृत होना चाहिए।
Office एप्लिकेशन को आपके डिवाइस के संग्रहण तक पहुंचने की अनुमति दें। जब आप पहली बार ऐप लॉन्च करते हैं, तो आपसे अपने डिवाइस के स्टोरेज को एक्सेस करने की अनुमति मांगी जाती है। आसान फ़ाइल संग्रहण और डाउनलोडिंग के लिए सहमति चुनें।
OneDrive से कनेक्ट करने के लिए अपने Microsoft खाते से साइन इन करें। जब आप एप्लिकेशन खोलते हैं तो आपको अपने Microsoft खाते से साइन इन करने के लिए कहा जाता है। आप इस चरण को छोड़ सकते हैं, लेकिन साइन इन कर सकते हैं या एक निशुल्क खाता बना सकते हैं, आपको इस डिवाइस के माध्यम से 5GB मुफ्त वनड्राइव स्टोरेज और ऑफिस फाइल्स सिंक करने को मिलेंगी।
विभिन्न स्थानों में फ़ाइलों को खोलने के लिए "ओपन" पर क्लिक करें। आप उन फ़ाइलों को खोल सकते हैं जिन्हें अभी-अभी आपके डिवाइस पर डाउनलोड किया गया है, Google ड्राइव या ड्रॉपबॉक्स, वनड्राइव फ़ाइलों और अन्य पर सहेजे गए दस्तावेज़। कार्यालय एप्लिकेशन सभी समान सामान्य स्वरूपों का समर्थन करते हैं (उदाहरण के लिए, Word ऐप DOC, DOCX और TXT फाइलें खोल सकता है)।
एक नया दस्तावेज़ बनाने के लिए "नया" पर क्लिक करें। नई स्क्रीन के शीर्ष पर एक मेनू दिखाई देगा जहां आप एक नया दस्तावेज़ बनाना चुन सकते हैं। यदि आप Microsoft खाते के साथ साइन इन हैं, तो आपका OneDrive व्यक्तिगत फ़ोल्डर डिफ़ॉल्ट विकल्प होगा। आप डिवाइस को बचा सकते हैं।
फ़ॉर्मेटिंग टूल तक पहुंचने के लिए पृष्ठ के शीर्ष पर स्थित बटनों का उपयोग करें। एक पेंसिल के साथ "ए" बटन स्वरूपण पृष्ठ खोल देगा। आप इस पृष्ठ पर Office टैब से मूल समायोजन और स्वरूपण उपकरण का चयन कर सकते हैं। अलग टैब देखने के लिए "होम" बटन दबाएं। आप उपलब्ध विकल्पों को देखने के लिए इच्छित पृष्ठ को ऊपर और नीचे स्क्रॉल कर सकते हैं।
- कीबोर्ड ओपन होने के साथ, आप फॉर्मेटिंग टूल में क्विक एक्सेस लाने के लिए ऊपर और बाएं दायें स्लाइडर को स्वाइप कर सकते हैं।
बचाने के लिए "सहेजें" बटन दबाएं। दस्तावेज़ नियमित अंतराल पर स्वचालित रूप से सहेजे जाते हैं, लेकिन आप तुरंत बचाने के लिए सहेजें बटन पर क्लिक कर सकते हैं। आप मेनू बटन को स्क्रीन के ऊपरी बाएँ कोने में दबा सकते हैं और किसी भी समय "सहेजें" चुनें। विज्ञापन
विधि 4 की 4: एक कार्यालय विकल्प का उपयोग करें
कार्यालय के लिए उपलब्ध विकल्पों की जाँच करें। ऐसे कई कार्यक्रम हैं जो आपको कार्यालय में समर्थित अधिकांश सुविधाएँ प्रदान करते हैं, और कुछ भी नहीं। ये प्रोग्राम Office दस्तावेज़ों और कई अन्य खुले स्वरूपों को खोल और संपादित कर सकते हैं। यहाँ कुछ लोकप्रिय उत्पाद सूट हैं: फ्रीऑफ़िस, ओपनऑफ़िस और लिब्रे ऑफिस।
- FreeOffice को कई उपयोगकर्ता-अनुकूल विकल्पों के साथ एक कार्यक्रम माना जाता है, जबकि OpenOffice और LibreOffice अधिक शक्तिशाली हैं। यदि आप Office से परिचित हैं, तो आप FreeOffice या LibreOffice आज़मा सकते हैं।
सॉफ्टवेयर डाउनलोड करें। एक बार चुनाव करने के बाद, आप अपने इच्छित प्रोग्राम के लिए इंस्टॉलर डाउनलोड कर सकते हैं। संबंधित कार्यक्रम के लिए इंस्टॉलर डाउनलोड करने के लिए निम्नलिखित वेबसाइट पर जाएं:
- लिबर ऑफिस -
- फ्रीऑफ़िस -
- खुला कार्यालय -
इंस्टॉलर चलाएं। आप उत्पाद सूट में कौन से प्रोग्राम इंस्टॉल करना चाहते हैं, चुन सकते हैं। केवल उन प्रोग्रामों को चुनें जिन्हें आप इंस्टॉलेशन समय को कम करने और अपनी हार्ड ड्राइव पर स्थान बचाने के लिए उपयोग करेंगे।
नए कार्यक्रम से परिचित हों। ऊपर सूचीबद्ध तीन कार्यालय प्रतिस्थापन कार्यक्रमों के अलग-अलग रूप और उपयोग हैं, वे सभी पूरी तरह कार्यात्मक कार्यक्रम हैं। तो, आपको थोड़ा "टिंकर" करना होगा, खासकर जब आप कार्यालय का उपयोग करने के लिए उपयोग किए जाते हैं। बुनियादी कार्य काफी सरल हैं; उन्नत कार्यों के लिए, आप Youtube पर या wikiHow पर सही खोज सकते हैं।
- राइटर, ओपनऑफिस का उपयोग कैसे करें, यह जानने के लिए इंटरनेट पर अधिक लेख देखें।
- पाठ संपादन सॉफ्टवेयर लिब्रे ऑफिस के साथ परिचित होने के लिए इंटरनेट पर लेख देखें।
क्लाउड-आधारित कार्यालय विकल्पों पर विचार करें। जैसे-जैसे ऑनलाइन टूल विकसित होते हैं, आपको अपने कंप्यूटर पर प्रोग्राम इंस्टॉल करने के लिए कम होता है। ऊपर बताए गए ऑफिस वेब ऐप्स के अलावा, आप क्लाउड उत्पादकता सूट का उपयोग कर सकते हैं। सभी सेवाएँ आपको Office दस्तावेज़ों को पोस्ट और संपादित करने की अनुमति देती हैं।
- Google डॉक्स सबसे प्रसिद्ध विकल्प है। आप Google के ऑनलाइन टूल का उपयोग करके दस्तावेज़, स्प्रेडशीट और प्रस्तुतियाँ बना और संपादित कर सकते हैं। आप Google ड्राइव से सब कुछ एक्सेस कर सकते हैं, जहां आपके दस्तावेज़ संग्रहीत हैं। यदि आपके पास एक Gmail खाता है, तो आप Google डॉक्स तक पहुँच सकेंगे। दस्तावेज़ बनाने और संपादित करने के बारे में अधिक जानने के लिए Google ड्राइव का उपयोग करें देखें।
- ज़ोहो एक और क्लाउड कंप्यूटिंग प्रोग्राम है जो ऑफिस की जगह ले सकता है। इंटरफ़ेस Google डॉक्स की तुलना में ऑफिस जैसा दिखता है। Google डॉक्स के समान, आप दस्तावेज़, स्प्रेडशीट और प्रस्तुतियाँ बना सकते हैं। ज़ोहो का उपयोग कैसे करें पर अधिक लेख देखें।
- OnlyOffice Office का ऑनलाइन प्रतिस्थापन कार्यक्रम है, जिससे आप दस्तावेज़, स्प्रेडशीट और स्लाइडशो बना सकते हैं।