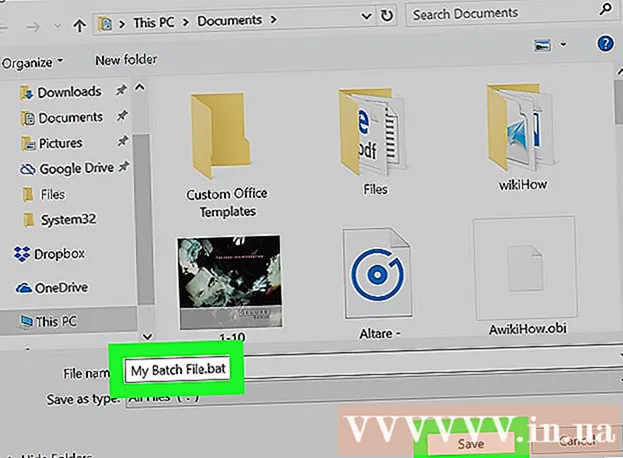लेखक:
Monica Porter
निर्माण की तारीख:
19 जुलूस 2021
डेट अपडेट करें:
1 जुलाई 2024

विषय
यह wikiHow आपको सिखाता है कि कैसे अपने iPhone के कैमरे का उपयोग करके अपने AirPrinter या कंप्यूटर पर एक भौतिक दस्तावेज़ स्कैन करें।
कदम
भाग 1 का 2: एक दस्तावेज को स्कैन करना
IPhone का कैमरा खोलें। ऐप एक ब्लैक कैमरा आइकन के साथ ग्रे है। आप आमतौर पर होम स्क्रीन पर यह विकल्प पा सकते हैं।
- आप स्क्रीन के नीचे से भी स्वाइप कर सकते हैं और मेनू के निचले दाएं कोने में कैमरा आइकन टैप करें।

फ़ोन कैमरा को दस्तावेज़ की ओर इंगित करें। दस्तावेज़ के मध्य में होने पर स्क्रीन को दबाएं ताकि कैमरा उच्चतम संभव गुणवत्ता में सामग्री पर ध्यान केंद्रित करे।- यदि कैमरा आपके चेहरे पर खुलता है, तो लेंस स्विच करने के लिए फ्रंट स्क्रीन के निचले दाएं कोने में कैमरा आइकन टैप करें।

शटर बटन दबाएं। इस बटन में स्क्रीन के नीचे एक सफेद सर्कल होता है। फोटो खींची जाएगी।- इस प्रक्रिया को बाकी दस्तावेज़ (यदि लागू हो) के साथ दोहराएं।
स्क्रीन के निचले बाएँ कोने में वर्ग टैप करें। IPhone का कैमरा रोल आपके द्वारा ली गई अंतिम तस्वीर को खोलेगा।

स्क्रीन के निचले बाएँ कोने में स्थित एक अप ऐरो आइकन वाले शेयर बटन पर क्लिक करें। स्क्रीन के नीचे विकल्पों की एक सूची दिखाई देगी।
बाईं ओर स्क्रॉल करें और टैप करें ICloud ड्राइव में जोड़ें (ICloud ड्राइव में जोड़ें)। यह बटन स्क्रीन के नीचे ग्रे ऑप्शन की पंक्ति में है। जब तक आपके iPhone पर iCloud Drive सक्षम है और आप केवल एक फोटो का चयन करते हैं, यह विकल्प स्क्रीन के नीचे दिखाई देगा।
- यदि आप दस्तावेज़ की एक प्रति प्रिंट करना चाहते हैं और AirPrinter आपके iPhone से जुड़ा हुआ है, तो टैप करें छाप (प्रिंट)।
क्लिक करें iCloud ड्राइव. यह विकल्प "iCloud Drive" विंडो में सबसे ऊपर है। चयनित फ़ोटो को iCloud ड्राइव में सहेजा जाएगा; अब आप इंटरनेट कनेक्शन के साथ किसी भी कंप्यूटर पर फ़ाइल खोल सकते हैं।
- यदि आप किसी विशिष्ट स्थान पर फ़ोटो सहेजना चाहते हैं, तो आप किसी भी फ़ोल्डर पर क्लिक कर सकते हैं।
- यदि अपलोड करने के लिए कई पृष्ठ हैं, तो आपको उन्हें एक बार अपलोड करना होगा।
भाग 2 का 2: स्कैन किए गए दस्तावेज़ों तक पहुँचना
पहुंच iCloud वेबसाइट कंप्यूटर पर। आप iCloud ड्राइव खोल सकते हैं और यहां सहेजी गई किसी भी तस्वीर को डाउनलोड कर सकते हैं।
अपनी ऐप्पल आईडी और पासवर्ड दर्ज करें, फिर बटन पर क्लिक करें →. यदि कंप्यूटर खाता याद रखता है और स्वचालित रूप से लॉग इन करता है, तो आप इस चरण को छोड़ सकते हैं।
क्लिक करें iCloud ड्राइव. ऐप के अंदर एक सफेद बादल के साथ नीला है।
इसे चुनने के लिए दस्तावेज़ पर क्लिक करें।
- आप कुंजी को दबाए रख सकते हैं Ctrl (या ⌘ कमान Mac पर) और उन सभी का चयन करने के लिए कई फ़ाइलों पर क्लिक करें।
- यदि आप किसी विशिष्ट फ़ोल्डर में दस्तावेज़ को सहेजते हैं, तो पहले उस फ़ोल्डर पर डबल-क्लिक करें।
पृष्ठ के शीर्ष पर स्थित नीचे तीर के साथ क्लाउड आइकन पर क्लिक करें; यहाँ डाउनलोड बटन है।
पूरा करने के लिए स्कैन किए गए दस्तावेज़ के लिए प्रतीक्षा करें। एक बार डाउनलोड करने के बाद, आप अपने कंप्यूटर के "डाउनलोड" फ़ोल्डर में दस्तावेज़ खोल सकते हैं और जो चाहें कर सकते हैं।
- आपके ब्राउज़र के आधार पर, आपको एक डाउनलोड स्थान चुनने की आवश्यकता हो सकती है (उदाहरण के लिए, आपका डेस्कटॉप कंप्यूटर)।
सलाह
- आप अतिरिक्त सामग्री को हटाने के लिए छवि को क्रॉप कर सकते हैं (जैसे कि जिस सतह पर पेपर रखा गया है)।
- यह प्रक्रिया किसी भी क्लाउड सेवा (उदा। Google ड्राइव या ड्रॉपबॉक्स) पर लागू की जा सकती है, लेकिन सबसे पहले आपको समूह में सही तरीके से स्क्रॉल करके उस ऐप को छवि विकल्पों की पंक्ति में जोड़ना होगा। शीर्ष अनुप्रयोग, टैप करें अधिक (अन्य) फिर उस एप्लिकेशन के लिए स्विच को स्वाइप करें जिसे आप "चालू" स्थिति में उपयोग करना चाहते हैं।
चेतावनी
- iCloud ड्राइव में 5 जीबी की डिफ़ॉल्ट भंडारण सीमा है। यदि आप अधिक संग्रहण चाहते हैं, तो आपको अपने iCloud संग्रहण को अपग्रेड करना होगा।