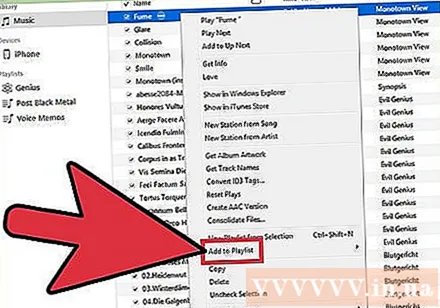लेखक:
Laura McKinney
निर्माण की तारीख:
3 अप्रैल 2021
डेट अपडेट करें:
1 जुलाई 2024

विषय
जब आप किसी अन्य कंप्यूटर पर संगीत की प्रतिलिपि बनाना चाहते हैं, या किसी अन्य एप्लिकेशन में गीत और प्लेलिस्ट की जानकारी स्थानांतरित करना चाहते हैं, तो iTunes प्लेलिस्ट निर्यात करना उपयोगी हो सकता है। आप अपने iOS डिवाइस से प्लेलिस्ट को अपने कंप्यूटर के iTunes लाइब्रेरी में स्थानांतरित करने के लिए प्लेलिस्ट आयात और निर्यात सुविधा का भी उपयोग कर सकते हैं। महत्वपूर्ण नोट: प्लेलिस्ट नहीं हैं वास्तव में ऐसी कोई भी संगीत फ़ाइल होती है जो केवल लाइब्रेरी में मौजूद गीतों को पुनर्निर्देशित करती है।
कदम
भाग 2 का 2: निर्यात प्लेलिस्ट
उस iTunes प्लेलिस्ट का चयन करें जिसे आप निर्यात करना चाहते हैं। प्लेलिस्ट निर्यात करने का मतलब है कि आप गाने की सूची और उनके क्रम का निर्यात कर रहे हैं। आप iPhone से कंप्यूटर पर, या iTunes से दूसरे मीडिया प्लेयर में ट्रांसफर के लिए प्लेलिस्ट निर्यात कर सकते हैं।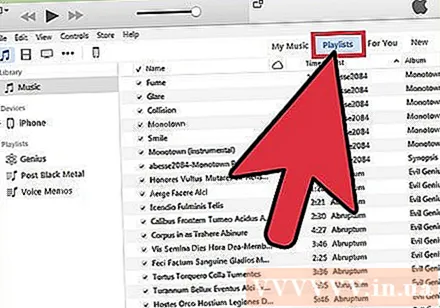
- आप अपने iPhone, iPod या iPad पर एक सहित, iTunes पर कोई भी प्लेलिस्ट निर्यात कर सकते हैं। आईट्यून्स में अपने डिवाइस का चयन करें और फिर साइडबार में "ऑन माय डिवाइस" अनुभाग में प्लेलिस्ट नाम पर क्लिक करें।
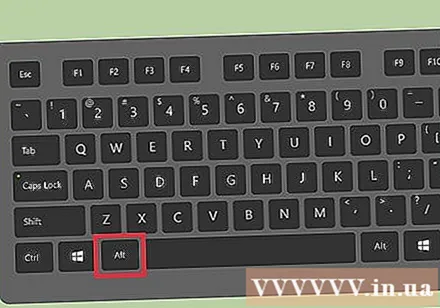
दबाएँ।ऑल्टअगर आप विंडोज पर हैं। मेनू बार दिखाई देगा।आप भी दबा सकते हैं Ctrl+बी मेनू बार भी लाने के लिए।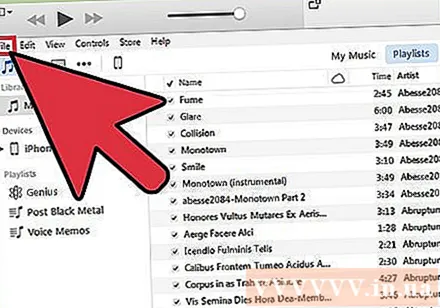
"फ़ाइल" (विंडोज) या "आईट्यून्स" (मैक) मेनू पर क्लिक करें। एक छोटा मेनू दिखाई देगा।
"लाइब्रेरी" → चुनें "निर्यात प्लेलिस्ट"। फ़ाइल ब्राउज़र खुलता है ताकि आप चुन सकें कि प्लेलिस्ट फ़ाइल को कहाँ सहेजना है।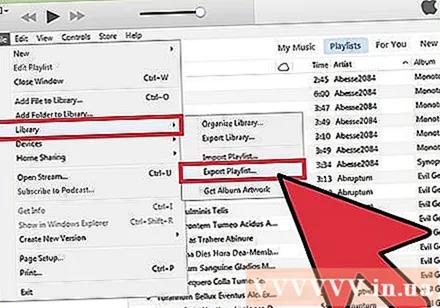
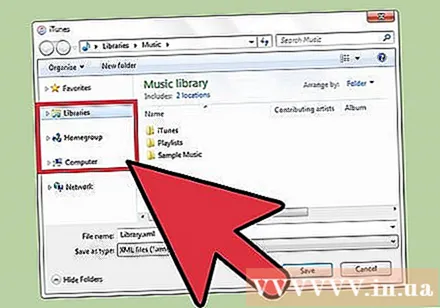
फ़ाइल को सहेजने के लिए एक नया स्थान चुनें। डिफ़ॉल्ट रूप से, विंडोज के लिए iTunes "सिस्टम 32" फ़ोल्डर में प्लेलिस्ट को बचाएगा और यह आपके लिए बाद में आसानी से ढूंढने के लिए एक सुविधाजनक स्थान नहीं है। अपने डेस्कटॉप या दस्तावेज़ फ़ोल्डर की तरह एक स्थान चुनें, जिसे एक्सेस करना आसान हो।
उस प्रारूप का चयन करें जिसमें आप प्लेलिस्ट निर्यात करना चाहते हैं। प्रारूप विकल्पों को देखने के लिए "इस प्रकार सहेजें" मेनू पर क्लिक करें। आपके पास प्लेलिस्ट चुनने के तरीके के आधार पर कई विकल्प होंगे: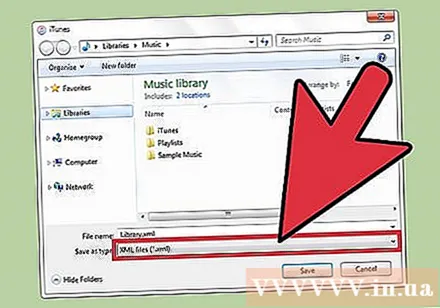
- यदि आप iPhone से प्लेलिस्ट को कंप्यूटर पर स्थानांतरित कर रहे हैं या दोस्तों के साथ साझा कर रहे हैं, तो उदाहरण के लिए, iTunes में वापस प्लेलिस्ट आयात करने की योजना बनाने पर "XML" का चयन करें।
- यदि आप Winl या MediaMonkey जैसे प्रोग्राम में प्लेलिस्ट आयात करना चाहते हैं, तो "M3U" चुनें।
- यदि आप प्रत्येक गीत के सभी डेटा को टैब से अलग सादे पाठ फ़ाइल में सहेजना चाहते हैं, तो "टेक्स्ट फ़ाइलों" का चयन करें। जब आप किसी डेटाबेस या स्प्रेडशीट प्रोग्राम जैसे एक्सेल में प्लेलिस्ट आयात करना चाहते हैं तो यह विकल्प उपयोगी हो सकता है।
प्लेलिस्ट को नाम दें और इसे सहेजें। डिफ़ॉल्ट रूप से, प्लेलिस्ट फ़ाइल iTunes पर अपने मूल नाम से मेल खाएगी। आप इसे अपने कंप्यूटर पर सहेजने से पहले अपनी इच्छित सामग्री में बदल सकते हैं। विज्ञापन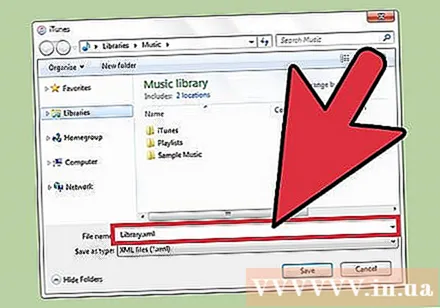
भाग 2 के 2: आयात प्लेलिस्ट
"फ़ाइल" (विंडोज) या "आईट्यून्स" (मैक) मेनू पर क्लिक करें। यदि आप विंडोज पर मेनू बार नहीं देखते हैं, तो दबाएँ ऑल्ट.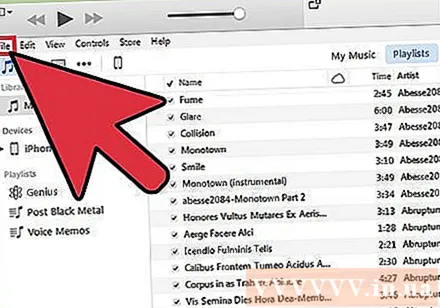
"लाइब्रेरी" → चुनें "आयात प्लेलिस्ट"। फ़ाइल ब्राउज़र खुल जाएगा।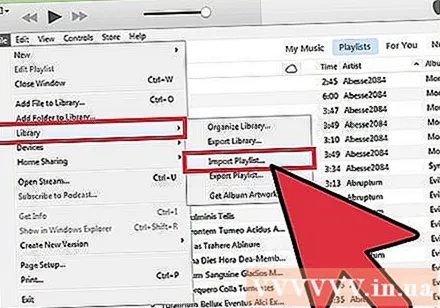
उस प्लेलिस्ट फ़ाइल को खोजें जिसे आप आयात करना चाहते हैं। iTunes XML और M3U प्लेलिस्ट आयात कर सकता है। उन फ़ाइलों का चयन करें जिन्हें आप iTunes में आयात करना चाहते हैं।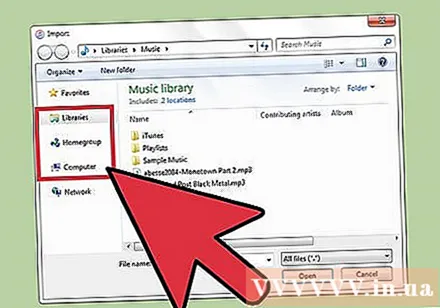
प्लेलिस्ट में से कोई भी गीत जोड़ें जो आपके पुस्तकालय में पहले से न हो। जब आप एक ऐसी प्लेलिस्ट आयात करते हैं जिसमें एक या अधिक गाने होते हैं जो वर्तमान में लाइब्रेरी में नहीं हैं। आपको इन गीतों को लाइब्रेरी में स्थानांतरित करना होगा यदि आप चाहते हैं कि प्लेलिस्ट पूरी हो जाए, तो फिर से प्लेलिस्ट आयात करने के लिए आगे बढ़ें। विज्ञापन