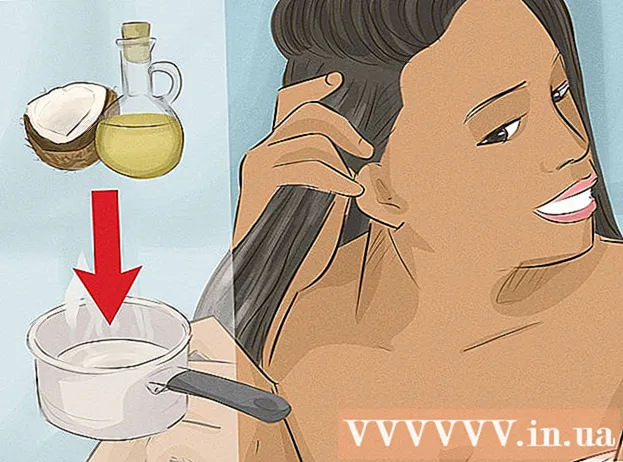लेखक:
Laura McKinney
निर्माण की तारीख:
9 अप्रैल 2021
डेट अपडेट करें:
24 जून 2024

विषय
यहां एक लेख है जो आपको दिखाता है कि आपके फ्लैश ड्राइव के डिफ़ॉल्ट फ़ाइल प्रारूप को कैसे बदलना है। एक फ्लैश ड्राइव को प्रारूपित करना आमतौर पर उस पर फ़ाइलों या फ़ोल्डरों को हटा देता है; इसलिए, अपनी ड्राइव को फ़ॉर्मेट करने से पहले अपनी फ़ाइलों का बैकअप लेना सुनिश्चित करें।
कदम
2 की विधि 1: विंडोज ऑपरेटिंग सिस्टम पर
. स्क्रीन के निचले बाएँ कोने में Windows लोगो क्लिक करें, या कुंजी दबाएँ ⊞ जीत.
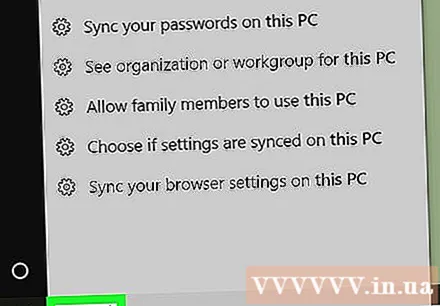
प्रारंभ में "इस पीसी" टाइप करें। आपको प्रारंभ विंडो के ऊपर एक डेस्कटॉप आइकन दिखाई देना चाहिए।- विंडोज 7 पर, क्लिक करें संगणक प्रारंभ विंडो के दाईं ओर।
क्लिक करें यह पी.सी. इस पीसी विंडो को खोलने के लिए स्टार्ट विंडो के शीर्ष पर अपने डेस्कटॉप आइकन के साथ।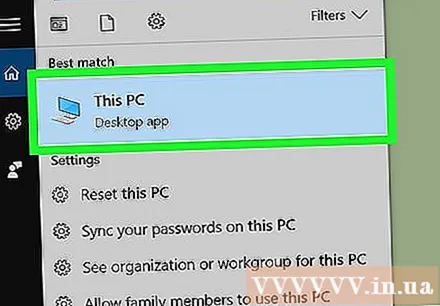
- इस चरण को विंडोज 7 पर छोड़ दें।
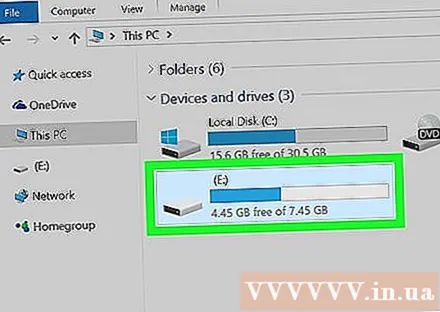
विकल्पों की सूची खोलने के लिए पृष्ठ के मध्य में "डिवाइस और ड्राइव" शीर्षक के नीचे फ्लैश ड्राइव आइकन पर राइट-क्लिक करें।- लैपटॉप पर, आप राइट क्लिक करने के बजाय दो उंगलियों से ट्रैकपैड को छूते हैं।
क्लिक करें स्वरूप (प्रारूप) प्रारूप विंडो खोलने के लिए ड्रॉप-डाउन मेनू के मध्य में है।

पृष्ठ के शीर्ष के पास "फ़ाइल सिस्टम" शीर्षक के नीचे "फ़ाइल सिस्टम" बॉक्स पर क्लिक करें। स्क्रीन निम्नलिखित विकल्पों के साथ एक सूची प्रदर्शित करेगी:- NTFS - डिफ़ॉल्ट विंडोज ऑपरेटिंग सिस्टम प्रारूप। यदि आपका ड्राइव विंडोज के द्वितीयक ड्राइव के रूप में कार्य करता है, तो आपको इस विकल्प का चयन करना चाहिए।
- FAT32 - सबसे अधिक संगत प्रारूप। अधिकांश कंप्यूटर और गेम कंसोल उपकरणों के लिए उपयुक्त है।
- exFAT - के समान FAT32, लेकिन विशेष रूप से बाहरी हार्ड ड्राइव (जैसे फ्लैश ड्राइव) के लिए डिज़ाइन किया गया है और अधिक सुविधाजनक है।
एक प्रारूप विकल्प पर क्लिक करें। उपयोग किया गया विकल्प ड्राइव के लिए आपकी आवश्यकताओं पर निर्भर करेगा। उदाहरण के लिए, चुनें FAT32 यदि आप गेम कंसोल उपकरणों के लिए फ्लैश ड्राइव को प्रारूपित करना चाहते हैं, या चुनें NTFS यदि आप विंडोज-विशिष्ट बैकअप ड्राइव बनाना चाहते हैं।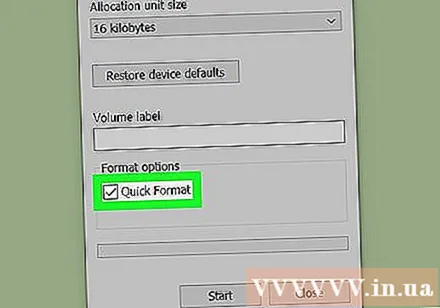
- यदि आपने पहले ड्राइव को स्वरूपित किया है और आपको विश्वास है कि यह क्षतिग्रस्त नहीं है, तो आप बॉक्स की जांच कर सकते हैं त्वरित प्रारूप (त्वरित प्रारूप)।
क्लिक करें शुरू, फिर चयन करें ठीक आइए विंडोज आपके लिए फ्लैश ड्राइव को फॉर्मेट करने की प्रक्रिया शुरू करें।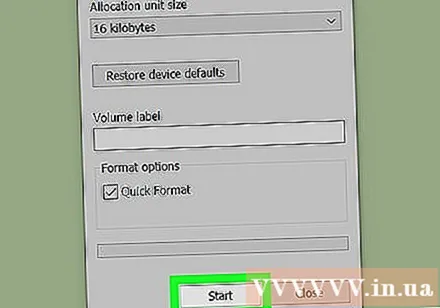
क्लिक करें ठीक जब अनुरोध किया। इस प्रकार, आपका फ्लैश ड्राइव सफलतापूर्वक फॉर्मेट हो गया है। विज्ञापन
2 की विधि 2: मैक ऑपरेटिंग सिस्टम पर
USB फ्लैश ड्राइव को अपने मैक के बाहर एक फ्लैट आयताकार USB पोर्ट से जोड़कर अपने कंप्यूटर से कनेक्ट करें।
- कुछ Mac में USB पोर्ट नहीं होते हैं, इसलिए आपको एक एडाप्टर खरीदने की आवश्यकता होगी।
क्लिक करें जाओ (गो) स्क्रीन के ऊपरी बाएँ कोने में मेनू बार में।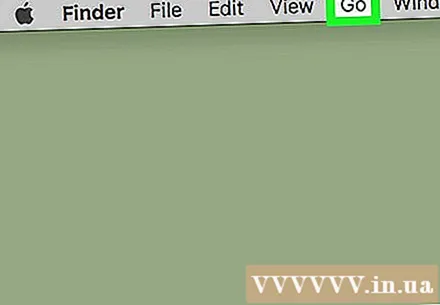
- अगर नहीं जाओसबसे पहले, अपने मैक के डॉक अनुभाग में नीले चेहरे के साथ फाइंडर आइकन पर क्लिक करें।
क्लिक करें उपयोगिताएँ (उपयोगिताएँ) चयन सूची में जाओ.
डबल क्लिक करें तस्तरी उपयोगिता (डिस्क यूटिलिटी) यूटिलिटीज पेज के बीच में।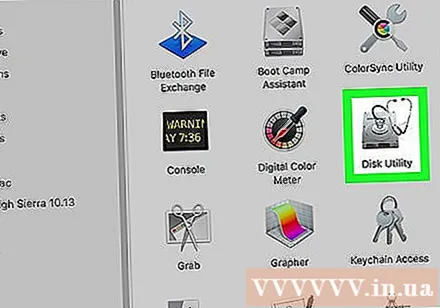
डिस्क उपयोगिता विंडो के दूर बाईं ओर फ्लैश ड्राइव के नाम पर क्लिक करें।
कार्ड पर क्लिक करें मिटाएं डिस्क उपयोगिता विंडो के शीर्ष पर।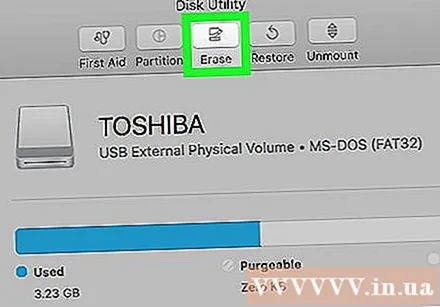
निम्नलिखित विकल्पों के साथ एक सूची खोलने के लिए पृष्ठ के केंद्र में "प्रारूप" बॉक्स पर क्लिक करें:
- Mac OS विस्तारित (प्रकाशित) (लॉग इन)
- मैक ओएस एक्सटेंडेड (जर्नलेड, एनक्रिप्टेड) (लॉगिंग, एन्क्रिप्शन)
- मैक ओएस एक्सटेंडेड (केस-सेंसिटिव, जर्नलेड) (केस संवेदनशील, लॉगिंग)
- मैक ओएस एक्सटेंडेड (केस-सेंसिटिव, जर्नलेड, एनक्रिप्टेड) (केस संवेदनशील, लॉगिंग, एनकोडिंग)
- MS-DOS (FAT)
- exFAT
एक विकल्प पर क्लिक करें। आमतौर पर, आप मैक पर उपयोग की जाने वाली फ्लैश ड्राइव के लिए मैक ओएस विकल्पों में से एक का उपयोग करेंगे (जैसे कि बैकअप ड्राइव), हालांकि आप चुन सकते हैं MS-DOS (FAT) या exFAT बेहतर अनुकूलता के लिए।
क्लिक करें मिटाएं (हटाएं), फिर क्लिक करें मिटाएं जब स्वरूपण प्रक्रिया शुरू करने के लिए कहा जाए। एक बार प्रारूप पूरा हो जाने के बाद, आपको अपने मैक स्क्रीन पर फ्लैश ड्राइव के आइकन डिस्प्ले को देखना चाहिए। विज्ञापन
सलाह
- यदि आपके फ्लैश ड्राइव में बहुत अधिक जानकारी है तो फ़ॉर्मेटिंग में अधिक समय लगेगा।
चेतावनी
- आपको कंप्यूटर की हार्ड ड्राइव को सुधारना नहीं चाहिए।