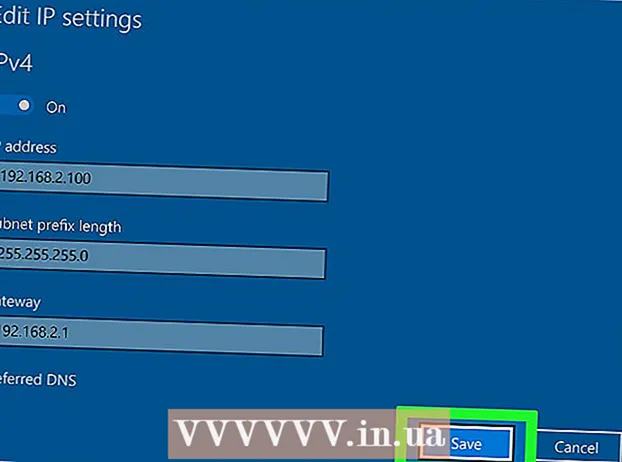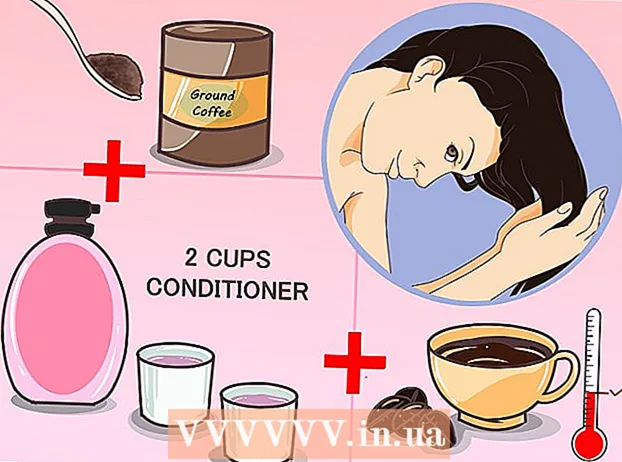लेखक:
Florence Bailey
निर्माण की तारीख:
22 जुलूस 2021
डेट अपडेट करें:
27 जून 2024

विषय
यह आलेख आपको दिखाएगा कि विंडोज एक्सप्लोरर का उपयोग करके दो फ़ोल्डर्स की सामग्री और आकार की तुलना कैसे करें।
कदम
 1 पर क्लिक करें जीत+इफ़ाइल एक्सप्लोरर खोलने के लिए।
1 पर क्लिक करें जीत+इफ़ाइल एक्सप्लोरर खोलने के लिए। 2 इसकी सामग्री प्रदर्शित करने के लिए पहले फ़ोल्डर पर डबल क्लिक करें।
2 इसकी सामग्री प्रदर्शित करने के लिए पहले फ़ोल्डर पर डबल क्लिक करें। 3 विंडो को दाईं ओर खींचें. ऐसा करने के लिए, विंडो के शीर्ष पर मेनू बार को पकड़ें और इसे स्क्रीन के दाईं ओर खींचें। विंडो अब स्क्रीन के दाहिने आधे हिस्से पर कब्जा कर लेगी।
3 विंडो को दाईं ओर खींचें. ऐसा करने के लिए, विंडो के शीर्ष पर मेनू बार को पकड़ें और इसे स्क्रीन के दाईं ओर खींचें। विंडो अब स्क्रीन के दाहिने आधे हिस्से पर कब्जा कर लेगी।  4 पर क्लिक करें जीत+इएक और एक्सप्लोरर विंडो खोलने के लिए।
4 पर क्लिक करें जीत+इएक और एक्सप्लोरर विंडो खोलने के लिए। 5 दूसरे फोल्डर पर डबल क्लिक करें।
5 दूसरे फोल्डर पर डबल क्लिक करें। 6 विंडो को बाईं ओर खींचें. विंडो के शीर्ष पर मेनू बार को पकड़ें और इसे स्क्रीन के बाईं ओर खींचें। इस प्रकार, एक फ़ोल्डर की सामग्री बाईं ओर और दूसरी दाईं ओर दिखाई जाएगी।
6 विंडो को बाईं ओर खींचें. विंडो के शीर्ष पर मेनू बार को पकड़ें और इसे स्क्रीन के बाईं ओर खींचें। इस प्रकार, एक फ़ोल्डर की सामग्री बाईं ओर और दूसरी दाईं ओर दिखाई जाएगी। - सभी सूचनाओं को प्रदर्शित करने के लिए अपने मॉनिटर के आकार और स्क्रीन रिज़ॉल्यूशन के अनुसार खिड़कियों की स्थिति को समायोजित करें।
 7 टैब पर जाएं राय दोनों खिड़कियों के शीर्ष पर।
7 टैब पर जाएं राय दोनों खिड़कियों के शीर्ष पर।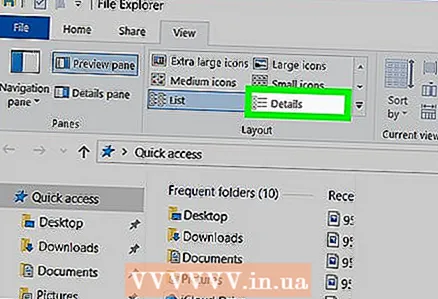 8 दोनों फ़ोल्डरों में प्रदर्शन विधि को स्विच करें विषय "संरचना" फलक से। यह आपको फ़ाइल प्रकार (फ़ाइल फ़ोल्डर, वीडियो, छवि) सहित प्रत्येक फ़ाइल और सबफ़ोल्डर के बारे में अधिक जानकारी दिखाएगा।
8 दोनों फ़ोल्डरों में प्रदर्शन विधि को स्विच करें विषय "संरचना" फलक से। यह आपको फ़ाइल प्रकार (फ़ाइल फ़ोल्डर, वीडियो, छवि) सहित प्रत्येक फ़ाइल और सबफ़ोल्डर के बारे में अधिक जानकारी दिखाएगा। - यदि फ़ोल्डर में सबफ़ोल्डर हैं, तो उनमें से प्रत्येक के आगे अंतिम संशोधन की तारीख होगी।
 9 तुलना किए गए फ़ोल्डरों में से किसी एक में रिक्त स्थान पर राइट-क्लिक करें। स्क्रीन पर एक पॉप-अप मेनू दिखाई देगा।
9 तुलना किए गए फ़ोल्डरों में से किसी एक में रिक्त स्थान पर राइट-क्लिक करें। स्क्रीन पर एक पॉप-अप मेनू दिखाई देगा। 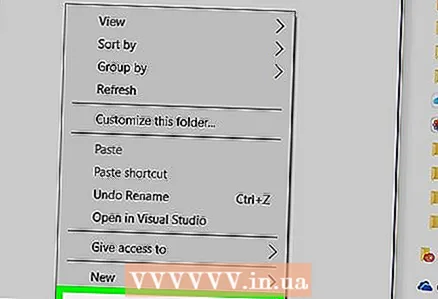 10 कृपया चुने गुणवर्तमान फ़ोल्डर का कुल आकार प्रदर्शित करने के लिए।
10 कृपया चुने गुणवर्तमान फ़ोल्डर का कुल आकार प्रदर्शित करने के लिए। 11 किसी अन्य फ़ोल्डर में रिक्त स्थान पर राइट क्लिक करें। अब दूसरे फ़ोल्डर का आकार प्रदर्शित करें ताकि आप उनकी तुलना कर सकें।
11 किसी अन्य फ़ोल्डर में रिक्त स्थान पर राइट क्लिक करें। अब दूसरे फ़ोल्डर का आकार प्रदर्शित करें ताकि आप उनकी तुलना कर सकें।  12 कृपया चुने गुणदोनों फ़ोल्डरों के आकार को साथ-साथ प्रदर्शित करने के लिए।
12 कृपया चुने गुणदोनों फ़ोल्डरों के आकार को साथ-साथ प्रदर्शित करने के लिए।