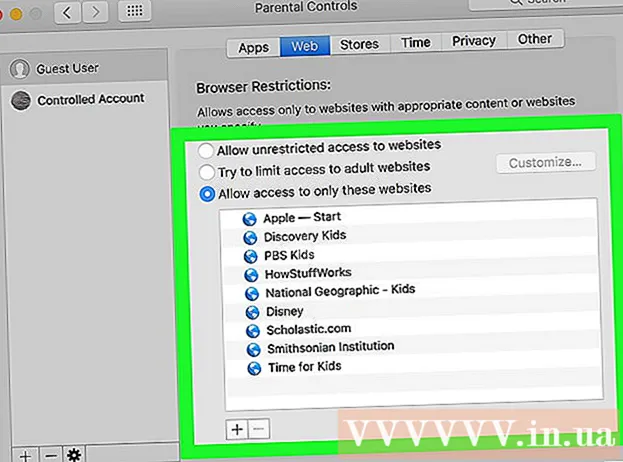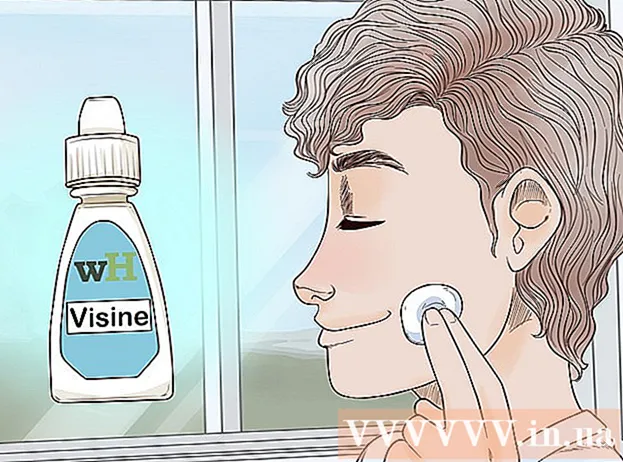लेखक:
Charles Brown
निर्माण की तारीख:
3 फ़रवरी 2021
डेट अपडेट करें:
28 जून 2024

विषय
- कदम बढ़ाने के लिए
- 4 की विधि 1: राइट क्लिक के साथ टिप्पणी जोड़ें
- विधि 2 की 4: ट्रैक परिवर्तन का उपयोग करके एक टिप्पणी जोड़ें
- विधि 3 की 4: एक हस्तलिखित टिप्पणी जोड़ें
- विधि 4 की 4: एक टिप्पणी का जवाब दें
- टिप्स
यह wikiHow आपको सिखाता है कि विभिन्न तरीकों से Microsoft Word दस्तावेज़ में टिप्पणियाँ कैसे जोड़ें।
कदम बढ़ाने के लिए
4 की विधि 1: राइट क्लिक के साथ टिप्पणी जोड़ें
 उस Word दस्तावेज़ पर डबल-क्लिक करें जिसे आप बदलना चाहते हैं। इससे Microsoft Word में वह दस्तावेज़ खुल जाएगा।
उस Word दस्तावेज़ पर डबल-क्लिक करें जिसे आप बदलना चाहते हैं। इससे Microsoft Word में वह दस्तावेज़ खुल जाएगा।  अपनी पसंद के पाठ पर अपने कर्सर को क्लिक करें और खींचें। यह पाठ का चयन करता है। वह सब कुछ चुनें, जिस पर आप टिप्पणी करना चाहते हैं (जैसे एक वाक्य या पैराग्राफ)।
अपनी पसंद के पाठ पर अपने कर्सर को क्लिक करें और खींचें। यह पाठ का चयन करता है। वह सब कुछ चुनें, जिस पर आप टिप्पणी करना चाहते हैं (जैसे एक वाक्य या पैराग्राफ)।  चयनित पाठ पर राइट-क्लिक या टू-फिंगर क्लिक करें। यह एक ड्रॉप-डाउन मेनू खोल देगा।
चयनित पाठ पर राइट-क्लिक या टू-फिंगर क्लिक करें। यह एक ड्रॉप-डाउन मेनू खोल देगा।  नई टिप्पणी पर क्लिक करें। यह विकल्प संदर्भ मेनू के निचले भाग पर है।
नई टिप्पणी पर क्लिक करें। यह विकल्प संदर्भ मेनू के निचले भाग पर है।  अपनी टिप्पणी लिखें। दस्तावेज़ के दाईं ओर टिप्पणी दिखाई देती है।
अपनी टिप्पणी लिखें। दस्तावेज़ के दाईं ओर टिप्पणी दिखाई देती है।  दस्तावेज़ में कहीं भी क्लिक करें। यह टिप्पणी की पुष्टि करता है ताकि आप उस पाठ के अगले भाग पर जा सकें जिस पर आप टिप्पणी करना चाहते हैं।
दस्तावेज़ में कहीं भी क्लिक करें। यह टिप्पणी की पुष्टि करता है ताकि आप उस पाठ के अगले भाग पर जा सकें जिस पर आप टिप्पणी करना चाहते हैं। - इसे बंद करने से पहले अपने दस्तावेज़ को सहेजना सुनिश्चित करें या आपकी टिप्पणी खो जाएगी।
विधि 2 की 4: ट्रैक परिवर्तन का उपयोग करके एक टिप्पणी जोड़ें
 उस Word दस्तावेज़ पर डबल-क्लिक करें जिसे आप बदलना चाहते हैं। आप Microsoft Word में दस्तावेज़ खोलें।
उस Word दस्तावेज़ पर डबल-क्लिक करें जिसे आप बदलना चाहते हैं। आप Microsoft Word में दस्तावेज़ खोलें।  रिव्यू टैब पर क्लिक करें। आप इसे वर्ड विंडो के शीर्ष पर मुख्य मेनू में पा सकते हैं। यह आपके दस्तावेज़ को संपादित करने के लिए विकल्पों का एक नया संग्रह खोलेगा।
रिव्यू टैब पर क्लिक करें। आप इसे वर्ड विंडो के शीर्ष पर मुख्य मेनू में पा सकते हैं। यह आपके दस्तावेज़ को संपादित करने के लिए विकल्पों का एक नया संग्रह खोलेगा।  ट्रैक परिवर्तन पर क्लिक करें। आप इस विकल्प को मुख्य मेनू (रिबन) में Word विंडो के शीर्ष पर, लगभग मेनू के मध्य में पा सकते हैं। उस पर क्लिक करके आप "ट्रैक परिवर्तन" विकल्प को सक्रिय करते हैं।
ट्रैक परिवर्तन पर क्लिक करें। आप इस विकल्प को मुख्य मेनू (रिबन) में Word विंडो के शीर्ष पर, लगभग मेनू के मध्य में पा सकते हैं। उस पर क्लिक करके आप "ट्रैक परिवर्तन" विकल्प को सक्रिय करते हैं।  ट्रैक परिवर्तन के बगल में स्थित ड्रॉप-डाउन मेनू पर क्लिक करें। अब आपको निम्नलिखित संपादन विकल्प दिखाई देंगे:
ट्रैक परिवर्तन के बगल में स्थित ड्रॉप-डाउन मेनू पर क्लिक करें। अब आपको निम्नलिखित संपादन विकल्प दिखाई देंगे: - अंतिम: प्रदर्शन मार्करों - जोड़े या हटाए गए पाठ के दूर बाईं ओर एक ऊर्ध्वाधर लाल रेखा बनाता है, लेकिन संपादन के बिना।
- निश्चित रूप से - पृष्ठ के बाईं ओर लाल पाठ और टिप्पणियों में अपने दस्तावेज़ में किए गए किसी भी परिवर्तन को दिखाता है।
- मूल: मार्कर दिखाएं - मूल दस्तावेज़ के बगल में अपने बदलाव दिखाएं, लेकिन लाल पाठ या टिप्पणियों के बिना।
- मूल - आपके परिवर्तनों के बिना मूल दस्तावेज़ दिखाता है।
 फाइनल पर क्लिक करें। यदि आवश्यक हो तो यह विकल्प आपको अन्य उपयोगकर्ताओं के लिए टिप्पणियां पोस्ट करने की अनुमति देता है।
फाइनल पर क्लिक करें। यदि आवश्यक हो तो यह विकल्प आपको अन्य उपयोगकर्ताओं के लिए टिप्पणियां पोस्ट करने की अनुमति देता है।  अपनी पसंद के टेक्स्ट पर कर्सर को क्लिक करें और खींचें। यह उस पाठ का चयन करेगा। वह सब कुछ चुनें, जिस पर आप टिप्पणी करना चाहते हैं (जैसे एक संपूर्ण वाक्य या पैराग्राफ)।
अपनी पसंद के टेक्स्ट पर कर्सर को क्लिक करें और खींचें। यह उस पाठ का चयन करेगा। वह सब कुछ चुनें, जिस पर आप टिप्पणी करना चाहते हैं (जैसे एक संपूर्ण वाक्य या पैराग्राफ)।  न्यू कमेंट बटन पर क्लिक करें। यह बटन वर्ड के मुख्य मेनू में "टिप्पणियां" टैब के बीच में कहीं स्थित है।
न्यू कमेंट बटन पर क्लिक करें। यह बटन वर्ड के मुख्य मेनू में "टिप्पणियां" टैब के बीच में कहीं स्थित है।  अपनी टिप्पणी लिखें। आप इसे भाषण बुलबुले में करते हैं जो वर्ड विंडो के दाईं ओर दिखाई देता है।
अपनी टिप्पणी लिखें। आप इसे भाषण बुलबुले में करते हैं जो वर्ड विंडो के दाईं ओर दिखाई देता है।  दस्तावेज़ में कहीं भी क्लिक करें। यह टिप्पणी की पुष्टि करेगा ताकि आप उस पाठ के अगले भाग पर जा सकें जिस पर आप टिप्पणी करना चाहते हैं।
दस्तावेज़ में कहीं भी क्लिक करें। यह टिप्पणी की पुष्टि करेगा ताकि आप उस पाठ के अगले भाग पर जा सकें जिस पर आप टिप्पणी करना चाहते हैं। - यह सुनिश्चित करने के लिए कि आपकी टिप्पणी संरक्षित है, इसे बंद करने से पहले अपने दस्तावेज़ को सहेजना सुनिश्चित करें।
विधि 3 की 4: एक हस्तलिखित टिप्पणी जोड़ें
 उस Word दस्तावेज़ पर डबल-क्लिक करें जिसे आप बदलना चाहते हैं। इससे Microsoft Word में वह दस्तावेज़ खुल जाएगा।
उस Word दस्तावेज़ पर डबल-क्लिक करें जिसे आप बदलना चाहते हैं। इससे Microsoft Word में वह दस्तावेज़ खुल जाएगा।  रिव्यू टैब पर क्लिक करें। यह टैब वर्ड विंडो के शीर्ष पर मुख्य मेनू में पाया जा सकता है। यह आपके दस्तावेज़ को संपादित करने के लिए विकल्पों का एक नया संग्रह खोलेगा।
रिव्यू टैब पर क्लिक करें। यह टैब वर्ड विंडो के शीर्ष पर मुख्य मेनू में पाया जा सकता है। यह आपके दस्तावेज़ को संपादित करने के लिए विकल्पों का एक नया संग्रह खोलेगा।  ट्रैक परिवर्तन पर क्लिक करें। आप इस विकल्प को मुख्य मेनू (रिबन) में Word विंडो के शीर्ष पर, लगभग मेनू के मध्य में पा सकते हैं। उस पर क्लिक करके आप "ट्रैक परिवर्तन" विकल्प को सक्रिय करते हैं।
ट्रैक परिवर्तन पर क्लिक करें। आप इस विकल्प को मुख्य मेनू (रिबन) में Word विंडो के शीर्ष पर, लगभग मेनू के मध्य में पा सकते हैं। उस पर क्लिक करके आप "ट्रैक परिवर्तन" विकल्प को सक्रिय करते हैं।  ट्रैक परिवर्तन के बगल में स्थित ड्रॉप-डाउन मेनू पर क्लिक करें। अब आपको निम्नलिखित संपादन विकल्प दिखाई देंगे:
ट्रैक परिवर्तन के बगल में स्थित ड्रॉप-डाउन मेनू पर क्लिक करें। अब आपको निम्नलिखित संपादन विकल्प दिखाई देंगे: - अंतिम: प्रदर्शन मार्करों - जोड़े या हटाए गए पाठ के दूर तक एक ऊर्ध्वाधर लाल रेखा बनाता है, लेकिन संपादन के बिना।
- निश्चित रूप से - पृष्ठ के बाईं ओर लाल पाठ और टिप्पणियों में अपने दस्तावेज़ में किए गए किसी भी परिवर्तन को दिखाता है।
- मूल: मार्कर दिखाएं - मूल दस्तावेज़ के बगल में अपने परिवर्तन दिखाएं, लेकिन लाल पाठ या टिप्पणियों के बिना।
- मूल - आपके परिवर्तनों के बिना मूल दस्तावेज़ दिखाता है।
 फाइनल पर क्लिक करें। यदि आवश्यक हो तो यह विकल्प आपको अन्य उपयोगकर्ताओं के लिए टिप्पणियां पोस्ट करने की अनुमति देता है।
फाइनल पर क्लिक करें। यदि आवश्यक हो तो यह विकल्प आपको अन्य उपयोगकर्ताओं के लिए टिप्पणियां पोस्ट करने की अनुमति देता है।  इंक पर क्लिक करें। यह विकल्प वर्ड विंडो के शीर्ष पर मुख्य मेनू में "टिप्पणियां" समूह के ऊपरी दाएं कोने में पाया जा सकता है।
इंक पर क्लिक करें। यह विकल्प वर्ड विंडो के शीर्ष पर मुख्य मेनू में "टिप्पणियां" समूह के ऊपरी दाएं कोने में पाया जा सकता है।  अपनी टिप्पणी लिखें। आप इसे पृष्ठ के दाईं ओर स्थित भाषण बुलबुले में करते हैं।
अपनी टिप्पणी लिखें। आप इसे पृष्ठ के दाईं ओर स्थित भाषण बुलबुले में करते हैं। - यदि आपके कंप्यूटर में टचस्क्रीन नहीं है, तो आप माउस को लिखने के लिए क्लिक और खींच सकते हैं।
- जब आप अपनी टिप्पणी भेजते हैं, तो बॉक्स में क्षैतिज रेखाएं गायब हो जाती हैं।
 दस्तावेज़ में कहीं भी क्लिक करें। यह टिप्पणी की पुष्टि करेगा ताकि आप उस पाठ के अगले भाग पर जा सकें जिस पर आप टिप्पणी करना चाहते हैं।
दस्तावेज़ में कहीं भी क्लिक करें। यह टिप्पणी की पुष्टि करेगा ताकि आप उस पाठ के अगले भाग पर जा सकें जिस पर आप टिप्पणी करना चाहते हैं। - यह सुनिश्चित करने के लिए अपने दस्तावेज़ को सहेजने से पहले सुनिश्चित करें कि आपकी टिप्पणियां संरक्षित हैं।
विधि 4 की 4: एक टिप्पणी का जवाब दें
 किसी संपादित Word दस्तावेज़ को डबल-क्लिक करें। इससे Microsoft Word में दस्तावेज़ खुल जाएगा।
किसी संपादित Word दस्तावेज़ को डबल-क्लिक करें। इससे Microsoft Word में दस्तावेज़ खुल जाएगा।  टिप्पणी पर कर्सर घुमाएं। आपको टिप्पणी के नीचे कई विकल्प दिखाई देंगे (आपके वर्ड के संस्करण के आधार पर)।
टिप्पणी पर कर्सर घुमाएं। आपको टिप्पणी के नीचे कई विकल्प दिखाई देंगे (आपके वर्ड के संस्करण के आधार पर)।  उत्तर पर क्लिक करें। यह चयनित टिप्पणी के तहत बाईं ओर का विकल्प है, या टिप्पणियाँ समूह में नई टिप्पणियाँ चुनें, और नए भाषण बुलबुले में उत्तर लिखें।
उत्तर पर क्लिक करें। यह चयनित टिप्पणी के तहत बाईं ओर का विकल्प है, या टिप्पणियाँ समूह में नई टिप्पणियाँ चुनें, और नए भाषण बुलबुले में उत्तर लिखें।  एक टिप्पणी लिखें। यह मूल टिप्पणी के नीचे इंडेंटेड दिखाई देता है।
एक टिप्पणी लिखें। यह मूल टिप्पणी के नीचे इंडेंटेड दिखाई देता है।  दस्तावेज़ में कहीं भी क्लिक करें। यह टिप्पणी की प्रतिक्रिया की पुष्टि करता है।
दस्तावेज़ में कहीं भी क्लिक करें। यह टिप्पणी की प्रतिक्रिया की पुष्टि करता है।
टिप्स
- आप टिप्पणी पर राइट क्लिक कर सकते हैं टिप्पणी हटाएं इसे भाषण बुलबुले से निकालने के लिए चयन करें।