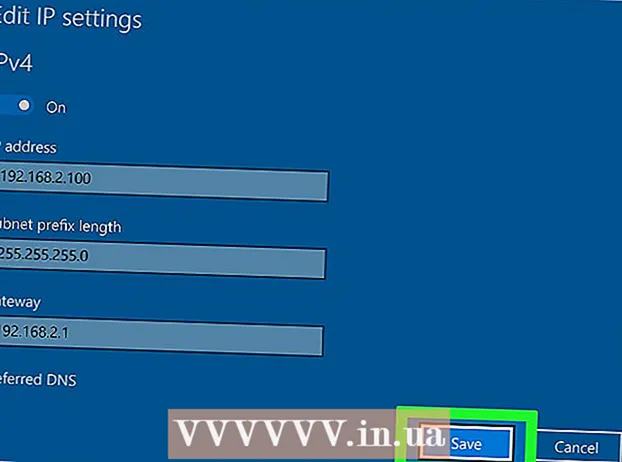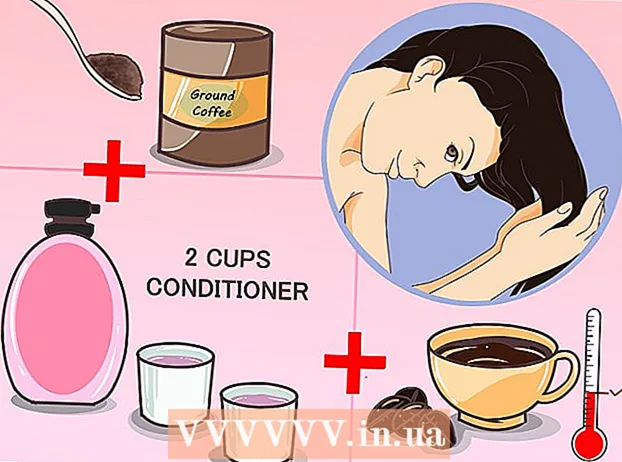लेखक:
Florence Bailey
निर्माण की तारीख:
22 जुलूस 2021
डेट अपडेट करें:
27 जून 2024

विषय
- कदम
- ६ का भाग १: केमटासिया स्थापित करना
- ६ का भाग २: रिकॉर्ड करने की तैयारी
- ६ का भाग ३: अपनी पहली प्रस्तुति की रिकॉर्डिंग
- ६ का भाग ४: प्रस्तुति का संपादन
- ६ का भाग ५: अपनी प्रस्तुति का प्रकाशन
- ६ का भाग ६: अच्छी प्रस्तुतियाँ देना
क्या आपको कोई प्रस्तुतिकरण या उत्पाद प्रदर्शित करने के लिए अपनी स्क्रीन से रिकॉर्ड करने की आवश्यकता है? जब स्क्रीन सामग्री को कैप्चर करने की बात आती है तो Camtasia एक विकल्प है, और यह आपको अंतिम वीडियो के लिए व्यापक संपादन विकल्प प्रदान करता है। आप इस वीडियो को विभिन्न स्ट्रीमिंग साइटों पर अपलोड कर सकते हैं या इसे स्वयं वितरित कर सकते हैं। आरंभ करने के लिए नीचे चरण 1 देखें।
कदम
६ का भाग १: केमटासिया स्थापित करना
 1 कैमटासिया प्रोग्राम डाउनलोड करें। Camtasia 30 दिनों की अवधि के लिए मुफ्त उपयोग के लिए उपलब्ध है। परीक्षण अवधि समाप्त होने के बाद, इसका उपयोग जारी रखने के लिए आपको इसे खरीदना होगा। Camtasia को TechSmith वेबसाइट से डाउनलोड किया जा सकता है।
1 कैमटासिया प्रोग्राम डाउनलोड करें। Camtasia 30 दिनों की अवधि के लिए मुफ्त उपयोग के लिए उपलब्ध है। परीक्षण अवधि समाप्त होने के बाद, इसका उपयोग जारी रखने के लिए आपको इसे खरीदना होगा। Camtasia को TechSmith वेबसाइट से डाउनलोड किया जा सकता है।  2 इंस्टॉलर चलाएँ। स्थापना के दौरान, आपको उपयोगकर्ता अनुबंधों को पढ़ना और उनकी पुष्टि करनी होगी। आपको लाइसेंस कुंजी दर्ज करने या प्रोग्राम के परीक्षण संस्करण को स्थापित करने के लिए चुनने के लिए भी कहा जाएगा। यदि आपके पास कोई कुंजी है, तो उसे दर्ज करें या उसे संबंधित फ़ील्ड में कॉपी करें और अपना नाम दर्ज करें।
2 इंस्टॉलर चलाएँ। स्थापना के दौरान, आपको उपयोगकर्ता अनुबंधों को पढ़ना और उनकी पुष्टि करनी होगी। आपको लाइसेंस कुंजी दर्ज करने या प्रोग्राम के परीक्षण संस्करण को स्थापित करने के लिए चुनने के लिए भी कहा जाएगा। यदि आपके पास कोई कुंजी है, तो उसे दर्ज करें या उसे संबंधित फ़ील्ड में कॉपी करें और अपना नाम दर्ज करें। - यदि आप Camtasia खरीदते हैं, तो आपको ईमेल द्वारा एक लाइसेंस कुंजी भेजी जाएगी। यदि आपको यह ईमेल नहीं मिल रहा है, तो कृपया अपने स्पैम फ़ोल्डर की जाँच करें।
- स्थापना प्रक्रिया के दौरान Camtasia आपके लाइसेंस को सत्यापित करने का प्रयास करेगा, इसलिए सुनिश्चित करें कि आपका कंप्यूटर इंटरनेट से जुड़ा है।
 3 अतिरिक्त स्थापना विकल्प चुनें। कुंजी दर्ज करने के बाद, आपको यह चुनने के लिए प्रेरित किया जाएगा कि कैमटासिया को कहां स्थापित किया जाए। अधिकांश उपयोगकर्ताओं के लिए डिफ़ॉल्ट स्थापना स्थान ठीक रहेगा। आपको एक PowerPoint ऐड-इन स्थापित करने के लिए भी प्रेरित किया जाएगा जो आपको अपनी PowerPoint प्रस्तुति में Camtasia रिकॉर्डिंग सम्मिलित करने की अनुमति देगा।
3 अतिरिक्त स्थापना विकल्प चुनें। कुंजी दर्ज करने के बाद, आपको यह चुनने के लिए प्रेरित किया जाएगा कि कैमटासिया को कहां स्थापित किया जाए। अधिकांश उपयोगकर्ताओं के लिए डिफ़ॉल्ट स्थापना स्थान ठीक रहेगा। आपको एक PowerPoint ऐड-इन स्थापित करने के लिए भी प्रेरित किया जाएगा जो आपको अपनी PowerPoint प्रस्तुति में Camtasia रिकॉर्डिंग सम्मिलित करने की अनुमति देगा।
६ का भाग २: रिकॉर्ड करने की तैयारी
 1 अपने डेस्कटॉप को साफ करें। यदि आप किसी प्रोग्राम को पूर्ण स्क्रीन मोड में रिकॉर्ड कर रहे हैं, तो आपको इसके बारे में चिंता करने की आवश्यकता नहीं है, लेकिन यदि आप एकाधिक विंडो का उपयोग करके एक पाठ बना रहे हैं, तो आपका डेस्कटॉप विचलित नहीं होना चाहिए।
1 अपने डेस्कटॉप को साफ करें। यदि आप किसी प्रोग्राम को पूर्ण स्क्रीन मोड में रिकॉर्ड कर रहे हैं, तो आपको इसके बारे में चिंता करने की आवश्यकता नहीं है, लेकिन यदि आप एकाधिक विंडो का उपयोग करके एक पाठ बना रहे हैं, तो आपका डेस्कटॉप विचलित नहीं होना चाहिए। - डेस्कटॉप से सभी आइकन हटाएं। या तो उन्हें एक फोल्डर में रखें या दूसरी स्क्रीन पर ले जाएं। रिकॉर्डिंग समाप्त करने के बाद, आप उन्हें वापस रख सकते हैं।
- सभी अनावश्यक खिड़कियां बंद करें। सुनिश्चित करें कि सभी मैसेजिंग प्रोग्राम, ईमेल प्रोग्राम, ब्राउज़र और अन्य अनावश्यक प्रोग्राम बंद हैं और ध्यान आकर्षित नहीं कर रहे हैं।
- अपने डेस्कटॉप वॉलपेपर को कुछ म्यूट में बदलें। यदि आपका डेस्कटॉप वॉलपेपर बहुत चमकीला है या उस पर आपके परिवार की तस्वीर है, तो रिकॉर्डिंग के समय इसे कुछ तटस्थ में बदल दें।
 2 एक स्क्रिप्ट या योजना लिखें। विंडोज़ के बीच कब स्विच करना है और महत्वपूर्ण सुझावों के साथ अपनी प्रस्तुति की एक संक्षिप्त रूपरेखा लिखें। यह आपको आवश्यक सभी जानकारी देने में मदद करेगा और रिकॉर्डिंग प्रक्रिया के दौरान किसी भी "ओह" और "एमएमएम ..." से बचने में मदद करेगा।
2 एक स्क्रिप्ट या योजना लिखें। विंडोज़ के बीच कब स्विच करना है और महत्वपूर्ण सुझावों के साथ अपनी प्रस्तुति की एक संक्षिप्त रूपरेखा लिखें। यह आपको आवश्यक सभी जानकारी देने में मदद करेगा और रिकॉर्डिंग प्रक्रिया के दौरान किसी भी "ओह" और "एमएमएम ..." से बचने में मदद करेगा। - जब आप अपनी स्क्रिप्ट लिखते हैं, तो यह सुनिश्चित करने के लिए अपनी प्रस्तुति को चलाने का प्रयास करें कि यह बाहर से काफी अच्छी लगती है।
- कुछ लोगों को स्क्रिप्ट की जरूरत नहीं होती है, दूसरों को उनकी जरूरत होती है। इस प्रक्रिया से खुद को परिचित करें और तय करें कि आपकी प्रस्तुति शैली के लिए सबसे अच्छा क्या है।
 3 एक अच्छा माइक्रोफोन कनेक्ट करें। यदि ऑडियो अच्छी तरह से रिकॉर्ड किया गया है, तो दर्शकों को आपकी Camtasia प्रस्तुति का अधिकतम लाभ मिलेगा। सर्वोत्तम ध्वनि रिकॉर्डिंग के लिए, आपको एक अच्छे माइक्रोफ़ोन की आवश्यकता होती है जो USB के माध्यम से आपके कंप्यूटर से कनेक्ट हो।
3 एक अच्छा माइक्रोफोन कनेक्ट करें। यदि ऑडियो अच्छी तरह से रिकॉर्ड किया गया है, तो दर्शकों को आपकी Camtasia प्रस्तुति का अधिकतम लाभ मिलेगा। सर्वोत्तम ध्वनि रिकॉर्डिंग के लिए, आपको एक अच्छे माइक्रोफ़ोन की आवश्यकता होती है जो USB के माध्यम से आपके कंप्यूटर से कनेक्ट हो। - रिकॉर्डिंग स्थान के ध्वनिक वातावरण का ध्यान रखें। बड़ी खाली दीवारों वाला एक बड़ा कमरा एक प्रतिध्वनि प्रभाव पैदा करेगा। पृष्ठभूमि का शोर दर्शक को विचलित कर देगा।
- अपनी प्रस्तुति के दौरान, आप अपना चेहरा कैप्चर करने के लिए अपने वेबकैम का भी उपयोग कर सकते हैं।
६ का भाग ३: अपनी पहली प्रस्तुति की रिकॉर्डिंग
 1 कैमटासिया खोलें। जब आप पहली बार Camtasia शुरू करते हैं, तो आपको Editor विंडो पर ले जाया जाएगा। Camtasia कार्यक्रम का सबसे महत्वपूर्ण हिस्सा यहाँ स्थित है। रिकॉर्डिंग शुरू करने और रिकॉर्डिंग खत्म करने के बाद इसे संपादित करने के लिए आप संपादक का उपयोग करेंगे।
1 कैमटासिया खोलें। जब आप पहली बार Camtasia शुरू करते हैं, तो आपको Editor विंडो पर ले जाया जाएगा। Camtasia कार्यक्रम का सबसे महत्वपूर्ण हिस्सा यहाँ स्थित है। रिकॉर्डिंग शुरू करने और रिकॉर्डिंग खत्म करने के बाद इसे संपादित करने के लिए आप संपादक का उपयोग करेंगे।  2 "कैप्चर स्क्रीन कंटेंट" बटन पर क्लिक करें। यह Camtasia विंडो के ऊपर बाईं ओर स्थित है। इस बटन पर क्लिक करने से एडिटर विंडो अपने आप छिप जाएगी और रिकॉर्डिंग विंडो कंट्रोल पैनल खुल जाएगा।
2 "कैप्चर स्क्रीन कंटेंट" बटन पर क्लिक करें। यह Camtasia विंडो के ऊपर बाईं ओर स्थित है। इस बटन पर क्लिक करने से एडिटर विंडो अपने आप छिप जाएगी और रिकॉर्डिंग विंडो कंट्रोल पैनल खुल जाएगा।  3 रिकॉर्डिंग क्षेत्र का चयन करें। यदि आप कई विंडो के बीच स्विच करने जा रहे हैं, तो सबसे आसान तरीका पूरी स्क्रीन को रिकॉर्ड करना है। पूर्ण स्क्रीन रिकॉर्डिंग डिफ़ॉल्ट रूप से सक्षम है।
3 रिकॉर्डिंग क्षेत्र का चयन करें। यदि आप कई विंडो के बीच स्विच करने जा रहे हैं, तो सबसे आसान तरीका पूरी स्क्रीन को रिकॉर्ड करना है। पूर्ण स्क्रीन रिकॉर्डिंग डिफ़ॉल्ट रूप से सक्षम है। - आप कस्टम बटन पर क्लिक करके रिकॉर्डिंग क्षेत्र को स्वयं सेट कर सकते हैं।
- रिकॉर्ड किए जाने वाले क्षेत्र के चारों ओर एक बिंदीदार रेखा दिखाई देगी।
 4 ऑडियो और वीडियो इनपुट डिवाइस चुनें। यदि आप वेबकैम का उपयोग करना चाहते हैं, तो इसे वेबकैम बटन पर क्लिक करके चालू करें। यदि आपके कंप्यूटर से कई माइक्रोफ़ोन जुड़े हुए हैं, तो "ऑडियो" बटन के आगे वाले तीर पर क्लिक करें और ड्रॉप-डाउन सूची से आवश्यक माइक्रोफ़ोन चुनें।
4 ऑडियो और वीडियो इनपुट डिवाइस चुनें। यदि आप वेबकैम का उपयोग करना चाहते हैं, तो इसे वेबकैम बटन पर क्लिक करके चालू करें। यदि आपके कंप्यूटर से कई माइक्रोफ़ोन जुड़े हुए हैं, तो "ऑडियो" बटन के आगे वाले तीर पर क्लिक करें और ड्रॉप-डाउन सूची से आवश्यक माइक्रोफ़ोन चुनें। - सिस्टम ध्वनियों को चालू या बंद करने के लिए ऑडियो मेनू का उपयोग करें। यदि सक्षम किया गया है, तो सिस्टम चेतावनियां आपकी प्रस्तुति के लिए रिकॉर्ड की जाएंगी।
 5 जांचें कि ऑडियो इनपुट काम कर रहा है या नहीं। यदि आप माइक्रोफ़ोन का उपयोग कर रहे हैं, तो रिकॉर्डिंग से पहले उसमें कुछ बोलें और देखें कि वॉल्यूम स्लाइडर के आगे सिग्नल शक्ति संकेतक बदलता है या नहीं। वॉल्यूम स्लाइडर को ले जाएं ताकि माइक्रोफ़ोन से सिग्नल स्तर वॉल्यूम स्तर स्केल के बीच में हो।
5 जांचें कि ऑडियो इनपुट काम कर रहा है या नहीं। यदि आप माइक्रोफ़ोन का उपयोग कर रहे हैं, तो रिकॉर्डिंग से पहले उसमें कुछ बोलें और देखें कि वॉल्यूम स्लाइडर के आगे सिग्नल शक्ति संकेतक बदलता है या नहीं। वॉल्यूम स्लाइडर को ले जाएं ताकि माइक्रोफ़ोन से सिग्नल स्तर वॉल्यूम स्तर स्केल के बीच में हो।  6 अपनी मनचाही खिड़कियाँ खोलें। रिकॉर्डिंग शुरू करने से पहले, अपनी प्रस्तुति के दौरान अपनी ज़रूरत की सभी विंडो खोलें। यह आपको रिकॉर्डिंग करते समय सही विंडो खोजने के अजीब क्षणों से बचाएगा।
6 अपनी मनचाही खिड़कियाँ खोलें। रिकॉर्डिंग शुरू करने से पहले, अपनी प्रस्तुति के दौरान अपनी ज़रूरत की सभी विंडो खोलें। यह आपको रिकॉर्डिंग करते समय सही विंडो खोजने के अजीब क्षणों से बचाएगा।  7 रिकॉर्डिंग शुरू। एक गहरी सांस लें और REC कुंजी या F9 हॉटकी दबाएं। स्क्रीन पर एक उलटी गिनती दिखाई देगी। इसके गायब होने के बाद, आप स्क्रीन पर जो कुछ भी करते हैं और जो कहते हैं वह सब रिकॉर्ड हो जाएगा।
7 रिकॉर्डिंग शुरू। एक गहरी सांस लें और REC कुंजी या F9 हॉटकी दबाएं। स्क्रीन पर एक उलटी गिनती दिखाई देगी। इसके गायब होने के बाद, आप स्क्रीन पर जो कुछ भी करते हैं और जो कहते हैं वह सब रिकॉर्ड हो जाएगा। - धीरे और स्पष्ट बोलें, अपना समय लें।
 8 रिकॉर्डिंग समाप्त करें। अपनी प्रस्तुति समाप्त करने के बाद, रिकॉर्डिंग बंद करने के लिए F10 दबाएं। आप टास्कबार का उपयोग करके इसे रोक सकते हैं, लेकिन यह क्रिया रिकॉर्ड की जाएगी और आपको इसे बाद में काटना होगा।
8 रिकॉर्डिंग समाप्त करें। अपनी प्रस्तुति समाप्त करने के बाद, रिकॉर्डिंग बंद करने के लिए F10 दबाएं। आप टास्कबार का उपयोग करके इसे रोक सकते हैं, लेकिन यह क्रिया रिकॉर्ड की जाएगी और आपको इसे बाद में काटना होगा। - आपके द्वारा रिकॉर्डिंग समाप्त करने के बाद, आपकी प्रस्तुति का पूर्वावलोकन दिखाई देगा। एक नज़र डालें और सुनिश्चित करें कि सब कुछ वैसा ही दिखता है जैसा आप चाहते हैं, और "सहेजें और संपादित करें" बटन पर क्लिक करें।
- अपने प्रोजेक्ट को यादगार नाम दें। यदि आप प्रोजेक्ट को कई फाइलों में विभाजित करते हैं तो एक नया फ़ोल्डर बनाएं।
६ का भाग ४: प्रस्तुति का संपादन
 1 Camtasia Editor में प्रोजेक्ट खोलें। यदि आपने अभी-अभी रिकॉर्डिंग समाप्त की है और एक पूर्वावलोकन देख रहे हैं, तो प्रोजेक्ट को सहेजने से वह स्वतः ही संपादक में खुल जाएगा। यह वह जगह है जहाँ आप परिवर्तन करेंगे, अनावश्यक वस्तुओं को काटेंगे और संक्रमण जोड़ेंगे।
1 Camtasia Editor में प्रोजेक्ट खोलें। यदि आपने अभी-अभी रिकॉर्डिंग समाप्त की है और एक पूर्वावलोकन देख रहे हैं, तो प्रोजेक्ट को सहेजने से वह स्वतः ही संपादक में खुल जाएगा। यह वह जगह है जहाँ आप परिवर्तन करेंगे, अनावश्यक वस्तुओं को काटेंगे और संक्रमण जोड़ेंगे।  2 वीडियो का आकार चुनें. संपादन शुरू करने से पहले, आपको अपने अंतिम उत्पाद के लिए आयामों का चयन करने के लिए कहा जाएगा। आप ड्रॉपडाउन मेनू से प्रीसेट मानों का चयन कर सकते हैं। ये पूर्व निर्धारित मान टिप्पणियों के साथ होते हैं कि उन्हें किस लिए अनुशंसित किया जाता है।
2 वीडियो का आकार चुनें. संपादन शुरू करने से पहले, आपको अपने अंतिम उत्पाद के लिए आयामों का चयन करने के लिए कहा जाएगा। आप ड्रॉपडाउन मेनू से प्रीसेट मानों का चयन कर सकते हैं। ये पूर्व निर्धारित मान टिप्पणियों के साथ होते हैं कि उन्हें किस लिए अनुशंसित किया जाता है। - स्वचालित रूप से सुझाए गए आकार मानों में से किसी एक का उपयोग करने का प्रयास करें। वे रिकॉर्डिंग के मूल आयामों पर आधारित होते हैं और छवि के पहलू अनुपात को बनाए रखने के लिए उनका आकार बदला जाता है। इनमें से किसी एक को चुनने से छवि विकृति (चपटा या खिंचाव) को रोका जा सकेगा।
- आप पूर्वावलोकन विंडो के शीर्ष पर स्थित आकार बटन पर क्लिक करके किसी भी समय आकार बदल सकते हैं।
 3 अनावश्यक ऑडियो और वीडियो को काटें। आप चाहे जितने भी तैयार हों, संभावना है कि आपकी प्रस्तुति में कई गलतियाँ होंगी। सौभाग्य से, आप कुछ कीस्ट्रोक्स के साथ इन त्रुटियों को आसानी से दूर कर सकते हैं। नोट: यदि ऑडियो और वीडियो अलग-अलग ट्रैक पर रिकॉर्ड किए गए हैं, तो उनमें से कुछ हिस्से को हटाने से दूसरे से स्वचालित रूप से नहीं हटता है।
3 अनावश्यक ऑडियो और वीडियो को काटें। आप चाहे जितने भी तैयार हों, संभावना है कि आपकी प्रस्तुति में कई गलतियाँ होंगी। सौभाग्य से, आप कुछ कीस्ट्रोक्स के साथ इन त्रुटियों को आसानी से दूर कर सकते हैं। नोट: यदि ऑडियो और वीडियो अलग-अलग ट्रैक पर रिकॉर्ड किए गए हैं, तो उनमें से कुछ हिस्से को हटाने से दूसरे से स्वचालित रूप से नहीं हटता है। - सटीक स्थान खोजने के लिए नेविगेशन बार का उपयोग करें जहां आप टुकड़ा काटना चाहते हैं। पैमाने को बड़ा करने के लिए आवर्धक कांच पर क्लिक करें, जिससे आप स्थान को अधिक सटीक रूप से इंगित कर सकेंगे।
- नेविगेशन बार के शीर्ष पर लाल टैब को क्लिक करें और खींचें। लाल टैब को उस अनुभाग के अंत तक खींचें जिसे आप काटना चाहते हैं।
- आपके द्वारा चुने गए भाग को चलाने के लिए स्पेस दबाएं।
- चयनित अनुभाग को हटाने के लिए टाइमलाइन के ऊपर कट बटन (कैंची आइकन) पर क्लिक करें।
 4 सुनिश्चित करें कि स्मार्टफोकस ठीक से काम कर रहा है। यदि आपने वीडियो का आकार छोटा कर दिया है, तो Camtasia आपकी प्रस्तुति के क्षेत्रों को बड़ा करने और सक्रिय तत्व पर ध्यान केंद्रित करने के लिए स्मार्ट फोकस प्रभाव लागू करेगा। यह कर्सर और सक्रिय विंडो पर ध्यान केंद्रित करने का प्रयास करेगा।
4 सुनिश्चित करें कि स्मार्टफोकस ठीक से काम कर रहा है। यदि आपने वीडियो का आकार छोटा कर दिया है, तो Camtasia आपकी प्रस्तुति के क्षेत्रों को बड़ा करने और सक्रिय तत्व पर ध्यान केंद्रित करने के लिए स्मार्ट फोकस प्रभाव लागू करेगा। यह कर्सर और सक्रिय विंडो पर ध्यान केंद्रित करने का प्रयास करेगा। - आप समयरेखा पर समर्पित चिह्नों को देखकर देख सकते हैं कि स्मार्ट फ़ोकस कहाँ स्वचालित रूप से जोड़ा गया था।
- स्मार्टफोकस आइकन को क्लिक करें और खींचें जहां संक्रमण होता है।
- स्मार्टफोकस आइकन पर क्लिक करें और फिर विजुअल प्रॉपर्टीज बटन पर क्लिक करें ताकि यह निर्दिष्ट किया जा सके कि संक्रमण कैसे होना चाहिए। आप गति को धीमा या तेज कर सकते हैं, आवर्धन को कम या ज्यादा स्पष्ट कर सकते हैं, या स्मार्टफोकस संक्रमण को पूरी तरह से हटा सकते हैं।
- आप किसी एक आइकन पर राइट-क्लिक करके और मीडिया में सभी विजुअल एनिमेशन को हटाकर सभी स्मार्टफोकस एनिमेशन को हटा सकते हैं।
 5 अपनी प्रस्तुति में कॉलआउट जोड़ें। कॉलआउट दृश्य प्रभाव होते हैं जो प्रस्तुति के महत्वपूर्ण पहलुओं पर दर्शकों का ध्यान केंद्रित करने में मदद करते हैं। कॉलआउट टेक्स्ट, प्रतीक या केवल हाइलाइटिंग हो सकते हैं। आप स्क्रीन के कुछ हिस्सों को धुंधला करने के लिए कॉलआउट का भी उपयोग कर सकते हैं।
5 अपनी प्रस्तुति में कॉलआउट जोड़ें। कॉलआउट दृश्य प्रभाव होते हैं जो प्रस्तुति के महत्वपूर्ण पहलुओं पर दर्शकों का ध्यान केंद्रित करने में मदद करते हैं। कॉलआउट टेक्स्ट, प्रतीक या केवल हाइलाइटिंग हो सकते हैं। आप स्क्रीन के कुछ हिस्सों को धुंधला करने के लिए कॉलआउट का भी उपयोग कर सकते हैं। - प्रस्तुति के उस हिस्से पर नेविगेट करने के लिए समयरेखा का उपयोग करें जहां आप कॉलआउट जोड़ना चाहते हैं।
- टाइमलाइन के ऊपर लीडर बटन पर क्लिक करें।
- एक नेता बनाएँ। आप पूर्वनिर्धारित आकृतियों के बड़े चयन का उपयोग कर सकते हैं, अपना स्वयं का टेक्स्ट टाइप कर सकते हैं या एक एनिमेटेड कॉलआउट चुन सकते हैं।
- इसे अपनी प्रस्तुति में जोड़ने के लिए "+ कॉलआउट जोड़ें" बटन पर क्लिक करें।
- प्रस्तुतिकरण को केवल पूर्वावलोकन फलक में खींचकर और छोड़ कर कॉलआउट को उसके चारों ओर ले जाएं। टाइमलाइन में, आप कॉलआउट अवधि समायोजित कर सकते हैं।
६ का भाग ५: अपनी प्रस्तुति का प्रकाशन
 1 "बनाएँ और साझा करें" बटन पर क्लिक करें। एक बार जब आपका वीडियो संपादित हो जाता है और देखने के लिए तैयार हो जाता है, तो इसे निर्यात और साझा करने का समय आ गया है। ऐसा करने के लिए, "बनाएँ और साझा करें" बटन पर क्लिक करें।
1 "बनाएँ और साझा करें" बटन पर क्लिक करें। एक बार जब आपका वीडियो संपादित हो जाता है और देखने के लिए तैयार हो जाता है, तो इसे निर्यात और साझा करने का समय आ गया है। ऐसा करने के लिए, "बनाएँ और साझा करें" बटन पर क्लिक करें।  2 एक गंतव्य चुनें। आप Screencast.com और YouTube जैसी कई अंतर्निहित सेवाओं पर सीधे वीडियो साझा कर सकते हैं। आप एक वीडियो फ़ाइल भी बना सकते हैं या किसी अन्य सेवा पर वीडियो अपलोड कर सकते हैं।
2 एक गंतव्य चुनें। आप Screencast.com और YouTube जैसी कई अंतर्निहित सेवाओं पर सीधे वीडियो साझा कर सकते हैं। आप एक वीडियो फ़ाइल भी बना सकते हैं या किसी अन्य सेवा पर वीडियो अपलोड कर सकते हैं। - वीडियो फ़ाइल बनाते समय, "केवल MP4" विकल्प चुनें। इस मामले में, एक फ़ाइल बनाई जाएगी जिसे लगभग किसी भी डिवाइस पर खोला जा सकता है।
 3 विनिमय सेवा दर्ज करें। यदि आप YouTube या Screencast पर अपलोड करने जा रहे हैं, तो आपसे एक उपयोगकर्ता नाम और पासवर्ड मांगा जाएगा ताकि Camtasia सेवा से जुड़ सके और आपके खाते की ओर से वीडियो अपलोड कर सके।
3 विनिमय सेवा दर्ज करें। यदि आप YouTube या Screencast पर अपलोड करने जा रहे हैं, तो आपसे एक उपयोगकर्ता नाम और पासवर्ड मांगा जाएगा ताकि Camtasia सेवा से जुड़ सके और आपके खाते की ओर से वीडियो अपलोड कर सके।  4 कस्टम फ़ाइल निर्माण सेटिंग्स का उपयोग करें। यदि आपको प्रीसेट सेटिंग्स के अलावा किसी अन्य प्रारूप में वीडियो बनाने की आवश्यकता है, तो "कस्टम निर्माण सेटिंग्स" विकल्प चुनें। आपके पास WMV, MOV, AVI और यहां तक कि GIF सहित विभिन्न स्वरूपों में से चुनने का विकल्प होगा।
4 कस्टम फ़ाइल निर्माण सेटिंग्स का उपयोग करें। यदि आपको प्रीसेट सेटिंग्स के अलावा किसी अन्य प्रारूप में वीडियो बनाने की आवश्यकता है, तो "कस्टम निर्माण सेटिंग्स" विकल्प चुनें। आपके पास WMV, MOV, AVI और यहां तक कि GIF सहित विभिन्न स्वरूपों में से चुनने का विकल्प होगा। - MP4 उपकरणों और स्ट्रीमिंग के लिए सबसे बहुमुखी प्रारूप है।
- अपने अंतिम उत्पाद के लिए रिज़ॉल्यूशन चुनते समय सावधान रहें। रिज़ॉल्यूशन बढ़ाने से छवि गुणवत्ता में गिरावट आएगी। उदाहरण के लिए, यदि आपने 800x450 पर रिकॉर्ड किया है, तो आपको 1920x1080 पर वीडियो प्रकाशित नहीं करना चाहिए।
- आकार और गुणवत्ता के बीच एक मध्य मैदान चुनें। जब आप अपनी वीडियो सेटिंग चुनते हैं, तो आपको बाईं ओर "छोटी फ़ाइल" और दाईं ओर "बेहतर गुणवत्ता" लेबल वाला एक स्लाइडर दिखाई देगा। इस स्लाइडर को ले जाने से अंतिम वीडियो गुणवत्ता प्रभावित होती है। फ़ाइल आकार पर विचार करें यदि आपको फ़ाइल को कई लोगों के साथ साझा करने की आवश्यकता है।
 5 तय करें कि क्या आप सिर्फ एक वीडियो बनाते हैं या इसे चलाने के लिए कोई प्रोग्राम जोड़ते हैं। Camtasia उन वीडियो को सहेज सकता है जो Camtasia नियंत्रण कक्ष का उपयोग करके खोले जाते हैं। यद्यपि आप ऐसी वीडियो फ़ाइलों को स्ट्रीमिंग सेवाओं पर अपलोड करने में सक्षम नहीं होंगे, आप उन्हें अपनी साइट पर उपयोग कर सकते हैं या उन्हें किसी अन्य तरीके से वितरित कर सकते हैं।
5 तय करें कि क्या आप सिर्फ एक वीडियो बनाते हैं या इसे चलाने के लिए कोई प्रोग्राम जोड़ते हैं। Camtasia उन वीडियो को सहेज सकता है जो Camtasia नियंत्रण कक्ष का उपयोग करके खोले जाते हैं। यद्यपि आप ऐसी वीडियो फ़ाइलों को स्ट्रीमिंग सेवाओं पर अपलोड करने में सक्षम नहीं होंगे, आप उन्हें अपनी साइट पर उपयोग कर सकते हैं या उन्हें किसी अन्य तरीके से वितरित कर सकते हैं।
६ का भाग ६: अच्छी प्रस्तुतियाँ देना
 1 जितना हो सके अभ्यास करें। रिकॉर्डिंग शुरू करने से पहले अपनी प्रस्तुति को कई बार पढ़ने की कोशिश करें। कठिन शब्दों का उच्चारण करने और कठिन विंडो ट्रांजिशन करने का अभ्यास करें। सुनिश्चित करें कि सब कुछ काम करता है। अपनी स्क्रिप्ट को ठीक करें और सभी अनावश्यक जानकारी को काट दें। यह सब आपको संपादक में काम करते समय बहुत समय बचाने में मदद करेगा।
1 जितना हो सके अभ्यास करें। रिकॉर्डिंग शुरू करने से पहले अपनी प्रस्तुति को कई बार पढ़ने की कोशिश करें। कठिन शब्दों का उच्चारण करने और कठिन विंडो ट्रांजिशन करने का अभ्यास करें। सुनिश्चित करें कि सब कुछ काम करता है। अपनी स्क्रिप्ट को ठीक करें और सभी अनावश्यक जानकारी को काट दें। यह सब आपको संपादक में काम करते समय बहुत समय बचाने में मदद करेगा।  2 माउस कर्सर को धीरे-धीरे और जानबूझकर ले जाएँ। स्क्रीन रिकॉर्ड करते समय माउस पॉइंटर को धीरे-धीरे ले जाएं। बिना झटके के इसे सीधा करने की कोशिश करें। इसे काफी धीरे-धीरे ले जाएं ताकि दर्शक देख सकें कि आप इसे कहां ले जाते हैं और कहां क्लिक करते हैं।
2 माउस कर्सर को धीरे-धीरे और जानबूझकर ले जाएँ। स्क्रीन रिकॉर्ड करते समय माउस पॉइंटर को धीरे-धीरे ले जाएं। बिना झटके के इसे सीधा करने की कोशिश करें। इसे काफी धीरे-धीरे ले जाएं ताकि दर्शक देख सकें कि आप इसे कहां ले जाते हैं और कहां क्लिक करते हैं। - स्क्रीन पर कुछ हाइलाइट करने के लिए अपने माउस का प्रयोग न करें! यह दर्शक को विचलित करेगा। इसके बजाय, कैमटासिया में, दर्शकों का ध्यान उस ओर आकर्षित करने के लिए कॉलआउट का उपयोग करें, जिस पर आप जोर देना चाहते हैं।
- जो आप कर्सर से रिकॉर्ड कर रहे हैं उसे अस्पष्ट न करें। विंडोज़ के बीच जाने के लिए अपने माउस का उपयोग करें और जो आप चाहते हैं उसे खोलें, फिर कर्सर को एक तरफ ले जाएं ताकि यह आपके द्वारा दिखाए जा रहे कार्यों में बाधा न डाले।
 3 जल्दी ना करें। अपनी प्रस्तुति को इतना धीमा बनाएं कि सभी उसके साथ बने रहें। सबसे अधिक संभावना है, आप एक प्रस्तुतिकरण ठीक इसलिए कर रहे हैं क्योंकि आप उस कार्यक्रम से बहुत परिचित हैं जिसे आप प्रदर्शित कर रहे हैं। हालाँकि, आपके दर्शक शायद उससे परिचित नहीं हैं, इसलिए प्रस्तुति इस तरह से की जानी चाहिए कि उनके पास सब कुछ समझने का समय हो, और लगातार रुकने और रिवाइंड करने की कोई आवश्यकता नहीं थी।
3 जल्दी ना करें। अपनी प्रस्तुति को इतना धीमा बनाएं कि सभी उसके साथ बने रहें। सबसे अधिक संभावना है, आप एक प्रस्तुतिकरण ठीक इसलिए कर रहे हैं क्योंकि आप उस कार्यक्रम से बहुत परिचित हैं जिसे आप प्रदर्शित कर रहे हैं। हालाँकि, आपके दर्शक शायद उससे परिचित नहीं हैं, इसलिए प्रस्तुति इस तरह से की जानी चाहिए कि उनके पास सब कुछ समझने का समय हो, और लगातार रुकने और रिवाइंड करने की कोई आवश्यकता नहीं थी।  4 छोटे-छोटे टुकड़ों में लिखिए। अपनी प्रस्तुति को रिकॉर्ड करते समय, आप पाएंगे कि इसे छोटे-छोटे टुकड़ों में तोड़ना ज्यादा बेहतर है। उदाहरण के लिए, यदि आप ३०-मिनट की प्रस्तुति कर रहे हैं, तो आप इसे ५-मिनट के छः भागों में बाँट सकते हैं। इससे न केवल पढ़ने में आसानी होगी (यदि आप इसे अलग रखना चाहते हैं, जो आपको नहीं करना चाहिए), लेकिन इससे आपके इच्छित फ़्रेम को संपादित करना और ढूंढना आसान हो जाएगा। अंत में, आप आसानी से अपने सभी टुकड़ों को एक साथ जोड़ सकते हैं।
4 छोटे-छोटे टुकड़ों में लिखिए। अपनी प्रस्तुति को रिकॉर्ड करते समय, आप पाएंगे कि इसे छोटे-छोटे टुकड़ों में तोड़ना ज्यादा बेहतर है। उदाहरण के लिए, यदि आप ३०-मिनट की प्रस्तुति कर रहे हैं, तो आप इसे ५-मिनट के छः भागों में बाँट सकते हैं। इससे न केवल पढ़ने में आसानी होगी (यदि आप इसे अलग रखना चाहते हैं, जो आपको नहीं करना चाहिए), लेकिन इससे आपके इच्छित फ़्रेम को संपादित करना और ढूंढना आसान हो जाएगा। अंत में, आप आसानी से अपने सभी टुकड़ों को एक साथ जोड़ सकते हैं।