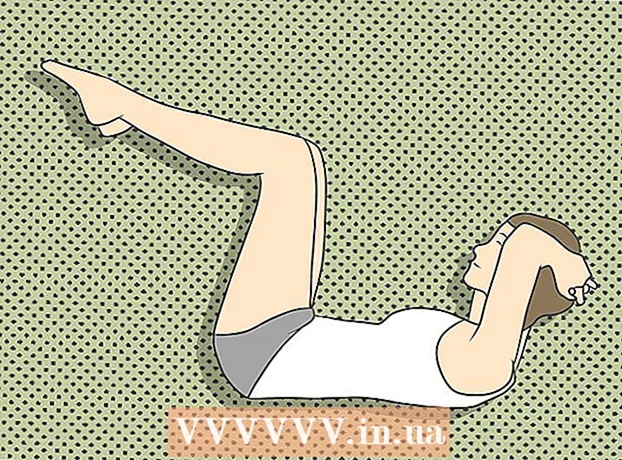लेखक:
John Stephens
निर्माण की तारीख:
2 जनवरी 2021
डेट अपडेट करें:
1 जुलाई 2024

विषय
ड्राइव को फ़ॉर्मेट करना उस पर मौजूद सभी डेटा को मिटा देगा और एक नया फाइल सिस्टम बनाएगा। यदि आप अतिरिक्त ड्राइव को स्थापित करने का इरादा रखते हैं, तो उस पर विंडोज को स्थापित करने के लिए या इसका उपयोग शुरू करने के लिए आपको ड्राइव को प्रारूपित करना होगा। आप इस पर सभी डेटा को जल्दी से मिटाने के लिए ड्राइव को फॉर्मेट कर सकते हैं। आप अपने कंप्यूटर पर अतिरिक्त ड्राइव बनाने के लिए मौजूदा ड्राइव और उपलब्ध स्टोरेज क्षेत्रों को प्रारूपित कर सकते हैं। यदि आप अपने कंप्यूटर को बेचने का इरादा रखते हैं, तो आप अपने सभी डेटा को सुरक्षित रूप से हटाने के लिए विशेष उपकरणों का उपयोग कर सकते हैं।
कदम
विधि 1 की 4: प्राथमिक ड्राइव को प्रारूपित करें
सभी महत्वपूर्ण डेटा का बैकअप लें। ड्राइव को स्वरूपित करना उस पर मौजूद सभी डेटा को मिटा देगा और ऑपरेटिंग सिस्टम को हटा देगा। बाहरी ड्राइव या क्लाउड में किसी भी अन्य महत्वपूर्ण फ़ाइलों का बैकअप लेना सुनिश्चित करें।
- यदि आप पुनर्विक्रय के लिए इसे तैयार करने के लिए ड्राइव पर डेटा को सुरक्षित रूप से मिटाने का इरादा रखते हैं, तो इस आलेख में सुरक्षित रूप से एक ड्राइव को फ़ॉर्मेट करना अनुभाग देखें।

विंडोज इंस्टॉलेशन डिस्क डालें। आप अपने ड्राइव को फॉर्मेट करने के लिए विंडोज इंस्टॉलेशन डिस्क का उपयोग करेंगे। प्राथमिक ड्राइव को प्रारूपित करने का यह सबसे आसान तरीका है, क्योंकि आप इसे विंडोज से नहीं कर सकते। आपको स्वयं ही इंस्टॉलेशन डिस्क का उपयोग करने की आवश्यकता नहीं है, क्योंकि आपको वास्तव में उत्पाद कुंजी दर्ज करने की आवश्यकता नहीं है (जब तक कि आप विंडोज को पुनर्स्थापित न करें)। यदि आपको इंस्टॉलेशन डिस्क नहीं मिल रही है, तो आप अपने विंडोज के संस्करण के आधार पर निम्न विकल्पों में से एक का चयन कर सकते हैं:- विंडोज 7 - आप विंडोज 7 के लिए आईएसओ फाइल डाउनलोड कर सकते हैं जिसके लिए आप अपनी उत्पाद कुंजी आयात करने का इरादा रखते हैं। फिर, आप इस आईएसओ फाइल को विंडोज 7 यूएसबी / डीवीडी डाउनलोड टूल का उपयोग करके एक खाली डीवीडी या एक यूएसबी ड्राइव में स्थानांतरित करेंगे, जिसे आप यहां डाउनलोड कर सकते हैं।
- विंडोज 8 - आप यहां माइक्रोसॉफ्ट के विंडोज 8 मीडिया क्रिएशन टूल को डाउनलोड कर सकते हैं। यह प्रोग्राम रिक्त डीवीडी या यूएसबी ड्राइव (4 जीबी या अधिक) पर विंडोज इंस्टॉलेशन मीडिया को डाउनलोड और बनाएगा। टूल चलाएं और इंस्टॉलेशन मीडिया बनाने के लिए स्क्रीन पर दिए गए निर्देशों का पालन करें।
- विंडोज 10 - आप यहां माइक्रोसॉफ्ट के विंडोज 10 मीडिया क्रिएशन टूल को डाउनलोड कर सकते हैं। खाली डीवीडी या यूएसबी ड्राइव पर विंडोज 10 इंस्टॉलेशन डिस्क को डाउनलोड करने और बनाने के लिए इस प्रोग्राम को चलाएं। अधिकांश उपयोगकर्ता इस टूल का 64-बिट संस्करण डाउनलोड करेंगे। यदि निश्चित नहीं है, तो लेख देखें कि कैसे जांचना है कि क्या आपका विंडोज संस्करण 32-बिट या 64-बिट है।

इंस्टॉलेशन ड्राइव से बूट करने के लिए कंप्यूटर सेट करें। इंस्टॉलर को चलाने और ड्राइव को फॉर्मेट करने के लिए, आपको अपने कंप्यूटर को हार्ड ड्राइव से बूट करने के बजाय उस ड्राइव (डीवीडी या यूएसबी) से बूट करना होगा। यह प्रक्रिया इस आधार पर थोड़ी अलग होगी कि आपका कंप्यूटर विंडोज 7 (या पहले वाला) चला रहा है या नहीं, या आपका कंप्यूटर विंडोज 8 (या बाद में) चल रहा है।- विंडोज 7 (और पहले के संस्करणों) के लिए - कृपया अपने कंप्यूटर को पुनरारंभ करें और कंप्यूटर के पहले बूट होने पर प्रदर्शित BIOS, SETUP, या BOOT कुंजी दबाएं। सबसे अधिक इस्तेमाल की जाने वाली चाबियां हैं F2, F11, F12, तथा डेल। BOOT मेनू में, अपने इंस्टॉलेशन ड्राइव को प्राथमिक बूट डिवाइस के रूप में सेट करें।
- विंडोज 8 (और बाद के संस्करणों) के लिए - मेनू या प्रारंभ स्क्रीन में पावर बटन पर क्लिक करें। होल्ड ⇧ शिफ्ट और "उन्नत स्टार्टअप" मेनू में रिबूट करने के लिए रीस्टार्ट पर क्लिक करें। "समस्या निवारण" विकल्प का चयन करें फिर "उन्नत विकल्प" पर क्लिक करें। "UEFI फर्मवेयर सेटिंग्स" पर क्लिक करें और फिर BOOT मेनू खोलें। फिर अपनी स्थापना ड्राइव को प्राथमिक बूट डिवाइस पर सेट करें।

स्थापना प्रक्रिया शुरू करें। विंडोज सेटअप फाइलें डाउनलोड करेगा और इंस्टॉलेशन प्रक्रिया शुरू करेगा। आपको अपनी भाषा चुनने और आगे बढ़ने से पहले शर्तों को स्वीकार करने के लिए कहा जाएगा।
"कस्टम" स्थापना विधि का चयन करें। यह आपको स्थापना के दौरान अपनी हार्ड ड्राइव को प्रारूपित करने की अनुमति देता है।
उस विभाजन का चयन करें जिसे आप प्रारूपित करना चाहते हैं। प्रारंभिक स्थापना स्क्रीन के माध्यम से क्लिक करने के बाद, आपको सभी हार्ड ड्राइव और उनके संबंधित विभाजन दिखाई देंगे। असल में, आप अपने कंप्यूटर पर कई विभाजन देखेंगे, एक आपके ऑपरेटिंग सिस्टम के लिए, एक रिकवरी पार्टीशन में, और आपके द्वारा बनाई गई ड्राइव या आपके द्वारा इंस्टॉल किए गए किसी भी अन्य विभाजन के लिए।
- आप उन सभी को एक असंबद्ध विभाजन में मर्ज करने के लिए एक ही ड्राइव पर विभाजन हटा सकते हैं। यह विभाजनों के सभी डेटा को हटा देगा। विभाजन के लिए "हटाएं" विकल्प देखने के लिए "ड्राइव विकल्प" बटन पर क्लिक करें।
- यदि आप सभी विभाजनों को हटाने का इरादा रखते हैं, तो आपको प्रारूपण करने से पहले एक नया विभाजन बनाने की आवश्यकता होगी। एक विकृत क्षेत्र का चयन करें और एक नया विभाजन बनाने के लिए "नया" पर क्लिक करें। आपको उपलब्ध संग्रहण स्थान के आधार पर विभाजन का आकार निर्धारित करने की अनुमति है। ध्यान दें कि आप आमतौर पर प्रति ड्राइव चार से अधिक विभाजन नहीं बना सकते हैं।
चयनित विभाजन को प्रारूपित करें। विभाजन या ड्राइव का चयन करने के बाद कृपया "प्रारूप" बटन पर क्लिक करें। यदि आपको प्रारूप बटन दिखाई नहीं देता है, तो इसे देखने के लिए "ड्राइव विकल्प" बटन पर क्लिक करें। आपको चेतावनी दी जाएगी कि स्वरूपण प्रक्रिया विभाजन के सभी डेटा को मिटा देगी। आपके सहमत होने के बाद, स्वरूपण स्वचालित रूप से हो जाएगा। प्रक्रिया पूरी होने में थोड़ा समय लग सकता है।
ऑपरेटिंग सिस्टम स्थापित करें। प्राथमिक ड्राइव को स्वरूपित करना ऑपरेटिंग सिस्टम को हटा देगा, जिसका अर्थ है कि आप ऑपरेटिंग सिस्टम को पुनर्स्थापित करने तक अपने कंप्यूटर का उपयोग नहीं कर पाएंगे। आप ड्राइव को प्रारूपित करने के बाद विंडोज को स्थापित करने के लिए आगे बढ़ सकते हैं, या आप लिनक्स जैसे किसी अन्य ऑपरेटिंग सिस्टम को स्थापित कर सकते हैं। विंडोज को स्थापित करने के लिए, फ़ॉर्मेटिंग के बाद इंस्टॉलेशन प्रोग्राम के निर्देशों का पालन करें। लिनक्स स्थापित करने के लिए, आपको लिनक्स इंस्टॉलेशन मीडिया की आवश्यकता होगी। लिनक्स के विभिन्न संस्करणों को स्थापित करने के लिए विशिष्ट निर्देशों के लिए लिनक्स कैसे स्थापित करें का संदर्भ लें। विज्ञापन
4 की विधि 2: सेकेंडरी ड्राइव को फॉर्मेट करें
डिस्क प्रबंधन उपयोगिता खोलें। एक नई बाहरी ड्राइव को कनेक्ट करने या एक नई हार्ड ड्राइव को स्थापित करते समय, आपको इसे प्रारूपित करने की आवश्यकता होगी ताकि यह विंडोज एक्सप्लोरर में दिखाई देगा। आप डिस्क प्रबंधन उपयोगिता का उपयोग करके ऐसा कर सकते हैं।
- दबाएँ ⊞ जीत+आर और प्रकार diskmgmt.msc डिस्क प्रबंधन चलाने के लिए। विंडोज 8 और 10 में, आप प्रारंभ बटन पर राइट-क्लिक कर सकते हैं और "डिस्क प्रबंधन" का चयन कर सकते हैं।
- आपकी सभी स्थापित हार्ड ड्राइव को प्रदर्शित होने में कुछ समय लग सकता है।
- यदि आप किसी ड्राइव को बेचने से पहले डेटा को सुरक्षित रूप से मिटाना चाहते हैं, तो इस आलेख में किसी ड्राइव को सुरक्षित रूप से फ़ॉर्मेट करना अनुभाग देखें।
विभाजन एक नई ड्राइव (यदि पूछा जाए)। यदि आप एक नई ड्राइव स्थापित करने के बाद पहली बार डिस्क प्रबंधन खोल रहे हैं, तो आपसे ड्राइव को आरंभ करने के तरीके के बारे में पूछा जा सकता है। चिंता मत करो अगर यह खिड़की दिखाई नहीं देती है।
- यदि नए ड्राइव में 2 टीबी या अधिक की क्षमता है तो "जीपीटी" चुनें। यदि नया ड्राइव 2 टीबी से कम आकार का है तो "एमबीआर" चुनें।
उस ड्राइव को चुनें जिसे आप प्रारूपित करना चाहते हैं। आपके सभी ड्राइव और विभाजन डिस्क प्रबंधन में सूचीबद्ध होंगे। यदि आपने अभी नया ड्राइव स्थापित किया है, तो यह आमतौर पर एक पंक्ति में दिखाई देगा और "अनलॉक्ड" लेबल होगा। प्रत्येक विभाजन के बारे में विस्तृत जानकारी देखने के लिए "स्थिति" कॉलम का विस्तार करें।
- आप Windows में "बूट" विभाजन को प्रारूपित नहीं कर सकते हैं, क्योंकि यह वह विभाजन है जिस पर विंडोज स्थापित किया जाएगा।
- स्वरूपण ड्राइव पर मौजूद सभी डेटा को मिटा देगा, इसलिए सही ड्राइव का चयन करना सुनिश्चित करें।
विभाजन बनाएँ (यदि आवश्यक हो)। यदि ड्राइव को प्रारूपित नहीं किया गया है, तो आपको उस पर राइट क्लिक करना होगा और "न्यू सिंपल वॉल्यूम" का चयन करना होगा।भंडारण स्थान में विभाजन बनाने के लिए स्क्रीन पर दिए गए निर्देशों का पालन न करें।
ड्राइव या विभाजन पर राइट क्लिक करें और "प्रारूप" चुनें। यह स्टेप फॉर्मेट विंडो को खोलेगा।
प्रारूप विकल्प सेट करें। आप ड्राइव को एक नया नाम (वॉल्यूम लेबल) दे सकते हैं, साथ ही इसकी फाइल सिस्टम भी चुन सकते हैं। विंडोज के लिए, अधिकतम अनुकूलता के लिए फाइल सिस्टम के रूप में "NTFS" चुनें। आप चुन सकते हैं कि आप एक त्वरित प्रारूप का प्रदर्शन करना चाहते हैं या नहीं। केवल इस विकल्प को अनचेक करें यदि आप चिंतित हैं कि आपका ड्राइव क्षतिग्रस्त है।
फ़ॉर्मेटिंग पूरी होने तक प्रतीक्षा करें। अपने सेटअप से संतुष्ट होने के बाद प्रारूप बटन पर क्लिक करें। स्वरूपण में कुछ मिनट लग सकते हैं। एक बार प्रक्रिया पूरी हो जाने के बाद, आप फ़ाइल को स्टोर करने के लिए ड्राइव का उपयोग कर सकते हैं और इसमें प्रोग्राम इंस्टॉल कर सकते हैं। विज्ञापन
विधि 3 की 4: मौजूदा ड्राइव को मर्ज करें
डिस्क प्रबंधन उपयोगिता खोलें। आप अपने मौजूदा ड्राइव को उन पर उपलब्ध संग्रहण स्थान को एक नए विभाजन में बदलने के लिए सिकोड़ सकते हैं। यह सुविधा सहायक हो सकती है यदि आपके पास ड्राइव पर बहुत अधिक खाली जगह है और कुछ फ़ाइलों जैसे मीडिया के लिए समर्पित ड्राइव बनाना चाहते हैं।
- दबाएँ ⊞ जीत+आर और प्रकार diskmgmt.msc जल्दी से डिस्क प्रबंधन उपयोगिता चलाने के लिए। आप मेनू से डिस्क प्रबंधन चुनने के लिए विंडोज 8 और 10 में स्टार्ट बटन पर राइट-क्लिक भी कर सकते हैं।
उन विभाजनों का चयन करें जिन्हें आप मर्ज करना चाहते हैं। आप कम मुक्त स्थान के साथ किसी भी विभाजन को मर्ज कर सकते हैं। हालाँकि, नए को उपयोगी बनाने के लिए आपको कम से कम कुछ GB मुक्त विभाजन चुनना चाहिए। अपने मौजूदा विभाजन के लिए पर्याप्त जगह छोड़ना सुनिश्चित करें, विशेष रूप से उस स्थिति में आपका बूट विभाजन। कम से कम 20% मुक्त विभाजन होने पर विंडोज सबसे अच्छा काम करता है।
विभाजन पर राइट क्लिक करें और "श्रिंक वॉल्यूम" चुनें। डिस्क प्रबंधन द्वारा एक नया विभाजन बनाने के लिए कितना संग्रहण स्थान उपलब्ध है यह निर्धारित करने के बाद यह चरण एक नई विंडो खोलता है।
नए विभाजन के लिए एक आकार दर्ज करें। विंडो मेगाबाइट्स (MB) में मौजूदा ड्राइव को मर्ज करने के लिए उपलब्ध स्टोरेज स्पेस को प्रदर्शित करेगी। 1024 MB एक गीगाबाइट (GB) के बराबर होता है। आपको उस आकार का एक नया विभाजन बनाकर ड्राइव को मर्ज करने के लिए वांछित आकार दर्ज करना होगा।
मर्ज प्रक्रिया प्रारंभ करें। वर्तमान में आपके पास मौजूद ड्राइव में आपके द्वारा निर्दिष्ट संग्रहण स्थान की मात्रा बनाने के लिए "सिकोड़ें" पर क्लिक करें। यह डिस्क प्रबंधन में पुराने विभाजन के रूप में एक ही ड्राइव पर बिना भंडारण के स्थान के रूप में दिखाई देगा।
एक विभाजन बनाएँ। बिना भंडारण वाले क्षेत्र पर राइट-क्लिक करें और "नया सरल वॉल्यूम" चुनें। यह सिंपल वॉल्यूम विजार्ड लॉन्च करेगा।
विभाजन बनाने के लिए स्क्रीन पर दिए चरणों का पालन करें। आप यह चुन सकते हैं कि नए विभाजन के लिए आप कितना बिना भंडारण के उपयोग करना चाहते हैं। आप एक ड्राइव लेटर भी असाइन कर सकते हैं।
नए विभाजन को प्रारूपित करें। जैसा कि आप चरणों का पालन करते हैं, आपसे पूछा जाएगा कि क्या आप विभाजन को प्रारूपित करना चाहते हैं। आप या तो फ़ाइल सिस्टम के साथ इसे तुरंत प्रारूपित कर सकते हैं, या ऊपर बताए गए तरीके से चरणों का पालन करके इसे बाद में प्रारूपित कर सकते हैं। विज्ञापन
4 की विधि 4: ड्राइव को सुरक्षित रूप से फॉर्मेट करें
DBAN डाउनलोड करें। DBAN एक मुफ्त हार्ड ड्राइव स्वरूपण उपकरण है जो आपके डेटा को सुरक्षित रूप से अधिलेखित (अधिलेखित) कर सकता है ताकि इसे पुनर्प्राप्त नहीं किया जा सके। आप ऐसा करना चाहेंगे यदि आप पहचान की चोरी से बचने के लिए अपने कंप्यूटर या ड्राइव को दान करने, बेचने या पुनरावृत्ति करने का इरादा रखते हैं।
- आप DBAN से डाउनलोड कर सकते हैं। नि: शुल्क संस्करण ज्यादातर उपयोगकर्ताओं के अनुरूप होगा।
- आप DBAN का उपयोग इलेक्ट्रॉनिक हार्ड ड्राइव (SSDs) को सुरक्षित रूप से मिटाने के लिए नहीं कर सकते हैं। आपको ब्लैंको जैसे प्रीमियम प्रोग्राम का उपयोग करना होगा।
डीवीडी या सीडी को खाली करने के लिए डीबीएएन जलाएं। चूंकि DBAN छोटा है, इसलिए यह एक रिक्त सीडी या डीवीडी पर फिट होगा। यदि आप विंडोज 7 या उच्चतर का उपयोग कर रहे हैं, तो आप डाउनलोड की गई आईएसओ फाइल पर राइट-क्लिक कर सकते हैं और इसे अपने ड्राइव में एक खाली डिस्क पर जलाने के लिए "बर्न टू डिस्क" का चयन कर सकते हैं।
DBAN डिस्क से बूट करने के लिए कंप्यूटर सेट करें। आपको ऑप्टिकल ड्राइव से बूट करने और DBAN चलाने के लिए अपने कंप्यूटर को सेट करना होगा।
- विंडोज 7 (और पुराने संस्करणों) के लिए - कृपया अपने कंप्यूटर को पुनरारंभ करें और निर्माता के लोगो स्क्रीन पर दिखाए गए BIOS, SETUP, या BOOT कुंजी को दबाएं। आमतौर पर यह कुंजी होगी F2, F11, F12, या डेल। BOOT मेनू खोलें और अपने ऑप्टिकल ड्राइव को प्राथमिक बूट डिवाइस पर सेट करें।
- विंडोज 8 (और बाद के संस्करणों) के लिए - मेनू या प्रारंभ स्क्रीन में पावर बटन पर क्लिक करें। कुंजी रखो ⇧ शिफ्ट और "उन्नत स्टार्टअप" मेनू में पुनरारंभ करने के लिए पुनरारंभ करें पर क्लिक करें। "समस्या निवारण" विकल्प का चयन करें फिर "उन्नत विकल्प" पर क्लिक करें। "UEFI फर्मवेयर सेटिंग्स" पर क्लिक करें और फिर BOOT मेनू पर जाएं। अपने ऑप्टिकल ड्राइव को प्राथमिक बूट डिवाइस के रूप में सेट करें।
भागो DBAN। बूट अनुक्रम सेट करने के बाद, DBAN को चलाने के लिए कंप्यूटर को रिबूट करें। दबाएँ ↵ दर्ज करें कार्यक्रम शुरू करने के लिए मुख्य DBAN स्क्रीन पर।
उस ड्राइव को चुनें जिसे आप हटाना चाहते हैं। तीर कुंजी का उपयोग करें उस हार्ड ड्राइव का चयन करें जिसे आप मिटाना चाहते हैं, और फिर दबाएं अंतरिक्ष इसे चुनने के लिए। ड्राइव का चयन करते समय सावधान रहें यदि आपके पास कुछ है जिसे आप रखना चाहते हैं, क्योंकि एक बार जब आप शुरू करते हैं तो वापस जाने का कोई रास्ता नहीं होता है। यदि आप सावधान नहीं हैं तो आप गलती से भी विंडोज इंस्टॉलेशन को हटा सकते हैं।
दबाएँ।F10हटाने के लिए। DBAN की डिफ़ॉल्ट सेटिंग्स का उपयोग आपके डेटा को सुरक्षित रूप से मिटाने के लिए किया जाएगा। एक बार हटाए जाने के बाद, डेटा वापस पाना लगभग असंभव है। डिफ़ॉल्ट DBAN का विलोपन आमतौर पर कुछ घंटों में पूरा हो जाएगा।
- यदि आप यह भी सुनिश्चित करना चाहते हैं कि सब कुछ पूरी तरह से मिट गया है, तो टैप करें म अपने चयनित ड्राइव पर और "DoD 5220.22-M" या "Gutmann Wipe" चुनें। इस प्रक्रिया को पूरा होने में अधिक समय लगेगा, लेकिन हटाना अधिक सुरक्षित होगा।