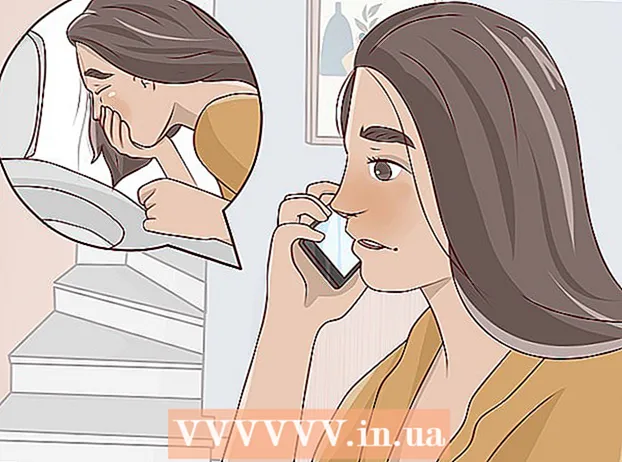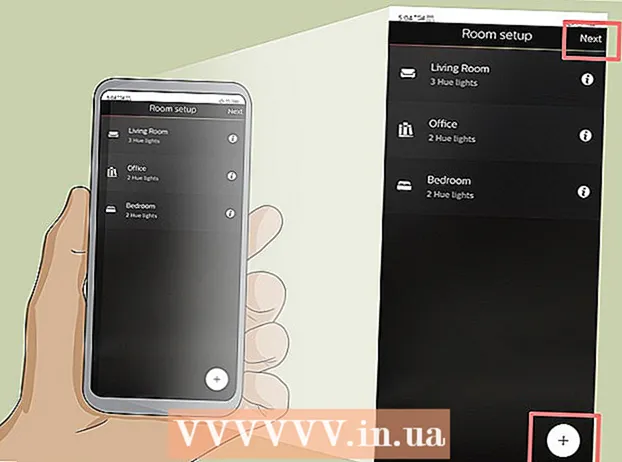लेखक:
Randy Alexander
निर्माण की तारीख:
4 अप्रैल 2021
डेट अपडेट करें:
1 जुलाई 2024

विषय
यह आपको विंडोज या मैक कंप्यूटर पर आउटलुक 2016 के आवेदन में जीमेल से ईमेल प्राप्त करने के लिए मार्गदर्शन करने के लिए एक लेख है। यदि आपके कंप्यूटर पर Outlook स्थापित नहीं है, तो आपको पहले Microsoft Office 365 को खरीदना और स्थापित करना होगा।
कदम
भाग 1 का 5: Gmail पर IMAP सक्षम करें
ड्रॉप-डाउन मेनू खोलने के लिए पृष्ठ के ऊपरी-दाएँ कोने में।
क्लिक करें समायोजन इस पृष्ठ को खोलने के लिए ड्रॉप-डाउन मेनू के बीच में।

कार्ड पर क्लिक करें अग्रेषण और POP / IMAP (आगे और POP / IMAP) सेटिंग पेज के शीर्ष पर।
सेटिंग्स पेज के "IMAP एक्सेस" अनुभाग में "IMAP सक्षम करें" बॉक्स को चेक करें।
- यह बॉक्स पहले ही चेक किया जा सकता है। यदि ऐसा है, तो इस आलेख में दो-चरणीय सत्यापन सक्षम करने के लिए आगे बढ़ें।

बटन को क्लिक करे परिवर्तनों को सुरक्षित करें (सहेजें परिवर्तन) पृष्ठ के निचले भाग पर ग्रे है। यह आपके Gmail मेलबॉक्स के लिए IMAP को सक्षम करेगा और ईमेल को आउटलुक में दिखाने की अनुमति देगा। विज्ञापन
भाग 2 का 5: जीमेल के लिए दो-चरणीय सत्यापन चालू करें
"Google Apps" पर क्लिक करें (आइकन के साथ Google एप्लिकेशन) ⋮⋮⋮ ड्रॉप-डाउन मेनू खोलने के लिए जीमेल पेज के ऊपरी-दाएँ कोने में।

क्लिक करें मेरा खाता (मेरा खाता) Google खाता पृष्ठ खोलने के लिए ड्रॉप-डाउन मेनू में शील्ड आइकन के साथ।
शीर्षक पर क्लिक करें साइन-इन और सुरक्षा (लॉगिन और सुरक्षा) पृष्ठ के ऊपरी बाएँ कोने में।
स्क्रीन को नीचे स्क्रॉल करें और चुनें 2-चरणीय सत्यापन (2-चरणीय सत्यापन) पृष्ठ के निचले-दाएँ कोने के पास है।
बटन को क्लिक करे शुरू हो जाओ पृष्ठ का नीला (प्रारंभ) निचला दायाँ कोना।
- इस बटन को देखने के लिए आपको थोड़ा नीचे स्क्रॉल करना पड़ सकता है।
संकेत मिलने पर अपना पासवर्ड डालें। उस पासवर्ड में टाइप करें जिसका उपयोग आप ईमेल पते में लॉग इन करने के लिए करते हैं।
क्लिक करें आगे (जारी रखें) पृष्ठ के नीचे।
बटन को क्लिक करे अब इसे आजमाओ (अभी प्रयास करें) पृष्ठ के निचले दाएं कोने में नीले रंग में। इससे फोन नंबर पर एक नोटिफिकेशन आएगा।
- यदि आप इस पृष्ठ पर अपना फ़ोन प्रदर्शित नहीं करते हैं, तो आपको Google ऐप (अपने iPhone पर) पर अपने जीमेल खाते में साइन इन करना होगा या अपने एंड्रॉइड फ़ोन के सेटिंग अनुभाग में अपने Google खाते से साइन इन करना होगा।
- IPhone पर, आपको ऐप स्टोर से मुफ्त Google ऐप डाउनलोड करना होगा।
निर्देशों का पालन करें। फोन लॉक होने पर स्क्रीन को दाईं ओर स्वाइप करके अपने फोन पर ट्यूटोरियल खोलें, या फोन अनलॉक होने पर ट्यूटोरियल को टैप करें, फिर चुनें। हाँ (सहमत) या अनुमति (अनुमति)।
अपना फोन नंबर जांचें। पृष्ठ के शीर्ष पर फ़ोन नंबर देखें; यदि वह संख्या चयनित पुनर्प्राप्ति संख्या से मेल खाती है, तो आप जारी रख सकते हैं।
- यदि फोन नंबर सही नहीं है, तो आपको आगे बढ़ने से पहले इसे बदलना होगा।
बटन को क्लिक करे भेजें (सबमिट करें) पेज के निचले-दाएं कोने में नीले रंग में। Google प्रदान किए गए फ़ोन नंबर पर एक सत्यापन कोड भेजेगा।
सत्यापन कोड दर्ज करें। अपने फोन के पाठ में शब्द कोड प्राप्त करें, फिर पृष्ठ के मध्य में फ़ील्ड में लिखें।
बटन को क्लिक करे आगे (जारी रखें) पृष्ठ के नीचे नीले रंग में।
बटन को क्लिक करे चालू करो (पर) पृष्ठ के दाईं ओर नीले रंग में है। यह आपके जीमेल खाते के लिए 2-चरणीय सत्यापन चालू करेगा। अब जब 2-चरणीय सत्यापन सेट हो गया है, तो आपको अपने जीमेल खाते के लिए एक ऐप पासवर्ड बनाना होगा। विज्ञापन
5 का भाग 3: जीमेल के लिए एक ऐप पासवर्ड बनाना
आइकन के साथ "Google Apps" पर क्लिक करें ⋮⋮⋮ ड्रॉप-डाउन मेनू खोलने के लिए फिर से जीमेल पेज के ऊपरी-दाएँ कोने में।
क्लिक करें मेरा खाता (मेरा खाता) Google खाता पृष्ठ खोलने के लिए ड्रॉप-डाउन मेनू में शील्ड आइकन के साथ।
क्लिक करें साइन-इन और सुरक्षा (लॉगिन और सुरक्षा) पृष्ठ के बाईं ओर।
नीचे स्क्रॉल करें और क्लिक करें ऐप पासवर्ड (ऐप पासवर्ड) पृष्ठ के दाईं ओर, उस खंड के ऊपर है जहां 2-चरणीय सत्यापन चालू है।
संकेत दिए जाने पर अपने खाते का पासवर्ड दर्ज करें। उस पासवर्ड को टाइप करें जिसका उपयोग आप अपने जीमेल खाते में साइन इन करने के लिए करते हैं।
क्लिक करें आगे (जारी रखें) पासवर्ड फ़ील्ड के नीचे।
डेटा फ्रेम पर क्लिक करें एप्लिकेशन का चयन करें पृष्ठ का ग्रे (सेलेक्ट ऐप) पक्ष एक ड्रॉप-डाउन मेनू खोलता है।
क्लिक करें अन्य (अनुकूल नाम) ((नाम) अन्य) अतिरिक्त इनपुट फ़ील्ड खोलने के लिए ड्रॉप-डाउन मेनू के नीचे।
नाम दर्ज। प्रकार आउटलुक (या समान अनुप्रयोग) डेटा प्रविष्टि बॉक्स में।
बटन को क्लिक करे उत्पन्न (बनाएं) पृष्ठ के दाईं ओर नीला रंग। यह पृष्ठ के दाईं ओर एक 12-वर्ण कोड उत्पन्न करेगा; आप Outlook में साइन इन करने के लिए इस कोड का उपयोग कर सकते हैं।
अपना ऐप पासवर्ड कॉपी करें। पीले बैकग्राउंड पर कोड पर माउस पॉइंटर को क्लिक करें और खींचें, फिर दबाएँ Ctrl+सी (विंडोज पर) या ⌘ कमान+सी (मैक पर) कोड कॉपी करने के लिए।
- आप चयनित कोड को राइट-क्लिक करके भी क्लिक कर सकते हैं प्रतिलिपि (कॉपी)।
भाग 4 का 5: आउटलुक में जीमेल अकाउंट जोड़ें
आउटलुक डेस्कटॉप ऐप खोलें। आउटलुक एप्लिकेशन आइकन सफेद "ओ" के पीछे एक सफेद लिफाफे के साथ एक नीला बॉक्स है।
- यदि आप Outlook में साइन इन नहीं हैं, तो आपको अपना Microsoft ईमेल पता दर्ज करना होगा, जब संकेत दिया जाए, तो अपना पासवर्ड दर्ज करें और ऑन-स्क्रीन निर्देशों का पालन करें।
- आउटलुक एप्लिकेशन आउटलुक वेबसाइट से अलग दिखता है।
क्लिक करें फ़ाइल (फ़ाइल) ड्रॉप-डाउन मेनू खोलने के लिए आउटलुक ऐप विंडो के ऊपरी-बाएँ हिस्से में।
- बिना चुनाव के फ़ाइल आउटलुक विंडो के ऊपरी-बाएँ कोने में, आप आउटलुक वेबसाइट या आउटलुक के एक संस्करण का उपयोग कर सकते हैं जो अन्य खातों को जोड़ने की अनुमति नहीं देता है।
- एक मैक पर, आप क्लिक करेंगे उपकरण (उपकरण) स्क्रीन के शीर्ष पर।
क्लिक करें खाता जोड़ो (पृष्ठ के ऊपरी-बाएँ कोने में एक खाता जोड़ें) फ़ाइल ड्रॉप-डाउन मेनू खोलने के लिए।
- एक मैक पर, आप क्लिक करेंगे हिसाब किताब ... (खाता) चयनित सूची में उपकरण.
अपना Gmail पता दर्ज करें। वह जीमेल खाते का पता टाइप करें जिसे आप आउटलुक के साथ सिंक करना चाहते हैं।
क्लिक करें जुडिये (कनेक्ट) ईमेल पता इनपुट फ़ील्ड के नीचे।
एप्लिकेशन पासवर्ड दर्ज करें। "पासवर्ड" फ़ील्ड पर क्लिक करें, फिर दबाएं Ctrl+वी (विंडोज पर) या ⌘ कमान+वी (मैक पर) आपके द्वारा पहले कॉपी किए गए ऐप पासवर्ड दर्ज करने के लिए।
- आप "पासवर्ड" फ़ील्ड में राइट-क्लिक भी कर सकते हैं और क्लिक कर सकते हैं पेस्ट करें ऐसा करने के लिए ड्रॉप-डाउन मेनू में (पेस्ट करें)।
क्लिक करें जुडिये (कनेक्ट) खिड़की के नीचे। जीमेल खाता आउटलुक ऐप में एकीकृत होना शुरू हो जाएगा।
क्लिक करें ठीक जब अनुरोध किया। यह एक संकेत है कि जीमेल अकाउंट आउटलुक ऐप से जुड़ा है। आपको Outlook विंडो के बाईं ओर अपना Gmail खाता नाम दिखाई देगा।
- आपको पहले "मेरे फ़ोन पर Outlook सेट अप करें" चेकबॉक्स को अनचेक करने की आवश्यकता हो सकती है (इसके अलावा मेरे फ़ोन पर Outlook सेट अप करें)।
भाग 5 का 5: Google संपर्कों को आयात करना
Gmail संपर्क डाउनलोड करें। अपने वेब ब्राउज़र से https://www.google.com/contacts/ पर जाएं, संकेत दिए जाने पर अपने जीमेल पते और पासवर्ड के साथ साइन इन करें और निम्नलिखित करें:
- सभी संपर्कों का चयन करने के लिए पृष्ठ के ऊपरी बाएं कोने में स्थित बॉक्स पर क्लिक करें।
- चयन सूची पर क्लिक करें अधिक (अधिक)।
- क्लिक करें निर्यात करें ... (निर्यात) चयन सूची में।
- बॉक्स "सभी संपर्क" की जाँच करें।
- बॉक्स "आउटलुक सीएसवी प्रारूप" की जाँच करें। यदि मैक का उपयोग किया जाता है, तो बॉक्स "vCard प्रारूप" की जांच करें।
- क्लिक करें निर्यात खिड़की के नीचे।
एक Outlook विंडो खोलें। इसमें संपर्क आयात करने के लिए आपको Outlook खोलने की आवश्यकता है।
- मैक पर, आपको डाउनलोड किए गए vCard फ़ाइल पर क्लिक करना होगा फ़ाइल (फ़ाइल) स्क्रीन के ऊपरी बाएँ कोने में, का चयन करें के साथ खोलें (साथ खोलें), क्लिक करें आउटलुक और स्क्रीन पर दिए गए निर्देशों का पालन करें। यह आपके जीमेल संपर्कों को आयात करेगा।
- यदि Outlook बंद है, तो आपको इसे जारी रखने से पहले फिर से खोलना होगा।
क्लिक करें फ़ाइल मेनू खोलने के लिए आउटलुक विंडो के ऊपरी-बाएँ कोने में फ़ाइल.
क्लिक करें खुला और निर्यात करें (खोलें और निर्यात करें) मेनू में फ़ाइल आयात / निर्यात पृष्ठ खोलने के लिए।
क्लिक करें आयात निर्यात आयात / निर्यात निर्देश खोलने के लिए पृष्ठ के मध्य में।
विकल्प पर क्लिक करें किसी अन्य प्रोग्राम या फ़ाइल से आयात करें (किसी अन्य प्रोग्राम या फ़ाइल से आयात) खिड़की के बीच में।
क्लिक करें आगे (जारी रखें) खिड़की के निचले-दाएँ कोने में।
क्लिक करें कॉमा सेपरेटेड वैल्यू (विंडो के शीर्ष के पास अलग अल्पविराम अलग मान)।
क्लिक करें आगे (जारी रखें)।
क्लिक करें ब्राउज़ करें ... (ब्राउज़) खिड़की के ऊपरी-दाएँ पक्ष में।
डाउनलोड की गई निर्देशिका फ़ाइल का चयन करें। डाउनलोड की गई संपर्क फ़ाइल को बचाने के लिए कहां जाएं, फिर फ़ाइल का चयन करने के लिए क्लिक करें।

क्लिक करें खुला हुआ (खुले) खिड़की के निचले-दाएँ कोने में। निर्देशिका फ़ाइलों को अपलोड किया जाएगा।
क्लिक करें आगे (जारी रखें)। आपके पास अपने संपर्कों की एक प्रति बनाने का विकल्प भी है (उदाहरण के लिए) डुप्लिकेट बनाने की अनुमति दें (प्रतिलिपि की अनुमति दी) जारी रखने से पहले खिड़की के बीच में।

"संपर्क" फ़ोल्डर का चयन करें। फ़ोल्डर मिलने तक स्क्रीन को ऊपर या नीचे खींचें संपर्क (संपर्क) विंडो में, फिर चयन करने के लिए क्लिक करें।- आप आमतौर पर निर्देशिका पाते हैं संपर्क खिड़की के शीर्ष के पास।
- फ़ोल्डर संपर्क वास्तविक निर्देशिका की तरह नहीं।

क्लिक करें आगे (जारी रखें)।
क्लिक करें समाप्त (संपन्न) आउटलुक में संपर्क आयात करने के लिए खिड़की के नीचे।
- एक बार हो जाने के बाद, आप क्लिक करके आउटलुक संपर्क देख सकते हैं पता पुस्तिका (पता पुस्तिका) आउटलुक विंडो के शीर्ष पर "ढूंढें" अनुभाग में।
सलाह
- "2-चरणीय सत्यापन" Google का 2-कारक सत्यापन है। इसका मतलब है कि जब आप एक नए कंप्यूटर पर अपने जीमेल खाते में साइन इन करते हैं, तो आपको अपने फोन पर 2 सत्यापन चरणों के माध्यम से अपना लॉगिन सत्यापित करना होगा।
- Google संपर्क का नवीनतम संस्करण निर्यात संपर्कों का समर्थन नहीं करता है, इसलिए आपको ऐसा करने के लिए पुराने संस्करण का उपयोग करने की आवश्यकता है।
चेतावनी
- आउटलुक ऐप में "पढ़ें" को चिह्नित करना जीमेल में नए ईमेल संदेशों के लिए स्वचालित रूप से "पढ़ें" को चिह्नित नहीं करेगा।
- जीमेल ई-मेल फ़ाइल को संलग्न करने की अनुमति नहीं देता है। इसके अतिरिक्त, अटैचमेंट का अधिकतम आकार 25 एमबी है।