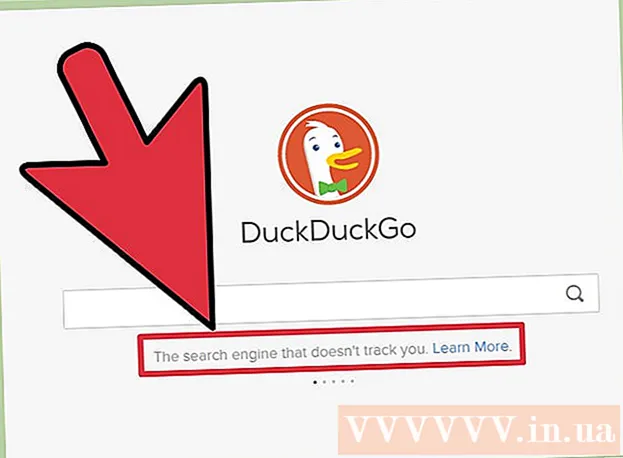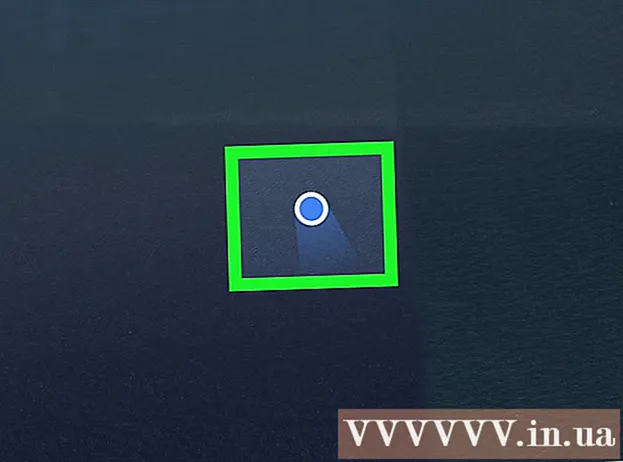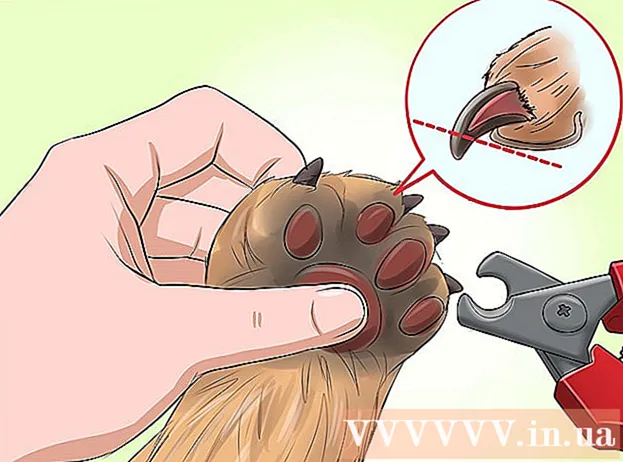लेखक:
Laura McKinney
निर्माण की तारीख:
1 अप्रैल 2021
डेट अपडेट करें:
26 जून 2024

विषय
iPad Apple द्वारा बनाया गया एक टैबलेट है। इस डिवाइस में म्यूज़िक सुनने, एप्लिकेशन एक्सेस करने, मेल और बहुत कुछ शामिल है। IPad को कंप्यूटर से कनेक्ट करना मुश्किल नहीं है, और यह आपको दो उपकरणों के बीच जानकारी स्थानांतरित करने की अनुमति देता है।
कदम
5 का भाग 1: कंप्यूटर से iPad कनेक्ट करें
आईट्यून्स डाउनलोड और इंस्टॉल करें (यदि आपके कंप्यूटर में यह प्रोग्राम नहीं है)। आप Apple के iTunes वेबसाइट से मुफ्त में iTunes डाउनलोड कर सकते हैं।

कंप्यूटर पर USB पोर्ट के माध्यम से iPad कनेक्ट करें। आपको कंप्यूटर पर सीधे पोर्ट में प्लग करने की आवश्यकता है, न कि यूएसबी हब के माध्यम से (कंप्यूटर में कुछ यूएसबी पोर्ट जोड़ने के लिए ताकि उपयोगकर्ता अधिक बाह्य उपकरणों का उपयोग कर सकें)।- IPad पर "ट्रस्ट" पर टैप करें। यह संदेश केवल तब दिखाई देता है जब आप पहली बार iPad कनेक्ट करते हैं।

ITunes खोलें। प्रोग्राम आपको iPad विश्वास सुविधा का चयन करने के लिए संकेत दे सकता है जिसके लिए आपके कंप्यूटर के साथ विश्वसनीय कनेक्शन की आवश्यकता होती है।
जाँच करें कि आईपैड iTunes पर दिखाई दिया है। यदि आप आइट्यून्स 12 का उपयोग कर रहे हैं, या यदि आप आइट्यून्स 11 का उपयोग कर रहे हैं, तो आप शीर्ष टूलबार पर आईपैड आइकन देखेंगे।
- यदि iPad आइकन दिखाई नहीं देता है, तो आपको यह जांचना होगा कि डिवाइस चालू है या नहीं। यदि iPad नहीं खोला जा सकता है और iTunes डिवाइस को पहचान नहीं सकता है, तो आपको टैबलेट को रिकवरी मोड में डालना होगा।

ITunes में iPad का चयन करें। यह iPad के लिए एक सारांश विंडो खोलेगा जहाँ आप बैकअप बना सकते हैं या iOS अपडेट डाउनलोड कर सकते हैं। विज्ञापन
5 का भाग 2: iPad के लिए संगीत और फिल्में सिंक करें
ITunes लाइब्रेरी में फाइलें जोड़ें। IPad में कॉपी या "सिंक" सामग्री के लिए, आपको उन्हें अपने iTunes लाइब्रेरी में जोड़ना होगा। आप अपने कंप्यूटर पर MP3, AAC, MP4, MOV और कुछ अन्य फ़ाइल प्रकारों की फाइलें जोड़ सकते हैं। आप आईट्यून्स स्टोर से भी सामग्री खरीद सकते हैं।
- आईट्यून्स में संगीत जोड़ने के बारे में अधिक विस्तृत निर्देश पढ़ें।
- आईट्यून्स में वीडियो फ़ाइलों को जोड़ने के बारे में अधिक विस्तृत निर्देश पढ़ें।
- एमपी 3 के लिए अर्थोपाय अग्रिम फ़ाइलों को परिवर्तित करने पर अधिक विस्तृत निर्देश पढ़ें।
ITunes में iPad का चयन करें। यदि आप आइट्यून्स 12 का उपयोग कर रहे हैं, या यदि आप iTunes 11 का उपयोग कर रहे हैं, तो आईपैड आइकन को ऊपरी टूलबार में क्लिक करें।
संगीत टैब पर क्लिक करें। आईट्यून्स 12 में, आईपैड का चयन करने के बाद कार्ड बाएं फलक में है। ITunes 11 में, iPad का चयन करने के बाद टैब मुख्य फ्रेम के ऊपर लंबवत स्थित है।
- आईट्यून्स को आपके आईपैड में संगीत को सिंक करने की अनुमति देने के लिए "सिंक संगीत" चेकबॉक्स की जांच करें। आप अपनी पूरी लाइब्रेरी को सिंक कर सकते हैं या उन एल्बमों, कलाकारों, शैलियों, या प्लेलिस्ट को निर्दिष्ट कर सकते हैं जिन्हें आप iPad में कॉपी करना चाहते हैं।
मूवी टैब पर क्लिक करें। आईट्यून्स 12 में, आईपैड का चयन करने के बाद कार्ड बाएं फलक में है। आईट्यून्स 11 में, आईपैड का चयन करने के बाद टैब मुख्य फ्रेम के ऊपर लंबवत स्थित होता है।
- आईट्यून्स को वीडियो और फिल्मों को आईपैड में सिंक करने की अनुमति देने के लिए "सिंक मूवीज़" चेकबॉक्स देखें। आप चुन सकते हैं कि लाइब्रेरी से कौन सी फिल्में सिंक करना चाहती हैं, या स्वचालित रूप से देखी गई फिल्मों के आधार पर कॉपी कर सकती हैं।
- यदि आपके वीडियो लाइब्रेरी में टीवी शो हैं, तो वे टीवी शो टैब पर दिखाई देंगे।
पर क्लिक करें।सिंक या लागू नकल प्रक्रिया शुरू करने के लिए। इस कदम में कुछ समय लगेगा, खासकर जब आप बहुत सारे संगीत या वीडियो फ़ाइलों की प्रतिलिपि बना रहे हैं जो बड़े हैं। विज्ञापन
5 का भाग 3: iPad के लिए सिंक फोटो
- अपनी तस्वीरों को एक ही क्षेत्र में व्यवस्थित करें। आईट्यून्स मूल फ़ोल्डर या मूल फ़ोल्डर में किसी भी सबफ़ोल्डर्स से फ़ोटो को सिंक करेगा। यदि आप एक मैक पर हैं, तो आप अपनी तस्वीरों को एल्बमों में व्यवस्थित करने के लिए iPhoto का उपयोग कर सकते हैं।
- अपने कंप्यूटर पर अपनी छवियों को व्यवस्थित करने के तरीके के सुझावों के लिए यहां क्लिक करें।
ITunes में iPad का चयन करें। यदि आप आइट्यून्स 12 का उपयोग करते हैं, तो आईट्यून्स 12, या डिवाइस मेनू में आईपैड 11 का उपयोग करते हुए ऊपरी टूलबार में आईपैड आइकन पर क्लिक करें।
फ़ोटो टैब पर क्लिक करें। आईट्यून्स 12 में, आईपैड का चयन करने के बाद कार्ड बाएं फलक में है। आईट्यून्स 11 में, आईपैड का चयन करने के बाद टैब मुख्य फ्रेम के ऊपर लंबवत स्थित होता है।
चेकबॉक्स से "सिंक फोटो" की जाँच करें और ड्रॉप-डाउन मेनू से स्रोत का चयन करें। एक फ़ोल्डर का चयन करने के बाद, आप किसी फ़ोल्डर या किसी विशिष्ट सबफ़ोल्डर में सभी चित्रों को सिंक्रनाइज़ करने का विकल्प चुन सकते हैं।
पर क्लिक करें।सिंक या लागू नकल प्रक्रिया शुरू करने के लिए। यदि आप एकाधिक छवि फ़ाइलों को सिंक करते हैं, तो इस कदम में कुछ समय लगेगा।
अन्य फ़ाइलों को सिंक्रनाइज़ करें। आप अन्य प्रकार की फ़ाइलों जैसे ऐप्स, पॉडकास्ट, और संपर्कों को सिंक करने के लिए भी iTunes का उपयोग कर सकते हैं। संबंधित कार्ड पर क्लिक करें और चुनें कि आप क्या सिंक्रनाइज़ करना चाहते हैं। विज्ञापन
भाग 4 का 5: वाई-फाई सिंक्रोनाइज़ेशन सेट करना
ITunes में iPad के लिए सारांश टैब खोलें। सुनिश्चित करें कि आपका iPad USB के माध्यम से आपके कंप्यूटर से जुड़ा हुआ है और आपने iPad की स्क्रीन (यदि आवश्यक हो) पर "ट्रस्ट" मारा है।
- वाई-फाई सिंक आपको अपने कंप्यूटर पर प्लग किए बिना अपने iPad पर सामग्री का प्रबंधन करने देता है।
"वाई-फाई पर इस आईपैड के साथ सिंक" का चयन करें (वाई-फाई पर इस आईपैड के साथ सिंक करें)। यह चरण आपको वायरलेस द्वारा छोड़कर, USB द्वारा iPad कनेक्ट करते समय समान सिंक करने की अनुमति देता है।
पर क्लिक करें।लागू.
वायरलेस नेटवर्क से iPad कनेक्ट करें।
कंप्यूटर चालू करें और iTunes खोलें।
IPad चार्जर में प्लग करें और सिंक करना शुरू करें। iPad कंप्यूटर के साथ सिंक करेगा जब तक कि वह उसी नेटवर्क से जुड़ा हुआ है, कंप्यूटर चालू है, और iTunes चल रहा है। विज्ञापन
5 का भाग 5: iPad को कंप्यूटर मॉनीटर से जोड़ना
- एक स्क्रीन एडाप्टर खरीदें। प्रत्येक आईपैड टैबलेट मॉडल के लिए आज एडाप्टरों की एक विस्तृत श्रृंखला उपलब्ध है, साथ ही आपके मॉनिटर के समर्थन के प्रकार भी हैं।
- एचडीएमआई एडाप्टर के माध्यम से अपने iPad को एक नई स्क्रीन से जोड़ने का सबसे अच्छा तरीका है। वीजीए कनेक्शन निम्न गुणवत्ता वाले हैं, लेकिन काफी लोकप्रिय भी हैं।
- एडेप्टर का उपयोग करके मॉनिटर करने के लिए iPad कनेक्ट करें। यदि आवश्यक हो, तो आप बाह्य वक्ताओं को संलग्न करने के लिए एडेप्टर पर ऑडियो जैक का उपयोग भी कर सकते हैं।
- हमेशा की तरह iPad का उपयोग करें। डिफ़ॉल्ट रूप से, iPad iPad और मॉनिटर दोनों पर स्क्रीन प्रदर्शित करेगा (मूल iPad को छोड़कर केवल वीडियो गेम प्रदर्शित कर सकता है)। संपूर्ण ऑपरेटिंग सिस्टम और एप्लिकेशन दोनों उपकरणों पर प्रदर्शित किए जाएंगे।
- स्क्रीन पर वीडियो चलाएं और iPad के साथ नियंत्रण करें। एक वीडियो प्ले स्क्रीन पर चलेगा, और iPad प्लेबैक नियंत्रण प्रदर्शित करेगा। विज्ञापन