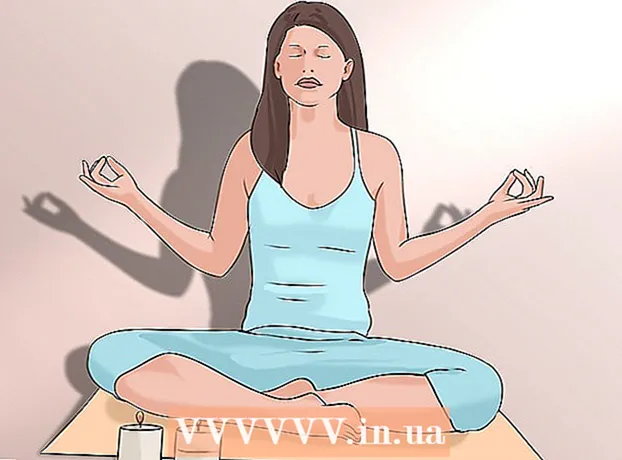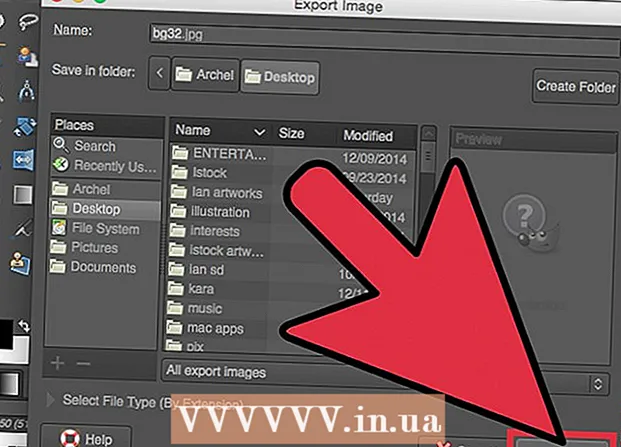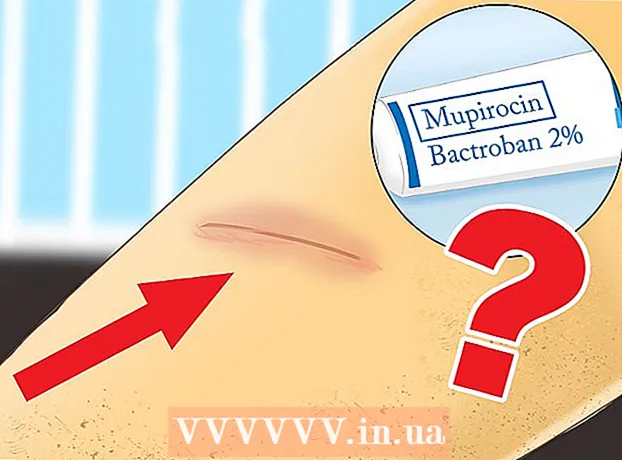लेखक:
Louise Ward
निर्माण की तारीख:
10 फ़रवरी 2021
डेट अपडेट करें:
1 जुलाई 2024

विषय
यह wikiHow आपको सिखाता है कि एक नेटवर्क में दो या दो से अधिक इंटरनेट को कैसे संयोजित किया जाए। इस तरह, आप अपनी डाउनलोड गति को दो या अधिक इंटरनेट कनेक्शनों में विभाजित कर देंगे ताकि आपकी सर्फिंग गति आम तौर पर निरंतर स्ट्रीमिंग या बड़ी फ़ाइलों को डाउनलोड करने से प्रभावित न हो।
कदम
3 की विधि 1: विंडोज पर
- USB Wi-Fi एडाप्टर (USB Wi-Fi एडाप्टर) खरीदें। कंप्यूटर को कई वाई-फाई नेटवर्क को पहचानने के लिए आपको इस अतिरिक्त डिवाइस की आवश्यकता होगी।
- आप इंटरनेट पर यूएसबी वाई-फाई (जैसे ऑनलाइन शॉपिंग साइट लाजदा, टिकी, आदि) या फोंग वु जैसे कंप्यूटर घटक स्टोर पा सकते हैं।
- USB Wi-Fi अडैप्टर को कंप्यूटर से कनेक्ट करें। आपको कंप्यूटर चेसिस पर एक यूएसबी पोर्ट में वाई-फाई एडाप्टर को प्लग करने की आवश्यकता है।
- यदि संकेत दिया गया है, तो एडॉप्टर सेट करने के लिए ऑन-स्क्रीन निर्देशों का पालन करें।
- दूसरे वाई-फाई नेटवर्क से कनेक्ट करें। "वाई-फाई" आइकन पर क्लिक करें।

स्क्रीन के निचले दाईं ओर, पॉप-अप मेनू के शीर्ष पर स्थित ड्रॉप-डाउन बॉक्स पर क्लिक करें और चयन करें वाई-फाई २ और अपने दूसरे वायरलेस नेटवर्क से कनेक्ट करें। - प्रारंभ खोलें
. स्क्रीन के निचले बाएँ कोने में Windows लोगो पर क्लिक करें।
- सेटिंग्स खोलें

(स्थापना)। स्टार्ट मेन्यू के निचले बाएं हिस्से में गियर आइकन पर क्लिक करें। - क्लिक करें
नेटवर्क और इंटरनेट। यह ऑर्ब आइकन सेटिंग विंडो में है।
- क्लिक करें एडेप्टर विकल्प बदलें (एडेप्टर विकल्प बदलें)। यह विकल्प पृष्ठ के मध्य में "अपनी नेटवर्क सेटिंग बदलें" शीर्षक के नीचे है। कंट्रोल पैनल की विंडो सभी वर्तमान इंटरनेट कनेक्शनों के साथ खुलेगी।
- प्राथमिक वाई-फाई नेटवर्क पर डबल-क्लिक करें। यह वह नेटवर्क है जिसे आप वाई-फाई एडॉप्टर में प्लग करने से पहले कनेक्ट करते हैं। एक विंडो पॉप अप होगी।
- नेटवर्क गुण बदलें। एक ही समय में दो वायरलेस कनेक्शन सक्षम करने के लिए, आपको दोनों नेटवर्क के गुणों को बदलने की आवश्यकता है, प्राथमिक नेटवर्क पहले:
- क्लिक करें गुण
- चुनें इंटरनेट प्रोटोकॉल संस्करण 4 (टीसीपी / आईपीवी 4) (इंटरनेट प्रोटोकॉल संस्करण 4)
- क्लिक करें गुण
- क्लिक करें उन्नत ... (उन्नत)
- "स्वचालित मीट्रिक" के लिए बॉक्स को अनचेक करें।
- आयात 15 "इंटरफ़ेस मीट्रिक" टेक्स्ट बॉक्स में।
- क्लिक करें ठीक दो खिड़कियों के शीर्ष पर।
- क्लिक करें बंद करे (बंद) दो खिड़कियों के नीचे है।
- दूसरे कनेक्शन के गुणों को बदलें। उसी तरह आगे बढ़ें जैसा आपने पहले कनेक्शन के लिए किया था, साथ ही नंबर दर्ज करना न भूलें 15 "इंटरफ़ेस मीट्रिक" टेक्स्ट बॉक्स में।
- कंप्यूटर को पुनरारंभ। क्लिक करें शुरू

, चुनें शक्ति
तब दबायें पुनर्प्रारंभ करें। पुनरारंभ करने के बाद, कंप्यूटर बैंडविड्थ को विभाजित करने के लिए दोनों कनेक्शन का उपयोग करेगा। विज्ञापन
3 की विधि 2: एक मैक पर
- सुनिश्चित करें कि आपके पास दो ईथरनेट पोर्ट हैं। एक विशेष राउटर का उपयोग किए बिना अपने मैक पर दो इंटरनेट नेटवर्क को संयोजित करने के लिए, आपको ईथरनेट केबल के माध्यम से प्रत्येक नेटवर्क राउटर से कनेक्ट करना होगा। इसका मतलब है कि आपके मैक में या तो दो ईथरनेट पोर्ट होने चाहिए या ईथरनेट एडाप्टर से कनेक्ट करने में सक्षम होना चाहिए:
- यदि आपके मैक में एक ईथरनेट पोर्ट है और कम से कम एक यूएसबी-सी (थंडरबोल्ट 3) पोर्ट है, तो आप दूसरे ईथरनेट पोर्ट के लिए ऐप्पल यूएसबी-सी ईथरनेट एडेप्टर खरीद सकते हैं।
- यदि आपके मैक कंप्यूटर में ईथरनेट पोर्ट नहीं है, लेकिन कम से कम दो यूएसबी-सी पोर्ट (थंडरबोल्ट 3) हैं, तो आप दो ईथरनेट पोर्ट बनाने के लिए दो एप्पल यूएसबी-सी ईथरनेट एडेप्टर खरीद सकते हैं।
- यदि आपके मैक में केवल एक यूएसबी-सी पोर्ट (थंडरबोल्ट 3) है और इसमें ईथरनेट पोर्ट नहीं है, तो आप ईथरनेट कनेक्शन के माध्यम से दो इंटरनेट नेटवर्क को जोड़ नहीं सकते। इसके बजाय लोड संतुलन राउटर का उपयोग करने का प्रयास करें।
- क्योंकि आपका मैक केवल दो नेटवर्क को जोड़ सकता है जो समान 802.3ad अनुरूप कनेक्शन मानक का उपयोग करते हैं, आप ईथरनेट एडाप्टर के लिए यूएसबी 3.0 का उपयोग नहीं कर सकते।
- दोनों राउटर को मैक से कनेक्ट करें। प्रत्येक राउटर के लिए ईथरनेट केबल के साथ, अपने राउटर के पीछे केबल के एक छोर को "LAN" पोर्ट (या समान) में प्लग करें, फिर अपने मैक पर दूसरे छोर को ईथरनेट पोर्ट में प्लग करें।
- यदि आपके मैक में केवल एक ईथरनेट पोर्ट है, तो आपको पहले ईथरनेट एडेप्टर से कनेक्ट करना होगा।
- Apple मेनू खोलें
. स्क्रीन के ऊपरी बाएँ कोने में Apple लोगो क्लिक करें। एक ड्रॉप-डाउन मेनू दिखाई देगा।
- क्लिक करें सिस्टम प्रेफरेंसेज… (अनुकूलित प्रणाली)। विकल्प ड्रॉप-डाउन मेनू के शीर्ष के पास है। सिस्टम प्राथमिकता विंडो खुलती है।
- क्लिक करें नेटवर्क (नेटवर्क)। यह क्षेत्र आइकन सिस्टम वरीयताएँ विंडो में स्थित है। क्लिक करने के बाद, नेटवर्क विंडो खुलेगी।
- विंडो के निचले बाएं हिस्से में "एक्शन" गियर आइकन पर क्लिक करें। एक मेनू पॉप अप होगा।
- क्लिक करें वर्चुअल इंटरफेस प्रबंधित करें ... (वर्चुअल मैनेजमेंट इंटरफ़ेस)। यह विकल्प "एक्शन" मेनू में है जो पॉप अप करता है। एक नई विंडो खुल जाएगी।
- निशान पर क्लिक करें + नई विंडो के निचले बाएँ में। एक ड्रॉप-डाउन मेनू दिखाई देगा।
- क्लिक करें नई लिंक एकत्र करें ... (लिंक का नया सेट)। यह विकल्प ड्रॉप-डाउन मेनू में है।
- ईथरनेट पोर्ट का चयन करें। प्रत्येक ईथरनेट कनेक्शन के बाईं ओर चेक बॉक्स पर क्लिक करें।
- नाम दर्ज। विंडो के शीर्ष पर स्थित टेक्स्ट बॉक्स में अपने नए कनेक्शन के लिए एक नाम दर्ज करें।
- क्लिक करें सृजन करना (बनाएं) फिर सेलेक्ट करें लागू (लागू)। आपका कॉर्पोरेट इंटरनेट बनाया जाएगा और आपके कंप्यूटर से जुड़ा होगा। आपका मैक स्वचालित रूप से दो अलग-अलग कनेक्शन पर फ़ाइलों को डाउनलोड करने और स्ट्रीमिंग करने जैसे कार्यों को विभाजित करता है। विज्ञापन
3 की विधि 3: राउटर लोड को संतुलित करके
- एक लोड बैलेंसर राउटर खरीदें। लोड बैलेंसिंग राउटर इंटरनेट के सभी को एक बड़े प्रसारण सत्र में जोड़ता है। आप एक ही वाई-फाई नेटवर्क पर कई मॉडेम को लोड बैलेंसिंग राउटर से कनेक्ट कर सकते हैं, और मॉडेम के सभी नेटवर्क को हैंडल किया जाएगा।
- दो-कनेक्शन लोड संतुलन राउटर की कीमत लगभग 900,000 - 2,100,000 VND है।

सभी मॉडेम को राउटर से कनेक्ट करें। अलग-अलग मोडेम से प्रसारित दो या अधिक वाई-फाई नेटवर्क के साथ, आप मॉडेम पर ईथरनेट केबल के एक छोर को स्क्वायर "इंटरनेट" पोर्ट में प्लग करके लोड बैलेंसिंग राउटर से कनेक्ट कर सकते हैं, दूसरे छोर से पोर्ट में प्लग किया जा सकता है। राउटर के पीछे।
राउटर का कॉन्फ़िगरेशन पृष्ठ खोलें कंप्यूटर पर। आप इसे आमतौर पर उपयोग किए जाने वाले कनेक्शन (आपके कंप्यूटर के नेटवर्क सेटिंग्स में स्थित) के आईपी पते को अपने ब्राउज़र में दर्ज करके करेंगे।- यदि, आपके कंप्यूटर की नेटवर्क सेटिंग्स में आईपी एड्रेस से कनेक्ट होने के बाद, राउटर कॉन्फ़िगरेशन पेज नहीं खुलता है, तो अपने राउटर के मैनुअल के "बेसिक सेटअप" सेक्शन की जाँच करें। सटीक पता लगाएं।

क्लिक करें उन्नत. यह विकल्प आमतौर पर राउटर के पृष्ठ के बाईं ओर होता है।- जबकि अधिकांश लोड बैलेंसिंग राउटर में काफी समान कॉन्फ़िगरेशन पृष्ठ होता है, आपको डिवाइस निर्माता के आधार पर कुछ विकल्पों और स्थानों में मामूली अंतर दिखाई दे सकता है।
क्लिक करें भार संतुलन (लोड संतुलन) यह विकल्प आम तौर पर पृष्ठ के बाईं ओर भी होता है।
"सक्षम अनुप्रयोग अनुकूलित रूटिंग" चेकबॉक्स को अनचेक करें। यह बॉक्स आमतौर पर पृष्ठ के शीर्ष के पास होता है।
चेकबॉक्स को अनचेक करें "सक्षम बैंडविड्थ आधारित बैलेंस रूटिंग" (बैंडविड्थ पर आधारित संतुलित रूटिंग सक्षम करें)। यह और पिछले एक राउटर को वाई-फाई के लोड संतुलन को एक एकल नेटवर्क में संयोजित करने की अनुमति देगा।
क्लिक करें ठीक अच्छा सहेजें (सहेजें)। आपकी सेटिंग्स सहेजी जाएगी।
संयुक्त नेटवर्क की गति का आनंद लें। लोड बैलेंसिंग राउटर स्थापित करने और वाई-फाई मेनू से राउटर के नाम से कंप्यूटर को जोड़ने के बाद, आपको वेब पर सर्फिंग करते समय एक गति अंतर पर ध्यान देना चाहिए। विज्ञापन
सलाह
- जब कई नेटवर्क जुड़े होते हैं, तो दो नेटवर्क एक-दूसरे के साथ ट्रैफ़िक साझा करते हैं, और सुधार करने वाला कारक डाउनलोड गति नहीं है, लेकिन बैंडविड्थ (गति को धीमा करने से पहले आप कितनी क्षमता से डाउनलोड कर सकते हैं)।
- संयुक्त नेटवर्क पर बड़ी फ़ाइल को डाउनलोड करने के दौरान फिल्म को स्ट्रीमिंग करने का प्रयास करें ताकि यह पता चल सके कि क्या आपका बैंडविड्थ बेहतर होता है।
- यदि आपके घर या कार्य नेटवर्क के अलावा आपके पास वाई-फाई कनेक्शन नहीं है, तो आप अपने स्मार्टफोन को अपने व्यक्तिगत हॉटस्पॉट के रूप में उपयोग कर सकते हैं और अपना खुद का कस्टम वायरलेस नेटवर्क बना सकते हैं।
चेतावनी
- कई निजी नेटवर्क के संयोजन आपके इंटरनेट सेवा प्रदाता के अनुबंध का उल्लंघन कर सकते हैं। दो या अधिक इंटरनेट कनेक्शन को संयोजित करने से पहले आपको नेटवर्क सेवा अनुबंध के विवरणों की दोबारा जांच करनी चाहिए।