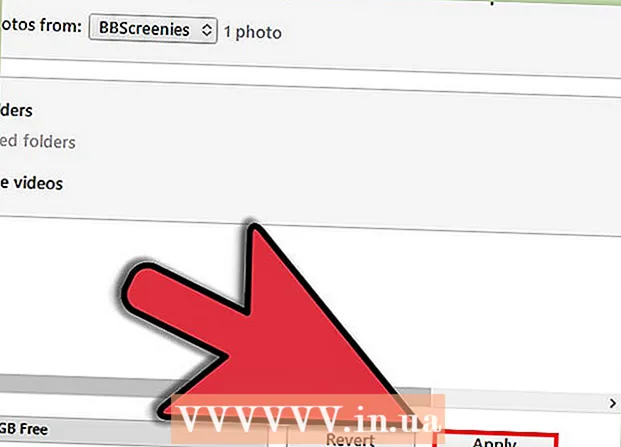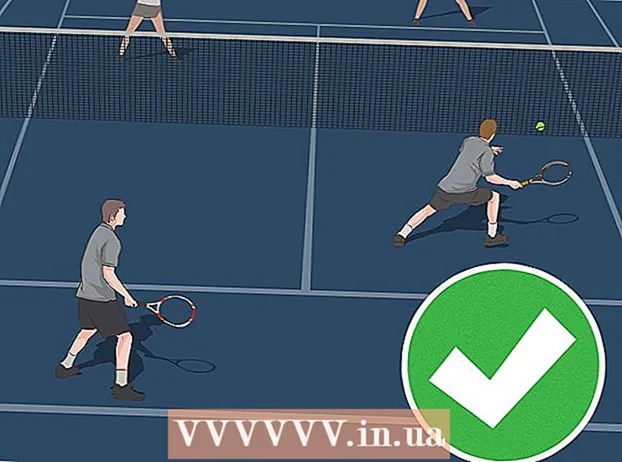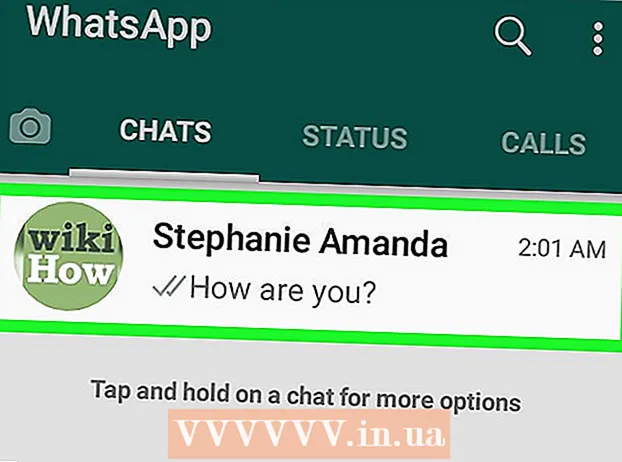लेखक:
Louise Ward
निर्माण की तारीख:
4 फ़रवरी 2021
डेट अपडेट करें:
1 जुलाई 2024

विषय
रिज़ॉल्यूशन पिक्सेल (पिक्सेल) की संख्या है जो स्क्रीन प्रदर्शित करता है। आमतौर पर इसे W x H (जैसे 1920px x 1080px) के रूप में दिखाया जाता है।सामान्य तौर पर, आपके पास जितने अधिक पिक्सेल होंगे, पाठ और छवि उतनी ही स्पष्ट होगी। वर्तमान डिजिटल फ्लैट स्क्रीन में एक अभूतपूर्व उच्च पिक्सेल घनत्व है। जब आप सही स्क्रीन रिज़ॉल्यूशन चुनते हैं, तो कंप्यूटर का उपयोग करना बहुत अधिक आरामदायक हो जाता है।
कदम
शुरू करने से पहले
आमतौर पर इस्तेमाल होने वाले कुछ शब्द सीखें। परिणामस्वरूप, स्क्रीन रिज़ॉल्यूशन को समायोजित करना आसान हो जाता है:
- पिक्सेल - एक पिक्सेल स्क्रीन पर एक छोटा उज्ज्वल स्थान है। यह हाइलाइट प्रदर्शित सामग्री के आधार पर रंग बदल देगा। स्क्रीन पर प्रत्येक पिक्सेल आपके द्वारा देखी गई छवि को दिखाने के लिए एक साथ काम करता है।
- रिज़ॉल्यूशन - यह पिक्सेल में मापी गई आपकी स्क्रीन का "आकार" है। उदाहरण के लिए, "1366 x 768" का अर्थ है कि स्क्रीन क्षैतिज रूप से 1366 पिक्सेल और ऊँचाई में 768 पिक्सेल प्रदर्शित होती है। उच्च रिज़ॉल्यूशन, स्क्रीन पर प्रदर्शित विषय छोटा और तेज।
- मूल रिज़ॉल्यूशन (अनुशंसित) - आपकी स्क्रीन पर मौजूद भौतिक पिक्सेल की संख्या है, जो आमतौर पर उच्चतम रिज़ॉल्यूशन है जो मॉनिटर प्रदर्शित कर सकता है। इस संकल्प को चुनते समय, आपको सबसे स्पष्ट तस्वीर मिलती है।
- पहलू अनुपात - जैसा कि वाइडस्क्रीन डिस्प्ले इतने लोकप्रिय हो गए हैं, पहलू अनुपात अब कोई बड़ी बात नहीं है। यह स्क्रीन की चौड़ाई और ऊंचाई के बीच का अनुपात है। पुराने CRT मॉनिटर और मूल फ्लैट पैनल मॉनिटर का अनुपात 4: 3 है। इस बीच, लगभग हर आधुनिक मॉनीटर का पहलू अनुपात 16: 9 है। 16:10 "सिनेमा" स्क्रीन भी लोकप्रियता हासिल कर रहे हैं।

अपनी स्क्रीन के मूल रिज़ॉल्यूशन का पता लगाएं। अपने मॉनिटर के प्राकृतिक रिज़ॉल्यूशन को कैप्चर करने से आपको स्पष्ट तस्वीर के लिए जल्दी से समायोजित करने में मदद मिलेगी। विंडोज 7, 8 और ओएस एक्स के अधिकांश संस्करणों के साथ, अनुशंसित रिज़ॉल्यूशन निर्दिष्ट है। यहाँ कुछ सामान्य संकल्प दिए गए हैं:- डेस्कटॉप वाइडस्क्रीन मॉनिटर आमतौर पर 1920 x 1080 हैं। फिर भी, 1600 x 900 और 2560 x 1440 भी आम हैं। पुराने 4: 3 फ्लैट स्क्रीन का रिज़ॉल्यूशन 1024 x 768 हो सकता है।
- लैपटॉप स्क्रीन रिज़ॉल्यूशन आमतौर पर 1366 x 768 है, हालांकि 1280 x 800, 1600 x 900 और 1920 x 1080 भी आम हैं।
- 13 के मैकबुक प्रो (2014 या बाद के) का रिज़ॉल्यूशन 2560 x 1600 है। 15 इंच के मैकबुक प्रो रेटिना डिस्प्ले का रिज़ॉल्यूशन 2880 x 1800 है।
- कुछ नए लैपटॉप में क्रमशः 2560 x 1440, 3200 x 1800 या 3840 x 2160 ("4K") के प्रस्तावों के साथ उच्च-अंत डिस्प्ले होते हैं।
- हाई-एंड हाई-एंड डेस्कटॉप मॉनिटर में उच्च रिज़ॉल्यूशन होता है, जैसे कि 3840 x 2160 ("4K") या 5120 x 2880 ("5K"), और डेल ने रिज़ॉल्यूशन के साथ $ 100 मिलियन की स्क्रीन भी जारी की है 7680 x 4320 ("8K") तक।
- अधिकांश उच्च-रिज़ॉल्यूशन मॉनिटर में एक ज़ूम सुविधा होती है, जिससे पूर्ण स्क्रीन रिज़ॉल्यूशन का उपयोग यूआई तत्वों को बहुत छोटा किए बिना किया जा सकता है। इस सुविधा के लिए धन्यवाद, निर्माता छोटे उपकरणों पर उच्च-रिज़ॉल्यूशन स्क्रीन लॉन्च करने में सक्षम हैं।
2 की विधि 1: विंडोज

अपने डेस्कटॉप पर राइट क्लिक करें। यह आपके मॉनिटर सेटअप तक पहुंचने का सबसे तेज़ तरीका है।
विंडोज 8 और 7 के साथ "स्क्रीन रिज़ॉल्यूशन" चुनें, विस्टा के तहत "निजीकृत", और एक्सपी के तहत "गुण"। स्क्रीन सेटअप मेनू प्रदर्शित किया जाएगा।
- विंडोज विस्टा: निजीकरण मेनू में "प्रदर्शन सेटिंग्स" विकल्प पर क्लिक करें।
- Windows XP: "गुण" का चयन करने के बाद, "सेटिंग" टैब पर क्लिक करें।

सक्रिय प्रदर्शन (यदि आवश्यक हो) का चयन करें। यहां, उस मॉनिटर का चयन करें जिसके लिए आप रिज़ॉल्यूशन की जाँच करने का प्रयास कर रहे हैं। प्रत्येक मॉनिटर के मापदंडों को प्रदर्शित करने के लिए आइडेंटिफाई बटन पर क्लिक करें, जिससे आप जिस सही डिस्प्ले का चयन करना चाहते हैं उसकी पहचान कर सकें।- यदि आपके पास केवल एक मॉनिटर है, तो आप इस चरण को छोड़ सकते हैं।
वर्तमान संकल्प रिकॉर्ड करें। वर्तमान रिज़ॉल्यूशन "रिज़ॉल्यूशन" ड्रॉप-डाउन मेनू या स्लाइडर पर प्रदर्शित किया जाएगा।
जांचें कि क्या यह अनुशंसित संकल्प है - "अनुशंसित"। अनुशंसित रिज़ॉल्यूशन मॉनिटर का मूल रिज़ॉल्यूशन है। इसके साथ, आपको सबसे स्पष्ट तस्वीर मिलती है।
- Windows Vista और XP अनुशंसित रिज़ॉल्यूशन प्रदर्शित नहीं करते हैं। इस पैरामीटर को निर्धारित करने के लिए आपको मॉनिटर उपयोगकर्ता पुस्तिका का संदर्भ लेना होगा।
स्लाइडर का उपयोग करके रिज़ॉल्यूशन बदलें। विंडोज 7 और 8 में "रिज़ॉल्यूशन" ड्रॉप-डाउन पर क्लिक करें, और एक स्लाइडर दिखाई देगा। अनुशंसित रिज़ॉल्यूशन के अलावा अन्य रिज़ॉल्यूशन का उपयोग करते समय, आपको धुंधला, स्ट्रेच / टूटी हुई छवियां मिलेंगी।
- कम रिज़ॉल्यूशन चुनने पर स्क्रीन पर ऑब्जेक्ट्स का आकार बढ़ जाएगा।
- यदि आपको अपने मॉनीटर के मूल रिज़ॉल्यूशन का पता नहीं है, तो आप इसे स्पष्ट चित्र प्राप्त करने के लिए उच्चतम व्यवहार्य विकल्प पर सेट कर सकते हैं।
दबाएँ लागू (लागू करें) परिवर्तन स्थापित करने के बाद। स्क्रीन नए रिज़ॉल्यूशन के साथ प्रदर्शित करने से पहले स्क्रीन बंद या झिलमिलाहट कर सकती है। आपको यह सुनिश्चित करने के लिए कहा जाएगा कि परिवर्तन किए गए हैं या मूल सेटिंग्स में वापस आ गए हैं। यदि आप एक विकल्प नहीं बनाते हैं, तो 15 सेकंड के बाद, छवि स्वचालित रूप से पुरानी सेटिंग्स पर वापस आ जाएगी।
- यदि आप अपने परिवर्तनों को सहेजना चाहते हैं, तो परिवर्तनों को रखें पर टैप करें।
- यदि आपको सेटिंग बदलने के बाद कुछ दिखाई नहीं देता है, तो बस स्क्रीन के मूल सेटिंग्स पर वापस लौटने का इंतजार करें।
2 की विधि 2: मैक
Apple मेनू पर क्लिक करें और "सिस्टम वरीयताएँ" चुनें। डिफ़ॉल्ट रूप से, OS X आपको मूल रिज़ॉल्यूशन का चयन करेगा, जो आपको स्पष्ट तस्वीर देगा। जब किसी प्रोग्राम को किसी निश्चित रिज़ॉल्यूशन की आवश्यकता होती है या स्क्रीन पर ऑब्जेक्ट्स के आकार को समायोजित करने की आवश्यकता होती है, तो आप इसे बदल सकते हैं।
"डिस्प्ले" विकल्प पर क्लिक करें और "डिस्प्ले" टैब चुनें। एकाधिक मॉनिटर के मामले में, आप उस मॉनिटर का चयन कर सकते हैं जिसे आप समायोजित करना चाहते हैं।
रिज़ॉल्यूशन बदलने के लिए "स्केल्ड" विकल्प चुनें। डिफ़ॉल्ट रूप से, "सर्वश्रेष्ठ प्रदर्शन के लिए" विकल्प चुना जाएगा। मॉनिटर को उसके मूल रिज़ॉल्यूशन पर सेट किया जाएगा। यदि आप अन्य विकल्पों का उपयोग करना चाहते हैं तो कृपया "स्केल्ड" चुनें।
उस संकल्प का चयन करें जिसका आप उपयोग करना चाहते हैं। "कम रिज़ॉल्यूशन" विकल्प के परिणामस्वरूप धुंधली छवि होगी। "स्ट्रेच्ड" विकल्प के साथ, स्क्रीन पर विषय सामान्य से अधिक चौड़ा या पतला हो जाएगा।
- सबसे अधिक संभावना है कि आप मॉनिटर के मूल रिज़ॉल्यूशन से अधिक रिज़ॉल्यूशन चुन सकते हैं। यद्यपि प्रदर्शित वस्तु छोटी हो जाती है, कंप्यूटर की प्रसंस्करण गति काफी प्रभावित हो सकती है।
- जब एक निश्चित रिज़ॉल्यूशन का चयन किया जाता है, तो परिवर्तन तुरंत प्रभावी होगा।
यह देखने के लिए प्रतीक्षा करें कि क्या आपकी छवि परिवर्तन के बाद दिखाई देती है। यदि आप नए रिज़ॉल्यूशन के साथ कुछ भी नहीं देखते हैं, तो फ़ैक्टरी सेटिंग्स पर लौटने के लिए स्क्रीन पर 15 सेकंड प्रतीक्षा करें। अगर वह अभी भी काम नहीं करता है, तो दबाएं Esc.
- यदि स्क्रीन अभी भी अपनी पुरानी सेटिंग्स में वापस नहीं बदलती है, तो अपने मैक को सुरक्षित मोड में शुरू करें और एक नया रिज़ॉल्यूशन चुनें।