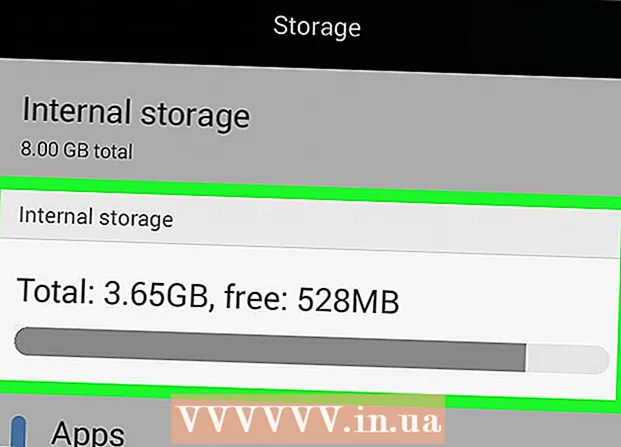लेखक:
Laura McKinney
निर्माण की तारीख:
6 अप्रैल 2021
डेट अपडेट करें:
1 जुलाई 2024
![Check Firewall Status [ How To Check Firewall ] | Firewall In Hindi | Ports in Networking](https://i.ytimg.com/vi/46tGRnEPLtk/hqdefault.jpg)
विषय
कंप्यूटर फ़ायरवॉल आने वाले कनेक्शन को अवरुद्ध करने में महत्वपूर्ण भूमिका निभाते हैं जो कंप्यूटर को संभावित रूप से नुकसान पहुंचा सकते हैं। आप अपने कंप्यूटर पर फ़ायरवॉल सेटिंग्स देख और समायोजित कर सकते हैं, लेकिन यह मत भूलो कि आपके पीसी पर सबसे अच्छा लागू फ़ायरवॉल एप्लिकेशन; आमतौर पर मैक उपयोगकर्ताओं को अंतर्निहित फ़ायरवॉल को सक्षम या उपयोग करने की आवश्यकता नहीं होती है।
कदम
विधि 1 की 2: पीसी पर फ़ायरवॉल सेटिंग्स की जाँच करें
स्टार्ट मेन्यू खोलें। विंडोज का डिफ़ॉल्ट फ़ायरवॉल प्रोग्राम कंट्रोल पैनल एप्लिकेशन के "सिस्टम एंड सिक्योरिटी" फ़ोल्डर में है, लेकिन आप स्टार्ट मेनू के खोज बार का उपयोग करके आसानी से फ़ायरवॉल सेटिंग्स तक पहुँच सकते हैं।
- आप कुंजी भी दबा सकते हैं ⊞ जीत स्टार्ट मेन्यू खोलने के लिए।

खोज बार में "फ़ायरवॉल" दर्ज करें। आपके कंप्यूटर पर मिलान वाले एप्लिकेशन अपने आप मिल जाते हैं।
"विंडोज फ़ायरवॉल" विकल्प पर क्लिक करें। यह विकल्प खोज विंडो के शीर्ष पर होगा।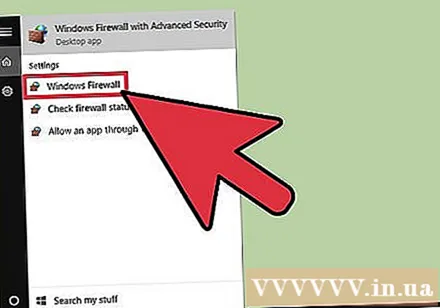
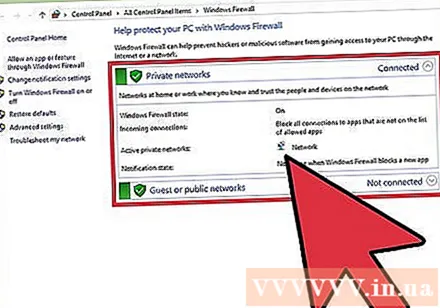
फ़ायरवॉल सेटिंग्स पर एक नज़र डालें। यहां दो खंड हैं: "निजी नेटवर्क" और "अतिथि या सार्वजनिक नेटवर्क" बाईं ओर हरे रंग की ढाल आइकन के साथ इंगित करते हैं कि फ़ायरवॉल सक्रिय है।- इनमें से किसी एक खंड पर क्लिक करने से मौजूदा सार्वजनिक या निजी नेटवर्क के बारे में जानकारी के साथ एक ड्रॉप-डाउन मेनू आएगा।

"उन्नत सेटिंग्स" विकल्प पर क्लिक करें। यह विकल्प मुख्य मेनू के बाईं ओर है; जब आप उस पर क्लिक करते हैं, तो उन्नत सेटिंग्स मेनू आपको देखने या समायोजित करने के लिए निम्न मदों के साथ खुलता है:- "इनबाउंड नियम" - स्वचालित रूप से आने वाले कनेक्शन की अनुमति दें।
- "आउटबाउंड नियम" - स्वचालित रूप से आउटबाउंड कनेक्शन की अनुमति दें।
- "कनेक्शन सुरक्षा नियम" - उन कनेक्शनों के बारे में बुनियादी नियम जो कंप्यूटर अनुमति देगा और ब्लॉक करेगा।
- "मॉनिटरिंग" - बुनियादी फ़ायरवॉल निगरानी नियमों का अवलोकन।
आपके द्वारा इसका उपयोग करने के बाद उन्नत सेटिंग्स मेनू से बाहर निकलें। तो आपने अपने पीसी की फ़ायरवॉल सेटिंग्स की जाँच पूरी कर ली है!
- नोट: आप एक ही उन्नत सेटिंग्स मेनू विकल्पों में "चालू या बंद विंडोज फ़ायरवॉल" पर भी क्लिक कर सकते हैं। हालाँकि, यदि आप फ़ायरवॉल को अक्षम करते हैं, तो सतर्क रहें, खासकर जब कंप्यूटर एक सार्वजनिक नेटवर्क से जुड़ा हो।
विधि 2 की 2: मैक पर फ़ायरवॉल सेटिंग्स की जाँच करें
स्क्रीन के ऊपरी बाएँ कोने में Apple लोगो क्लिक करें। फ़ायरवॉल सेटिंग्स तक पहुंचने के लिए, आपको ऐप्पल मेनू से फ़ायरवॉल मेनू खोलने की आवश्यकता है।
"सिस्टम वरीयताएँ" पर क्लिक करें। यह विकल्प ऐप्पल मेनू की ड्रॉप-डाउन सूची में है।
"सुरक्षा और गोपनीयता" टैब पर क्लिक करें। यह टैब सिस्टम वरीयताएँ स्क्रीन के शीर्ष पर सिस्टम विकल्पों की सूची में है।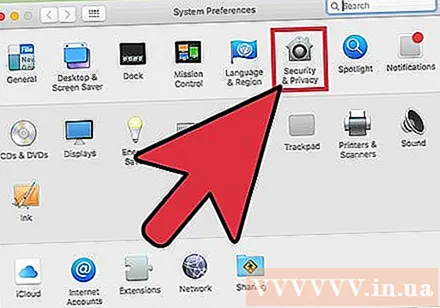
- आपके द्वारा उपयोग किए जा रहे OS संस्करण के आधार पर इस विकल्प को "सुरक्षा" नाम दिया जा सकता है।
"फ़ायरवॉल" टैब पर क्लिक करें। यह टैब सुरक्षा मेनू के शीर्ष पर विकल्पों की एक पंक्ति में है (जैसे "सामान्य", "फ़ाइल वॉल्ट", और इसी तरह)।
फ़ायरवॉल मेनू अनलॉक करें। चूंकि फ़ायरवॉल संभावित रूप से आपके मैक की सुरक्षा के लिए ज़िम्मेदार है, इसलिए आपको फ़ायरवॉल सेटिंग्स को देखने या समायोजित करने से पहले व्यवस्थापक जानकारी प्रदान करने की आवश्यकता है। कृपया निम्नानुसार आगे बढ़ें:
- क्लॉक आइकन (मेनू के निचले बाएं कोने में) पर क्लिक करें।
- एक व्यवस्थापक नाम दर्ज करें।
- व्यवस्थापक पासवर्ड दर्ज करें।
- "अनलॉक" पर क्लिक करें।
मैक फ़ायरवॉल को चालू करने के लिए "फ़ायरवॉल चालू करें" पर क्लिक करें। मैक का फ़ायरवॉल डिफ़ॉल्ट रूप से अक्षम है क्योंकि मैक में पीसी के समान डिफ़ॉल्ट सुरक्षा दोष नहीं हैं।
"फ़ायरवॉल विकल्प" बटन पर क्लिक करें। कभी-कभी इस बटन को "उन्नत" कहा जाता है। आप विकल्पों के साथ यहां अपनी फ़ायरवॉल सेटिंग्स को कस्टमाइज़ कर सकते हैं:
- "सभी आवक कनेक्शन ब्लॉक करें" - यदि आप स्क्रीन या फ़ाइलों जैसे सभी सामग्री साझाकरण अनुरोधों को अस्वीकार करना चाहते हैं तो यहां क्लिक करें। एप्पल के बुनियादी कार्यात्मक अनुप्रयोगों को अभी भी अपनाया जाता है।
- "स्वचालित रूप से हस्ताक्षरित सॉफ़्टवेयर को आने वाले कनेक्शन प्राप्त करने की अनुमति दें" - उन्नत मेनू के शीर्ष पर ऐप्पल द्वारा प्रमाणित सभी एप्लिकेशन को "अनुमति प्राप्त कनेक्शन" सूची में जोड़ें। फ़ायरवॉल।
- "चुपके मोड सक्षम करें" - कंप्यूटर को "अस्थायी" अनुरोधों का जवाब देने से रोकें।
प्रोग्राम को फ़ायरवॉल के ब्लॉक में जोड़ें या सूची को स्वीकार करें। जब स्वीकार सूची में जोड़ा जाता है, तो लॉन्च की अनुमति का अनुरोध करने पर ये कार्यक्रम स्वचालित रूप से पारित हो जाएंगे। आपको निम्नानुसार आगे बढ़ना होगा: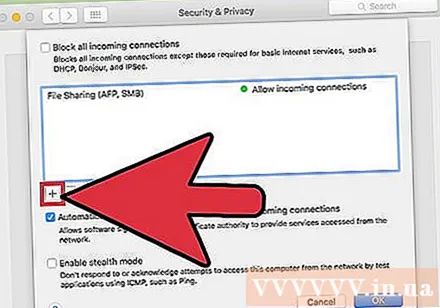
- लिंक विंडो के नीचे "+" चिन्ह पर क्लिक करें।
- उस एप्लिकेशन के नाम पर क्लिक करें जिसे आप अनुमति देना चाहते हैं।
- वांछित अनुप्रयोगों के लिए दोहराएँ।
- आप स्वीकार / ब्लॉक सूची से उन्हें हटाने के लिए चयनित अनुप्रयोगों के लिए "-" पर भी क्लिक कर सकते हैं।
पूरा होने पर "ओके" पर क्लिक करें। फ़ायरवॉल विकल्प मेनू बंद हो जाएगा और परिवर्तन सहेजे जाएंगे! विज्ञापन
सलाह
- जब फ़ायरवॉल सक्रिय होता है, तो आपका कंप्यूटर हर बार आपको एक कार्यक्रम शुरू करने की अनुमति देने ("अनुमति") या इनकार ("इनकार") का उपयोग करने के लिए कहेगा।
चेतावनी
- फ़ायरवॉल को समायोजित करने के गंभीर सुरक्षा परिणाम हो सकते हैं। आपको फ़ायरवॉल सेटिंग्स में बदलाव को सीमित करना चाहिए जब तक कि आपको पता न हो कि आप क्या कर रहे हैं।