लेखक:
Randy Alexander
निर्माण की तारीख:
3 अप्रैल 2021
डेट अपडेट करें:
24 जून 2024

विषय
एकल पृष्ठ पीडीएफ को प्रिंट करने के बजाय, आप एक तरफ कागज के पीडीएफ के कई पेज प्रिंट कर सकते हैं। इस मुद्रण विधि को एन-अप कहा जाता है, जहां, "एन" किसी भी पीडीएफ पेज (2, 4, 6…) की संख्या है जिसे आप 1 तरफ प्रिंट करना चाहते हैं। उदाहरण के लिए, 6-अप तब होता है जब आप कागज के 1 तरफ 6 पीडीएफ पेज प्रिंट करते हैं। एकल-पक्षीय पीडीएफ के कई पृष्ठों को प्रिंट करना हमें मुद्रण लागत को कम करने और कचरे को कम करने की अनुमति देता है।
कदम
3 की विधि 1: कई पेजों को एकतरफा प्रिंट करें
"प्रिंट" चुनें। फ़ाइल पर क्लिक करें। ड्रॉप-डाउन मेनू से, "प्रिंट करें" चुनें। एक विंडो या डायलॉग बॉक्स दिखाई देगा।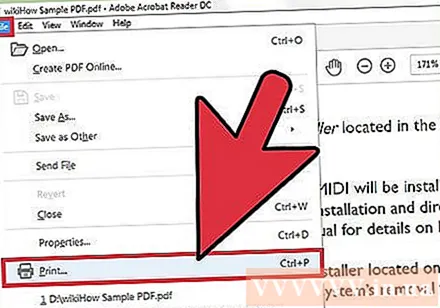
- मैक उपयोगकर्ता कीबोर्ड शॉर्टकट का उपयोग कर सकते हैं ⌘ कमानपी.
- विंडोज उपयोगकर्ता कीबोर्ड शॉर्टकट का उपयोग कर सकते हैं Crtlपी.
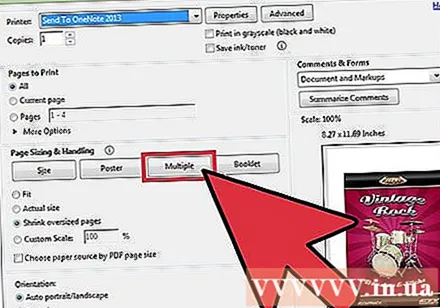
"पेज स्केलिंग" सेटिंग्स समायोजित करें। "पेज स्केलिंग" अनुभाग देखें। मेनू का विस्तार करें। "पेज स्केलिंग" मेनू से "प्रति शीट कई पृष्ठ" चुनें।- एडोब रीडर के नवीनतम संस्करण में, इस आइटम को "पेज साइज़िंग और हैंडलिंग" कहा जाता है।
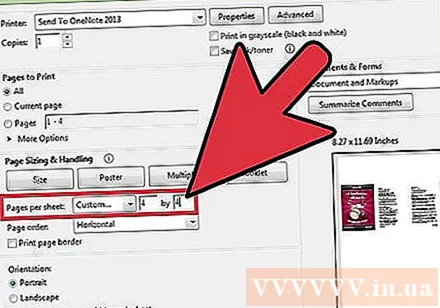
प्रति पक्ष पीडीएफ पृष्ठों की संख्या चुनें। आपके द्वारा "प्रति शीट कई पृष्ठ" चुनने के बाद, संवाद बॉक्स में एक नई प्रविष्टि दिखाई देगी: "प्रति पत्रक पृष्ठ।" इस आइटम के बगल में स्थित ड्रॉप-डाउन मेनू का उपयोग करें ताकि आप एक पृष्ठ पर उन पीडीएफ पृष्ठों की संख्या का चयन कर सकें जिन्हें आप पेपर पर प्रिंट करना चाहते हैं।- नवीनतम संस्करण में, आप पृष्ठों की एक मनमानी संख्या निर्धारित कर सकते हैं।
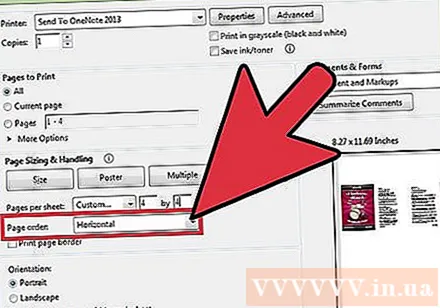
पृष्ठ का क्रम निर्दिष्ट करता है। "पेज ऑर्डर" अनुभाग ढूंढें और ड्रॉप-डाउन मेनू का विस्तार करें। आपके पास 4 विकल्प होंगे: क्षैतिज, क्षैतिज उलट, लंबवत और ऊर्ध्वाधर उलट।- क्षैतिज विकल्प के साथ, पृष्ठ बाईं से दाईं ओर पंक्तियों में प्रदर्शित होंगे।
- क्षैतिज उलट विकल्प के साथ, पृष्ठ दाईं से बाईं ओर पंक्तियों में प्रदर्शित होंगे।
- वर्टिकल विकल्प के साथ, पृष्ठ शीर्ष बाएं कोने से शुरू होंगे और ऊपर से नीचे, बाएं से दाएं प्रदर्शित होंगे।
- ऊर्ध्वाधर उलट विकल्प के साथ, पृष्ठ शीर्ष दाएं कोने से शुरू होंगे और ऊपर से नीचे, बाएं से दाएं प्रदर्शित होंगे।
दस्तावेज़ प्रिंट करें। दस्तावेज़ को प्रिंट करने के लिए, "ओके" पर क्लिक करें। अंत में, प्रिंटर से अपने दस्तावेज़ एकत्र करें।
- कागज बचाने के लिए आपको दोनों तरफ प्रिंट करना चाहिए।
विधि 2 की 3: एक हाथ पर कई समान पीडीएफ पृष्ठों को प्रिंट करें
कई पीडीएफ पृष्ठों को गुणा करें। "पेज व्यवस्थित करें" सुविधा आपको पीडीएफ पृष्ठों को गुणा और पुनर्व्यवस्थित करने की अनुमति देती है, हालांकि, यह सुविधा मुफ्त एडोब रीडर में उपलब्ध नहीं है। अपने दस्तावेज़ को एक पीडीएफ फाइल में बदलने से पहले कई पृष्ठों को गुणा करें। ऐसा करने के लिए, हम इस सुविधा का उपयोग करते हैं:
- "टूल" टैब पर क्लिक करें और "पेज व्यवस्थित करें" चुनें।
- एक या अधिक पृष्ठों का चयन करें जिन्हें आप कॉपी करना चाहते हैं।
- बरक़रार रखना Crtl या ⌘ कमान थम्बनेल को दूसरी स्थिति में भी खींचें।
“Print” चुनें।"कागज के एक तरफ कई पीडीएफ पृष्ठों को प्रिंट करने के लिए, आपको प्रिंट सेटिंग्स बदलने की आवश्यकता है।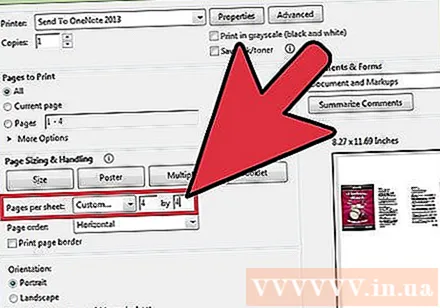
- फ़ाइल पर क्लिक करें और "प्रिंट करें" चुनें।
- "पेज स्केलिंग" या "पेज साइज़िंग और हैंडलिंग" अनुभाग खोजें और "मल्टीपल पेज प्रति शीट" चुनें।
- पेपर के एक तरफ प्रिंट करने के लिए इच्छित पीडीएफ पृष्ठों की संख्या चुनने के लिए "पेज प्रति शीट" के तहत ड्रॉप-डाउन मेनू का उपयोग करें।
पृष्ठ क्रम सेट करें। "पेज ऑर्डर" आइटम ढूंढें। आपको 4 विकल्प दिखाई देंगे।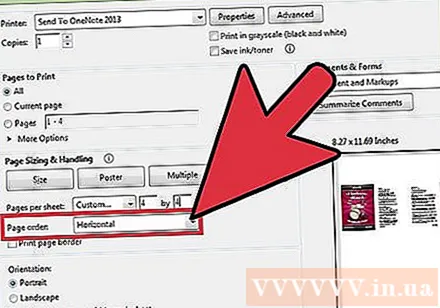
- यदि आप क्षैतिज चुनते हैं, तो पृष्ठ बाईं से दाईं ओर पंक्तियों में प्रदर्शित होंगे।
- यदि आप क्षैतिज उलट चुनते हैं, तो पृष्ठ दाईं से बाईं ओर पंक्तियों में प्रदर्शित होंगे।
- यदि आप वर्टिकल चुनते हैं, तो पृष्ठ ऊपरी बाएँ कोने से शुरू होंगे और ऊपर से नीचे, बाएँ से दाएँ प्रदर्शित होंगे।
- यदि आप लंबवत उलट क्लिक करते हैं, तो पृष्ठ शीर्ष दाएं कोने से शुरू होंगे और ऊपर से नीचे, दाएं से बाएं प्रदर्शित होंगे।
दस्तावेज़ प्रिंट करें। अपनी सेटिंग्स को समायोजित करने के बाद, पीडीएफ पृष्ठों को प्रिंट करने के लिए "ओके" पर क्लिक करें। अंत में, प्रिंटर से अपने दस्तावेज़ एकत्र करें।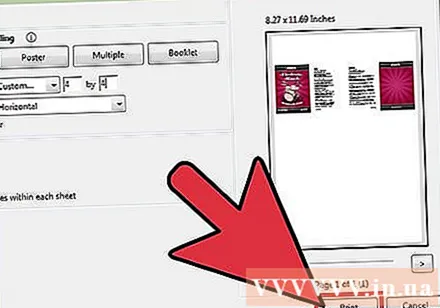
- कागज बचाने के लिए आपको दोनों तरफ प्रिंट करना चाहिए।
3 की विधि 3: डुप्लेक्स प्रिंटिंग
विंडोज पर डुप्लेक्स प्रिंटिंग। डुप्लेक्स प्रिंटिंग हमें कागज के सामने और पीछे दोनों पर एक दस्तावेज़ मुद्रित करने की अनुमति देता है।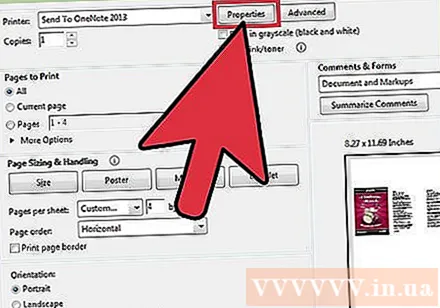
- "फ़ाइल" पर क्लिक करें और फिर ड्रॉप-डाउन मेनू से "प्रिंट" चुनें।
- "गुण" बटन पर क्लिक करें।
- "लेआउट" चुनें और "दोनों तरफ प्रिंट करें" चुनें।
- दस्तावेज़ को प्रिंट करने के लिए "ओके" पर क्लिक करें।
मैक पर द्वैध मुद्रण। डुप्लेक्स प्रिंटिंग से कागज की बचत होती है क्योंकि आप कागज के आगे और पीछे का उपयोग कर सकते हैं।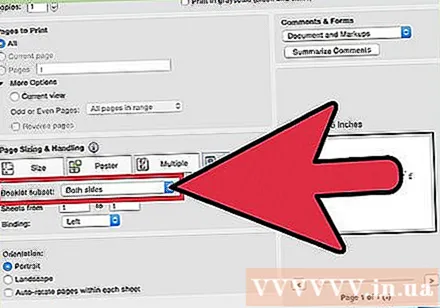
- "फ़ाइल" पर क्लिक करें और "प्रिंट" चुनें।
- "प्रिंटर" डेटा फ़ील्ड के आगे नीले बॉक्स पर क्लिक करके प्रिंट संवाद बॉक्स का विस्तार करें।
- "पृष्ठ" फ़ील्ड के नीचे स्थित ड्रॉप-डाउन मेनू का विस्तार करें और "लेआउट" चुनें।
- "दो-तरफा" फ़ील्ड ढूंढें और ड्रॉप-डाउन मेनू से "लॉन्ग-एज बाइंडिंग" चुनें।
- दस्तावेज़ को प्रिंट करने के लिए "ओके" पर क्लिक करें।
एकल पक्षीय प्रिंटर पर द्वैध मुद्रण। यदि आपका प्रिंटर डुप्लेक्स प्रिंटिंग से लैस नहीं है, तो आप कागज के प्रत्येक तरफ मैन्युअल रूप से प्रिंट कर सकते हैं।
- "फ़ाइल" पर क्लिक करें और ड्रॉप-डाउन मेनू से "प्रिंट" चुनें।
- "सबसेट" अनुभाग ढूंढें और "केवल पृष्ठ भी" चुनें।
- "रिवर्स पेज" लाइन के बगल में स्थित बॉक्स को चेक करें।
- दस्तावेज़ को प्रिंट करने के लिए "ओके" पर क्लिक करें।
- प्रिंटर से पेपर निकालें। यदि दस्तावेज़ में पृष्ठों की एक विषम संख्या है, तो कागज की एक खाली शीट जोड़ें।
- पेपर बॉक्स में कागज के ढेर को रखें। यहां तक कि पृष्ठों को प्रिंटर की ओर नीचे और ऊपर की ओर होना चाहिए।
- फ़ाइल> प्रिंट> सबसेट> विषम पृष्ठ केवल> रिवर्स पेज> ठीक चुनें।



