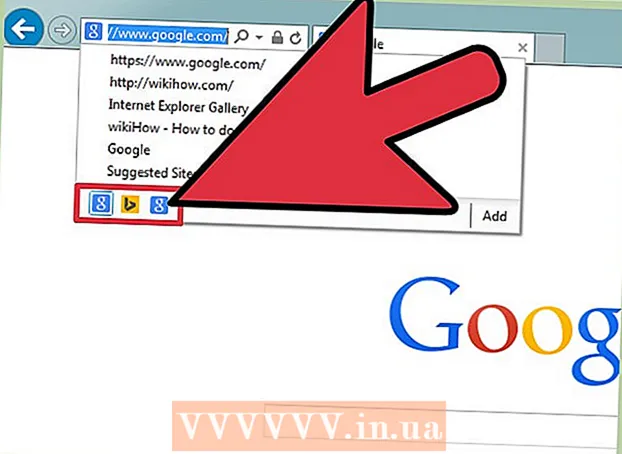लेखक:
Randy Alexander
निर्माण की तारीख:
26 अप्रैल 2021
डेट अपडेट करें:
1 जुलाई 2024

विषय
यह wikiHow आपको सिखाता है कि कागज के दोनों तरफ दस्तावेज़ों को प्रिंट करने के लिए विंडोज या मैक कंप्यूटर का उपयोग कैसे करें। यदि प्रिंटर डुप्लेक्स प्रिंटिंग का समर्थन नहीं करता है, तो आप अभी भी मैन्युअल रूप से दो तरफा प्रिंटिंग सेट कर सकते हैं।
कदम
3 की विधि 1: एक पीसी पर
कार्ड पर क्लिक करें फ़ाइल (फ़ाइल)। यह विकल्प आमतौर पर खिड़की के ऊपरी बाएँ में स्थित होता है।
- यदि आपने दस्तावेज़ को प्रिंट करने के लिए नहीं खोला है, तो आपको आगे बढ़ने से पहले ऐसा करने की आवश्यकता है।
- यदि आप कार्ड नहीं देखते हैं फ़ाइलकुंजी ढूँढो Ctrl कंप्यूटर कीबोर्ड पर।

क्लिक करें छाप (प्रिंट)। गांठ छाप यह आमतौर पर कार्ड के नीचे ड्रॉप-डाउन मेनू में स्थित होता है फ़ाइल या उसे क्लिक करने के बाद दिखाई देने वाली एक अलग विंडो पर प्रदर्शित किया जा सकता है फ़ाइल.- अगर कोई कार्ड नहीं मिला फ़ाइलआप एक कुंजी संयोजन दबाकर इसे बदल सकते हैं Ctrl तथा पी उसी समय।

दो तरफा मुद्रण विकल्प पर क्लिक करें। आमतौर पर आपको वर्तमान मुद्रण विकल्प पर क्लिक करने की आवश्यकता होती है (उदाहरण: एकतरफा - सिंगल साइडेड) और ड्रॉप-डाउन मेनू से डुप्लेक्स प्रिंट करना चुनें।- पृष्ठ विकल्प आमतौर पर "पेज लेआउट" या "डुप्लेक्स प्रिंटिंग" शीर्षक के नीचे होते हैं।
- Microsoft Word पर, बटन पर क्लिक करें एक तरफा प्रिंट करें (एक तरफा छपाई) दो तरफा मुद्रण विकल्प देखने के लिए।

सुनिश्चित करें कि कंप्यूटर प्रिंटर से कनेक्ट हो रहा है। वर्तमान में चयनित प्रिंटर का नाम विंडो के शीर्ष के पास "प्रिंटर" शीर्षक के नीचे प्रदर्शित होता है।- आपको पहले अपने कंप्यूटर पर प्रिंटर के केबल को USB पोर्ट से कनेक्ट करना पड़ सकता है (यदि वाई-फाई उपलब्ध नहीं है)।
- वर्तमान प्रिंटर को बदलने के लिए, प्रिंटर नाम पर क्लिक करें और फिर ड्रॉप-डाउन मेनू में इच्छित डिवाइस का चयन करें।
क्लिक करें छाप. यह बटन आमतौर पर सबसे ऊपर (माइक्रोसॉफ्ट वर्ड में) या खिड़की के नीचे होता है। आपका दस्तावेज़ प्रिंट होना शुरू हो जाएगा। विज्ञापन
3 की विधि 2: एक मैक पर
क्लिक करें फ़ाइल स्क्रीन के शीर्ष बाईं ओर मेनू बार।
- यदि आपने दस्तावेज़ को प्रिंट करने के लिए नहीं खोला है, तो आपको आगे बढ़ने से पहले ऐसा करने की आवश्यकता है।
- यदि आप कार्ड नहीं देखते हैं फ़ाइलकुंजी ढूँढो ⌘ कमान मैक कंप्यूटर कीबोर्ड पर।
एक विकल्प पर क्लिक करें छाप ड्रॉप-डाउन मेनू में फ़ाइल. प्रिंट विंडो खुलती है।
- अगर कोई कार्ड नहीं मिला फ़ाइलआप एक कुंजी संयोजन दबाकर इसे बदल सकते हैं ⌘ कमान तथा पी उसी समय।
बार पर क्लिक करें प्रतियां और पृष्ठ (पूष्ठ कॉपी करें)। विकल्प विंडो के शीर्ष के पास है।
- यदि आप एक ऑनलाइन दस्तावेज़ से प्रिंट कर रहे हैं, तो इस चरण और अगले को छोड़ दें।
क्लिक करें ख़ाका (लेआउट) ड्रॉप-डाउन मेनू के मध्य के पास है।
दो तरफा मुद्रण विकल्प खोजें। आपके द्वारा खोले गए दस्तावेज़ के आधार पर विकल्प की स्थिति अलग होगी।
- उदाहरण के लिए, यदि आप सफारी का उपयोग कर रहे हैं, तो बॉक्स "दो तरफा" की जांच करें।
- यदि आप Word का उपयोग कर रहे हैं, तो ड्रॉप-डाउन मेनू लाने के लिए "दो-तरफा" के बगल में स्थित बॉक्स पर क्लिक करें। ज्यादातर मामलों में, आप चुन सकते हैं लॉन्ग-एज बाइंडिंग ड्रॉप-डाउन मेनू से।
सुनिश्चित करें कि कंप्यूटर प्रिंटर से कनेक्ट हो रहा है। वर्तमान में चयनित प्रिंटर का नाम विंडो के शीर्ष के पास "प्रिंटर" शीर्षक के नीचे प्रदर्शित होता है।
- वर्तमान प्रिंटर को बदलने के लिए, प्रिंटर नाम पर क्लिक करें और फिर ड्रॉप-डाउन मेनू में इच्छित डिवाइस का चयन करें।
क्लिक करें छाप खिड़की के नीचे। दस्तावेज़ दो-तरफा प्रारूप में प्रिंट करना शुरू कर देगा। विज्ञापन
3 की विधि 3: मैन्युअल रूप से दो साइड प्रिंट करें
पृष्ठ के शीर्ष पर एक छोटे चिह्न के रूप में एक पेंसिल का उपयोग करें। यह फेस अप, प्रिंटर के सामने की छोटी किनारे के पास होगा।
क्लिक करें फ़ाइल और चुनें छाप. विकल्प फ़ाइल आमतौर पर स्क्रीन के ऊपरी बाएँ कोने में भी स्थित है छाप उस ड्रॉप-डाउन मेनू में है। प्रिंट विंडो दिखाई देगी।
- यदि आपने प्रिंट करने के लिए दस्तावेज़ नहीं खोला है, तो आपको जारी रखने से पहले ऐसा करने की आवश्यकता है।
- आप भी दबा सकते हैं ⌘ कमान+पी (मैक) या Ctrl+पी (पीसी) प्रिंट विंडो खोलने के लिए।
"पेज रेंज" आइटम देखें। यह अनुभाग आपको यह चुनने की अनुमति देगा कि कौन से पृष्ठ प्रिंट करने हैं।
- आगे बढ़ने से पहले पेज रेंज विकल्प चुनने के लिए आपको "पृष्ठ" सर्कल बटन पर क्लिक करने की आवश्यकता हो सकती है।
एक सम या विषम संख्या दर्ज करें। ये दस्तावेज़ के पृष्ठ हैं जो पहले प्रिंट पर मुद्रित होंगे।
- उदाहरण के लिए, यदि दस्तावेज़ में 10 पृष्ठ हैं, तो आपको आयात करने की आवश्यकता है 1, 3, 5, 7, 9 या 2, 4, 6, 8, 10.
सुनिश्चित करें कि कंप्यूटर प्रिंटर से कनेक्ट हो रहा है। वर्तमान में चयनित प्रिंटर का नाम विंडो के शीर्ष के पास "प्रिंटर" शीर्षक के नीचे प्रदर्शित होता है।
- वर्तमान प्रिंटर को बदलने के लिए, प्रिंटर नाम पर क्लिक करें और फिर ड्रॉप-डाउन मेनू में इच्छित डिवाइस का चयन करें।
क्लिक करें छाप. आपके अनुरोध के अनुसार, मशीन दस्तावेज़ पर भी या विषम पृष्ठों को प्रिंट करना शुरू कर देगी।
मुद्रित पक्ष पर पेंसिल के निशान के लिए देखें। यह आपको पेपर को प्रिंटर में वापस लाने की दिशा देखने में मदद करेगा:
- पेंसिल का निशान नीचे प्रिंट करें - प्रिंट-साइड को नीचे रखें ताकि कागज के ऊपर प्रिंटर का सामना करना पड़ रहा हो।
- पेंसिल के निशान को विपरीत दिशा में प्रिंट करें - प्रिंट-साइड को ऊपर रखें ताकि पृष्ठ के शीर्ष पर प्रिंटर हो।
प्रिंटर में मुद्रित पृष्ठों को पुन: दर्ज करें। पेंसिल ट्रैक का पालन करना याद रखें।
फिर से प्रिंट विंडो खोलें। सबसे तेज़ तरीका प्रेस करना है ⌘ कमान+पी (मैक) या Ctrl+पी (खिड़कियाँ)।
एक और पेज रेंज डालें। उदाहरण के लिए, यदि आपने पिछली बार एक सम श्रेणी में प्रवेश किया था, तो आपको इस बार एक विषम संख्या दर्ज करनी होगी।
क्लिक करें छाप. जब तक आप उन्हें सही ढंग से संरेखित करते हैं, तब तक प्रिंट किए गए पन्नों के पीछे छापे गए पृष्ठ मुद्रित हो जाएंगे। विज्ञापन