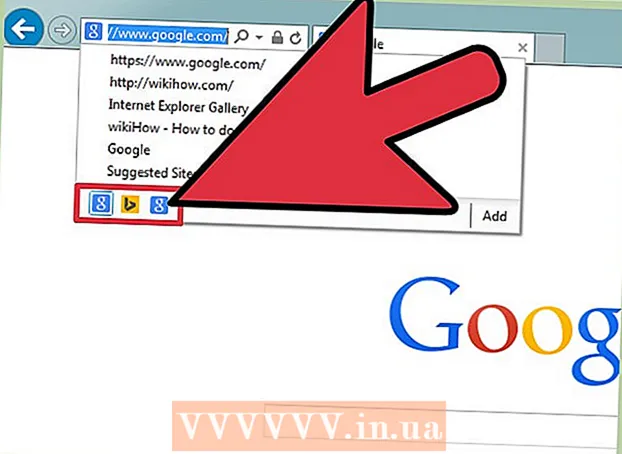लेखक:
John Stephens
निर्माण की तारीख:
1 जनवरी 2021
डेट अपडेट करें:
1 जुलाई 2024

विषय
इस आलेख में, wikiHow आपको दिखाता है कि किसी क्षेत्र या Google मानचित्र दिशाओं को कैसे प्रिंट किया जाए। आप इसे विंडोज और मैक कंप्यूटर दोनों पर कर सकते हैं। ध्यान दें, आपको प्रत्येक सड़क को स्पष्ट रूप से देखने के लिए ज़ूम इन करने की आवश्यकता है, जिसका अर्थ है कि आप उस क्षेत्र को प्रिंट नहीं कर सकते हैं जो पृष्ठ पर बहुत चौड़ा है।
कदम
2 की विधि 1: प्रिंट मैप
Google मैप्स वेबसाइट खोलें। Https://www.google.com/maps/ पर जाएं। यह एक वेब ब्राउज़र में Google मैप्स वेब ब्राउज़र को खोलने की क्रिया है।

पता दर्ज करें। Google मानचित्र स्क्रीन के ऊपरी बाएँ कोने में खोज बार पर क्लिक करें, फिर वह पता दर्ज करें जिसे आप प्रिंट करना चाहते हैं।- आप शहर, प्रांत या सार्वजनिक संस्थान का नाम (जैसे कॉलेज का नाम) टाइप कर सकते हैं।
जगह चुनें। इसे डाउनलोड करने के लिए खोज बार के नीचे एक पते पर क्लिक करें।

मानचित्र को ज़ूम इन या आउट करके ज़ूम करें। आइकन पर क्लिक करें + ज़ूम इन करने के लिए स्क्रीन के निचले दाएं कोने में, आइकन पर क्लिक करें - ज़ूम आउट करने के लिए। आप स्क्रीन पर प्रदर्शित मानचित्र के भाग को प्रिंट कर सकते हैं।- जितना अधिक आप ज़ूम करते हैं, उतना ही विस्तृत नक्शा होता है।
- आप मानचित्र को फ्रेम में इसे बदलने के लिए क्लिक और खींच सकते हैं।

प्रिंट मेनू खोलें। आपके द्वारा उपयोग किए जाने वाले वेब ब्राउज़र के आधार पर, क्रिया थोड़ी अलग है:- क्रोम पर क्लिक करें ⋮ Chrome स्क्रीन के ऊपरी दाएं कोने में, क्लिक करें प्रिंट करें ... (प्रिंट ...) ड्रॉप-डाउन मेनू में।
- फ़ायरफ़ॉक्स पर क्लिक करें ☰ अपने फ़ायरफ़ॉक्स स्क्रीन के ऊपरी दाएँ कोने में, फिर क्लिक करें छाप ड्रॉप-डाउन मेनू में।
- माइक्रोसॉफ्ट बढ़त पर क्लिक करें ⋯ स्क्रीन के ऊपरी दाएं कोने में, फिर क्लिक करें छाप ड्रॉप-डाउन मेनू में।
- इंटरनेट एक्स्प्लोरर पर क्लिक करें ⚙️ ब्राउज़र विंडो के ऊपरी दाएँ कोने में, का चयन करें छाप ड्रॉप-डाउन मेनू के शीर्ष पर और क्लिक करें प्रिंट करें ... जब यह बाईं ओर ड्रॉप-डाउन मेनू दिखाई देता है।
- सफारी पर क्लिक करें फ़ाइल (फ़ाइल) मैक मेनू बार में, चुनें प्रिंट करें ... ड्रॉप-डाउन मेनू के निचले भाग में।
एक प्रिंटर का चयन करें। वर्तमान प्रिंटर पर क्लिक करें या "प्रिंटर" फ़ील्ड में क्लिक करें और एक नेटवर्क प्रिंटर चुनें।
- यदि आप एक पुराने प्रिंटर का उपयोग कर रहे हैं, तो आपको मुद्रण से पहले इसे अपने कंप्यूटर से कनेक्ट करना पड़ सकता है।
- आपको क्लिक करना पड़ सकता है परिवर्तन (बदलें) या ब्राउज़ (ब्राउज़ करें) वर्तमान में चयनित प्रिंटर के नीचे।
जरूरत पड़ने पर प्रिंट सेटिंग्स बदलें। प्रत्येक प्रिंटर की अलग-अलग सेटिंग्स होती हैं, और प्रत्येक ब्राउज़र में अलग-अलग प्रिंटर विकल्प विंडो होती हैं। आप निम्नलिखित विकल्प बदल सकते हैं:
- रंग (रंग) - स्याही को बचाने के लिए काले और सफेद में Google मानचित्र प्रिंट करें, या विवरण को उजागर करने के लिए रंग में प्रिंट करें।
- प्रतियों की संख्या (प्रिंट की संख्या) - आप की जरूरत है नक्शे प्रिंट की संख्या का चयन करें।
- ख़ाका (इंटरफ़ेस) या अभिविन्यास (ओरिएंटेशन) - चुनें परिदृश्य (लैंडस्केप) बड़े मानचित्र पर।
क्लिक करें छाप. आपके वेब ब्राउज़र के आधार पर, आपको अपने ब्राउज़र पृष्ठ के ऊपर या नीचे बटन मिल सकता है। यह चयनित प्रिंटर को मैप भेजता है और प्रिंट करता है। विज्ञापन
विधि 2 की 2: प्रिंट दिशाएँ
Google मानचित्र पृष्ठ खोलें। Https://www.google.com/maps/ पर जाएं। यह वर्तमान ब्राउज़र में Google मैप्स पेज को खोलेगा।
"दिशा" आइकन पर क्लिक करें। नीली पृष्ठभूमि पर घुमावदार तीर आइकन। आप इस आइकन को Google मैप्स खोज बार के शीर्ष-दाएं कोने में पा सकते हैं (खोज बार स्क्रीन के ऊपरी बाएं कोने में है)। एक पॉप अप विंडो दिखाई देगा।
अपना प्रारंभिक स्थान दर्ज करें। दिशा विंडो के शीर्ष पर पाठ फ़ील्ड में प्रारंभिक पता दर्ज करें।
- आप प्रारंभिक बिंदु सेट करने के लिए मानचित्र पर किसी स्थान पर क्लिक कर सकते हैं।
अपनी मंजिल दर्ज करें। प्रारंभिक बिंदु फ़ील्ड के ठीक नीचे "गंतव्य चुनें ..." फ़ील्ड में अपना गंतव्य दर्ज करें।
दबाएँ ↵ दर्ज करें. यह आपके द्वारा दर्ज किए गए 2 पतों की पुष्टि करने के लिए कार्रवाई है और शुरुआती बिंदु से सबसे तेज़ गंतव्य तक का रास्ता ढूंढना है।
एक मार्ग चुनें। उस मार्ग पर क्लिक करें जिसे आप विंडो के बाईं ओर लेना चाहते हैं।
प्रिंटर आइकन पर क्लिक करें। आइकन दिशा विंडो के दाईं ओर, आपके द्वारा चुने गए मार्ग पर दाईं ओर है। आइकन पर क्लिक करने पर प्रिंटिंग विकल्पों के साथ एक पॉप-अप विंडो खुलेगी।
मुद्रण विकल्प चुनें। क्लिक करें नक्शे सहित प्रिंट करें (मानचित्र के साथ प्रिंट करें) या केवल टेक्स्ट प्रिंट करें (केवल टेक्स्ट प्रिंट करें)। नक्शे के साथ मुद्रण आपको दिशाओं के साथ-साथ एक दृश्य दृश्य भी देता है, हालांकि इसमें अधिक स्याही खर्च होती है।
क्लिक करें छाप. यह बटन स्क्रीन के ऊपरी दाएं कोने में है। इससे ब्राउजर की प्रिंट विंडो खुल जाएगी।
एक प्रिंटर का चयन करें। वर्तमान प्रिंटर पर क्लिक करें या "प्रिंटर" फ़ील्ड पर क्लिक करें और एक नेटवर्क प्रिंटर चुनें।
- यदि आप एक पुराने प्रिंटर का उपयोग कर रहे हैं, तो आपको मुद्रण से पहले इसे अपने कंप्यूटर से कनेक्ट करना पड़ सकता है।
- आपको क्लिक करना पड़ सकता है परिवर्तन या ब्राउज़ चयनित प्रिंटर के नीचे।
जरूरत पड़ने पर प्रिंट सेटिंग्स बदलें। प्रत्येक प्रिंटर की अलग-अलग सेटिंग्स होती हैं, और प्रत्येक ब्राउज़र में अलग-अलग प्रिंटर विकल्प विंडो होती हैं। आप निम्नलिखित विकल्प बदल सकते हैं:
- रंग (रंग) - स्याही को बचाने के लिए काले और सफेद में Google मानचित्र प्रिंट करें, या विवरण को उजागर करने के लिए रंग में प्रिंट करें।
- प्रतियों की संख्या (प्रिंट की संख्या) - आप की जरूरत है नक्शे प्रिंट की संख्या का चयन करें।
क्लिक करें छाप. आपके वेब ब्राउज़र के आधार पर, आपको अपने ब्राउज़र पृष्ठ के ऊपर या नीचे बटन मिल सकता है। यह चयनित प्रिंटर को मैप भेजता है और प्रिंट करता है। विज्ञापन
सलाह
- मोबाइल पर Google मैप प्रिंट करने का एकमात्र तरीका स्क्रीनशॉट लेना है और इसे आईफोन या एंड्रॉइड ऐप से प्रिंट करना है।
चेतावनी
- Google मानचित्र का मुद्रित संस्करण केवल कुछ विशिष्ट मार्ग जानकारी दिखाता है।