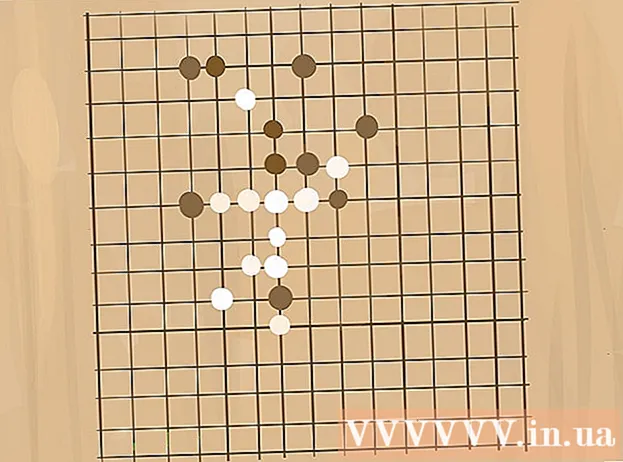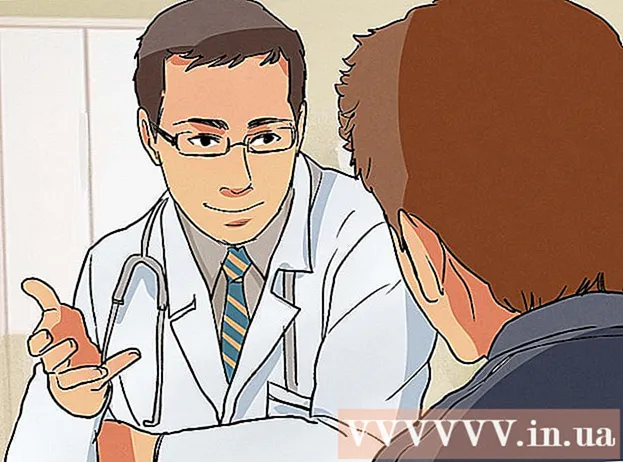लेखक:
Monica Porter
निर्माण की तारीख:
19 जुलूस 2021
डेट अपडेट करें:
1 जुलाई 2024
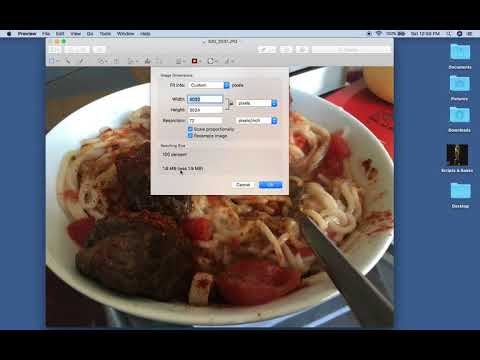
विषय
पूर्वावलोकन के साथ - ओएस एक्स ऑपरेटिंग सिस्टम में निर्मित मुफ्त छवि उपयोगिता - छवियों का आकार बदलना बहुत सरल है। पूर्वावलोकन आपको अतिरिक्त सॉफ़्टवेयर स्थापित किए बिना छवियों को आसानी से क्रॉप और आकार देने में मदद करता है। आइए जानें कि पूर्वावलोकन पर विभिन्न उपयोगों के लिए छवि के आकार को नियंत्रित करने, अवांछित क्षेत्रों को हटाने और रिज़ॉल्यूशन को समायोजित करने का तरीका जानें।
कदम
विधि 1 की 2: पूर्वावलोकन पर फोटो का आकार बदलें
उस चित्र पर नेविगेट करें जिसे आप आकार देना चाहते हैं। यह विधि आपको संपूर्ण चित्र का आकार बदलने में मदद करती है। यदि आप इसे आकार देने के लिए छवि के कुछ भाग को क्रॉप करना चाहते हैं, तो अगली विधि देखें।
- छवि का नाम या टैग खोजने के लिए, खोजक खोलें, फिर मेनू बार में आवर्धक ग्लास आइकन पर क्लिक करें। खोज कीवर्ड में टाइप करें और दबाएँ ⏎ वापसी परिणाम प्रदर्शित करने के लिए।

फोटो को खींचें और डॉक या फाइंडर बार में पूर्वावलोकन आइकन पर छोड़ दें। पूर्वावलोकन में छवि खुल जाएगी।- आप एक तस्वीर पर राइट-क्लिक भी कर सकते हैं और "ओपन विथ" का चयन कर सकते हैं, फिर "पूर्वावलोकन" पर क्लिक करें।
संपादन मोड (संपादन मोड) पर स्विच करने के लिए संपादन बटन (पेंसिल के साथ वर्ग) पर क्लिक करें। पूर्वावलोकन विंडो के शीर्ष पर एक नया टूलबार दिखाई देगा।

"उपकरण" मेनू पर क्लिक करें और "आकार समायोजित करें" चुनें।
संकल्प बदलें। रिज़ॉल्यूशन को पिक्सेल प्रति इंच ("डॉट्स प्रति इंच" या "डीपीआई") के रूप में भी जाना जाता है। यदि आप एक छवि प्रिंट करने की योजना बनाते हैं या इसे यथासंभव उच्च रखना चाहते हैं, तो आपको संकल्प को बढ़ाने की आवश्यकता है।
- यदि आप वेब या फेसबुक जैसे ऐप पर फोटो का उपयोग करना चाहते हैं, तो डिफ़ॉल्ट रिज़ॉल्यूशन (72) ठीक है। यदि छवि स्वाभाविक रूप से एक उच्च रिज़ॉल्यूशन है, जैसा कि आप आकार को कम करते हैं, तो फ़ाइल का आकार छोटा होगा।
- यदि आप उच्च-गुणवत्ता वाले प्रारूप में छवियों को प्रिंट करना चाहते हैं, जैसे कि अन्य व्यावसायिक संचार में उपयोग किए जाने वाले विज्ञापन या टेम्पलेट, न्यूनतम रिज़ॉल्यूशन को 600 पर सेट करें। ध्यान दें: फ़ाइल का आकार काफी बढ़ जाएगा। कहना।
- यदि चमकदार कागज पर मुद्रित किया जाता है, तो पैरामीटर 300 उपयुक्त है। फ़ाइल का आकार डिफ़ॉल्ट 72 डीपीआई रिज़ॉल्यूशन से बहुत बड़ा होगा, लेकिन अंतिम गुणवत्ता आपको खुश करना चाहिए।

संकेतित फ्रेम में वांछित चौड़ाई और ऊंचाई दर्ज करें। संख्या जितनी अधिक होगी, फ़ाइल का आकार उतना ही बड़ा होगा।- यह आसान दृश्य के लिए माप की इकाइयों को बदलने में सहायक है। उदाहरण के लिए, यदि आप सेंटीमीटर में चौड़ाई निर्दिष्ट करना चाहते हैं, तो आप "सेमी" में बदल सकते हैं। इसे सेट करने के लिए प्रत्येक चौड़ाई और ऊँचाई आइटम के दाईं ओर ड्रॉप-डाउन बॉक्स पर क्लिक करें।
- यदि वांछित है, तो आप वर्तमान आकार के प्रतिशत के रूप में एक आकार का चयन कर सकते हैं।"स्केल" चुनें, फिर ड्रॉप-डाउन बॉक्स में प्रतिशत चुनें।
"स्केल आनुपातिक" के बगल में स्थित बॉक्स को चेक करें ताकि छवि अनुपात से बाहर न हो। यह वैकल्पिक है, लेकिन आप इस विकल्प का उपयोग यह सुनिश्चित करने के लिए कर सकते हैं कि जब आप चौड़ाई बदलते हैं तो ऊंचाई भी बदल जाएगी। छवि हमेशा अपनी मूल समरूपता बनाए रखेगी।
क्लिक करें ठीक नए आयामों में चित्र देखने के लिए। यदि आप परिवर्तन से संतुष्ट नहीं हैं, तो आप दबा सकते हैं D सी.एम.डी.+जेड पिछली कार्रवाई पर वापस जाने के लिए।
दबाएँ ⌘ कमान+एस परिवर्तनों को बचाने के लिए। फ़ोटो का आकार बदलने के बाद, अपना काम सहेजना न भूलें।
- यदि आप इस नए आकार के साथ छवि को पूरी तरह से अलग फ़ाइल के रूप में सहेजना चाहते हैं, तो "फ़ाइल" पर क्लिक करें, "इस रूप में सहेजें" का चयन करें, फिर फ़ाइल को नाम दें।
- यदि, सहेजने के बाद, आप पाते हैं कि आप किसी चीज़ पर गलत हो गए हैं, तो फ़ाइल मेनू में "रिवर्ट टू" पर क्लिक करें और "सभी संस्करण ब्राउज़ करें ..." चुनें। आप उस छवि का एक पुराना संस्करण चुन सकते हैं जिसे आप वापस करना चाहते हैं।
विधि 2 की 2: पूर्वावलोकन पर फोटो को काटें
संपादन मोड पर स्विच करने के लिए संपादन बटन (पेंसिल के साथ वर्ग) पर क्लिक करें।

संपादन टूलबार में बिंदीदार आयत आइकन पर क्लिक करें, फिर "आयताकार चयन" चुनें।
उस छवि के भाग पर माउस को क्लिक करें और खींचें जिसे आप रखना चाहते हैं। माउस को रिलीज़ करने के बाद, छवि क्षेत्र में एक बिंदीदार आयत दिखाई देगा।

बटन को क्लिक करे काटना (कट गया)। आयताकार चयन के बाहर की छवि के सभी भाग काट दिए जाएंगे।- आप किसी भी छवि की तरह फसल क्षेत्र का आकार समायोजित कर सकते हैं।
- संतुष्ट न होने पर दबाएं D सी.एम.डी.+जेड वापस आने के लिए।

दबाएँ D सी.एम.डी.+एस फ़ाइल को बचाने के लिए।- यदि आप फसली छवि को पूरी तरह से नई फ़ाइल में सहेजना चाहते हैं (और मूल छवि रखें), "फ़ाइल" पर क्लिक करें, "इस रूप में सहेजें" चुनें और नई फ़ाइल को एक नाम दें।
- यदि आप सहेजने के बाद छवि के पिछले संस्करण में वापस जाना चाहते हैं, तो "फ़ाइल" पर क्लिक करें, "रिवर्ट टू" पर क्लिक करें और फिर "सभी संस्करण ब्राउज़ करें" चुनें। फिर आप छवि के पुराने संस्करण को चुन सकते हैं। छवि।