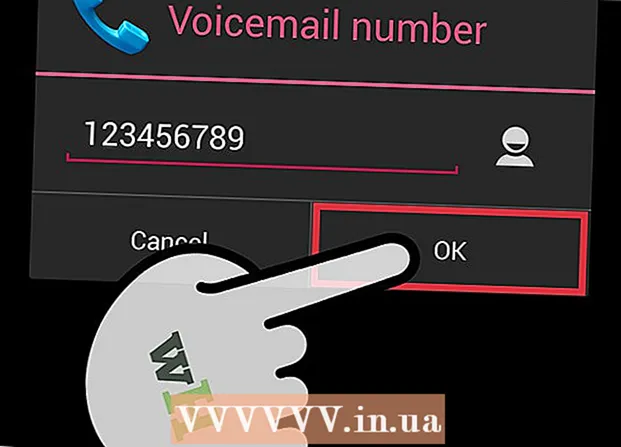लेखक:
Monica Porter
निर्माण की तारीख:
18 जुलूस 2021
डेट अपडेट करें:
1 जुलाई 2024

विषय
कल एक महत्वपूर्ण प्रस्तुति होगी और आपके पास पीडीएफ प्रारूप में विभिन्न विभागों के प्रस्ताव, ब्लूप्रिंट, इंजीनियर रिपोर्ट या जानकारी पूरी तरह से तैयार होगी। हालांकि, वे अलग-अलग फाइलें हैं। आपको सब कुछ चलाने और प्रिंट करने की ज़रूरत नहीं है और फिर स्टेपल का उपयोग करें। इस आलेख में, wikiHow आपको मार्गदर्शन करेगा कि आप अपने कंप्यूटर पर पीडीएफ फाइलों को कैसे जल्दी और आसानी से मर्ज कर सकते हैं।
कदम
विधि 1 की 4: एक 3 पार्टी ऑनलाइन कार्यक्रम का उपयोग करें
अपने पसंदीदा खोज इंजन पर "कम्बाइन पीडीएफ" कीवर्ड खोजें। वहाँ बहुत सारे कार्यक्रम हैं जो मुफ्त में, यहां तक कि फाइलों को एक साथ रखना सरल बनाते हैं। हालांकि, आपको सबसे अच्छा कार्यक्रम खोजने के लिए केवल पहले पृष्ठ पर परिणामों का उल्लेख करना चाहिए। यहाँ कुछ सम्मानित वेबसाइटें हैं:
- पीडीएफ योजक
- SmallPDF
- FoxyUtils

आपके द्वारा चुने गए वेब पेज को खोलें और होमपेज पर "मर्ज पीडीएफ" पर क्लिक करें। किसी भी वेबसाइट पर विश्वास न करें जो आपसे ईमेल पते के अलावा व्यक्तिगत जानकारी मांगती है। यदि आप पाते हैं कि वेबसाइट असुरक्षित है, तो बहुत सारे पॉप-अप, अजीब विज्ञापन या निजी जानकारी के लिए अनुरोध, लॉग आउट करें और दूसरी वेबसाइट देखें। चुनने के लिए बहुत सारे वैध कार्यक्रम हैं, एक का उपयोग न करें जिस पर आपको भरोसा नहीं है।
संकेत दिए जाने पर फ़ाइल का चयन करें। आप बाद में ऑर्डर बदल सकते हैं। उन पीडीएफ फाइलों को खोजने के लिए "ब्राउज़ करें", "फाइलों का चयन करें" और "अपलोड करें" बटन का उपयोग करें जिन्हें आप एक दस्तावेज़ में विलय करना चाहते हैं। कई वेबसाइट आपको विंडोज़ में पीडीएफ को खींचने और छोड़ने की अनुमति देती हैं।
सूची को क्रमबद्ध करें। आप फ़ाइलों को क्रम में सूची में क्रमबद्ध करने के लिए "मूव अप" और "मूव डाउन" विकल्पों का उपयोग करते हैं, जिस क्रम में आप उन्हें चाहते हैं।

यदि आवश्यक हो तो अंतिम गुणवत्ता सेटिंग्स। आप नई PDF फ़ाइल के लिए रिज़ॉल्यूशन चुन सकते हैं। प्रिंट-रेडी उच्चतम गुणवत्ता का है, ऑफिस-रेडी मध्यम है, और वेब-रेडी सबसे छोटी फ़ाइल आकार का निर्यात करता है।- सभी पीडीएफ एकत्रीकरण साइटें आपको अंतिम पीडीएफ फाइल की गुणवत्ता का चयन करने की अनुमति नहीं देती हैं।
पीडीएफ फाइलें बनाएं। प्रत्येक वेबसाइट का एक अलग इंटरफ़ेस है, लेकिन उपयोग बहुत सरल है। वांछित क्रम में फ़ाइलों की व्यवस्था करने के बाद, "बनाएं", "मर्ज" या "जुड़ें", "पीडीएफ सहेजें" या कुछ और पर क्लिक करें। फ़ाइल के आगे बटन। आपको नई PDF फ़ाइल सहेजने के लिए स्थान चुनने के लिए कहा जाता है।
- यदि आपको नई फ़ाइल नहीं मिल रही है, तो इसे डाउनलोड फ़ोल्डर में देखें।
4 की विधि 2: Adobe Acrobat का उपयोग करें
Adobe Acrobat का पूर्ण संस्करण स्थापित करें। अधिकांश कंप्यूटरों में एडोब रीडर या एक्रोबैट रीडर स्थापित है, लेकिन एक्रोबैट पीडीएफ को संपादित करने और प्रबंधित करने में माहिर है। 2015 तक, पीडीएफ फाइलों को मर्ज करने वाला एकमात्र एडोब उत्पाद एडोब एक्रोबेट डीसी प्रीमियम प्रोग्राम है। हालाँकि, कई कंप्यूटर इस प्रोग्राम के साथ पहले से इंस्टॉल आते हैं। यदि आपके पास अभी तक एडोब एक्रोबैट नहीं है, तो आपको इसे खरीदने या किसी अन्य विधि का उपयोग करने की आवश्यकता होगी। आप मानक या प्रो संस्करण का उपयोग कर सकते हैं।
- यदि आप सुनिश्चित नहीं हैं कि कंप्यूटर में एक्रोबेट डीसी स्थापित है या नहीं, तो किसी भी पीडीएफ फाइल पर राइट-क्लिक (पीसी) या Ctrl-click (मैक) करें और "ओपन विथ" आइटम पर अपने माउस को घुमाएं। सभी पीडीएफ-संगत कार्यक्रम दिखाई देंगे।
- यद्यपि एडोब को वर्तमान में एक्रोबैट का उपयोग करने के लिए शुल्क की आवश्यकता होती है, आप तत्काल आवश्यकता होने पर पीडीएफ को तुरंत विलय करने के लिए 30-दिवसीय परीक्षण डाउनलोड कर सकते हैं।
मुख्य टूलबार में "पीडीएफ बनाएँ" बटन पर क्लिक करें। यदि आप "पीडीएफ बनाएँ" बटन नहीं देखते हैं, तो "देखें" → "उपकरण" → "पीडीएफ बनाएँ" खोलें। यहाँ एक्रोबेट के नवीनतम संस्करण के लिए निर्देश दिए गए हैं।
- यदि आपको उपरोक्त विकल्प नहीं मिल रहे हैं, तो "व्यू" → "टास्क बटन्स" → "ऑल टास्क बटन्स दिखाएँ" पर जाने की कोशिश करें।
एक पीडीएफ में मर्ज फाइलें चुनें (एक पीडीएफ फाइल में कई फाइलों को मिलाएं)। "बनाएँ" मेनू से, "मर्ज फ़ाइलें ..." चुनें। या विकल्प "फ़ाइलें गठबंधन" के तहत दिखाई देगा। यह विकल्प आपको अपने कंप्यूटर पर कई फ़ाइलों को इकट्ठा करने और उन्हें एक पीडीएफ फाइल में मर्ज करने की अनुमति देता है।
- यदि आप एक्रोबैट के अवैतनिक संस्करण का उपयोग कर रहे हैं, तो "क्रिएशन पीडीएफ"> "टूल" पर क्लिक करें। आपको उस मेनू में "कम्बाइन फाइल्स" दिखाई देगी, उस विकल्प पर क्लिक करें और आपको एक पृष्ठ पर पुनः निर्देशित किया जाएगा, जो आपसे उपयुक्त सॉफ़्टवेयर खरीदने के लिए कहेगा।
जिस पीडीएफ फाइल को आप मर्ज करना चाहते हैं उसे खोजने और चुनने के लिए "ब्राउज" बटन का उपयोग करें। अपने कंप्यूटर पर फ़ाइल का पता लगाएँ। हर बार जब आप प्रत्येक फ़ाइल पर ओके क्लिक करते हैं, तो यह स्क्रीन के दाईं ओर सफेद बॉक्स में जाएगा। यह दस्तावेजों की आइटम छँटाई है।
फाइलों को व्यवस्थित करें। विलय करने के लिए सभी फ़ाइलों का चयन करने के बाद, सही क्रम में फ़ाइलों को व्यवस्थित करने के लिए बाईं ओर स्थित "निकालें", "ऊपर ले जाएँ" और "नीचे जाएँ" बटन का उपयोग करें।
- यदि आप नहीं चाहते हैं कि "पृष्ठभूमि में सभी खुली हुई पीडीएफ फाइलों को शामिल करें" बॉक्स को अचयनित करें, तो उन फ़ाइलों को शामिल करें जिन्हें आप पृष्ठभूमि में खोलते हैं।
ओके पर क्लिक करें। पीडीएफ फाइलों को एक संपूर्ण फाइल में क्रमबद्ध किया जाएगा। फ़ाइल मेनू में "इस रूप में सहेजें ..." पर क्लिक करना न भूलें और नई पीडीएफ फाइल को एक नाम दें। विज्ञापन
4 की विधि 3: पूर्वावलोकन (मैक पर)
अपने डेस्कटॉप या फाइंडर पर फ़ाइल का चयन करें। खोजक में, उन सभी फ़ाइलों को खींचें और चुनें जिन्हें आप समूह में रखना चाहते हैं। आप या तो शिफ्ट कुंजी दबा सकते हैं और पंक्तियों में फ़ाइलों का चयन करने के लिए क्लिक कर सकते हैं या Cmmd दबा सकते हैं और प्रत्येक फ़ाइल का चयन कर सकते हैं।
- आंतरिक फ़ाइल आदेश के बावजूद - आप उन्हें बाद में सॉर्ट कर सकते हैं।
एप्लिकेशन आइकन पूर्वावलोकन पर फ़ाइल खींचें। पूर्वावलोकन में छवियों का एक आइकन सेट है। यदि आप इसे अपने डेस्कटॉप पर नहीं देखते हैं, तो आप अपने एप्लिकेशन फ़ोल्डर में पूर्वावलोकन पा सकते हैं, क्योंकि यह प्रत्येक मैक कंप्यूटर पर स्थापित है। पूर्वावलोकन लॉन्च करने के लिए आइकन पर फ़ाइलों को खींचें और संपूर्ण फ़ाइल को एक दस्तावेज़ में खोलें।
- जैसा कि आप सामान्य रूप से करेंगे, प्रीव्यू खोजें, फाइंडर में एप्लिकेशन खोजें। ओपन मेनू से, फ़ाइल का पता लगाएं और पूर्वावलोकन में खोलें।
- सभी पीडीएफ फाइलों को हाइलाइट करने के बाद, सीएमडी दबाएं और प्रत्येक फाइल पर क्लिक करें और "ओपन विथ ..." → "प्रीव्यू" चुनें।
उन सभी पीडीएफ फाइलों को डाउनलोड करें जिन्हें आप मर्ज करना चाहते हैं। स्क्रीन के शीर्ष पर साइडबार आइकन पर क्लिक करें। आपको बाईं ओर चयनित PDF फ़ाइल वाला एक कॉलम दिखाई देगा। इस चरण से आप यह कर सकते हैं:
- एक फ़ाइल जोड़ें। उस फ़ाइल को ड्रैग करें जिसे आप साइडबार में जोड़ना चाहते हैं, जो आप पहले दस्तावेज़ के ऊपर या नीचे रखते हैं, उस क्रम के आधार पर जिसमें आप इसे प्रदर्शित करना चाहते हैं।
- फाइलों को नष्ट। बस फ़ाइल को हाइलाइट करें और "हटाएं" कुंजी दबाएं।
- फ़ाइलों को पुनर्व्यवस्थित करें। वांछित क्रम में पृष्ठों को व्यवस्थित करने के लिए बस खींचें और छोड़ें।
पेज को व्यवस्थित करें। जब आप अपने दस्तावेज़ में क्रम में पृष्ठों को व्यवस्थित करते हैं, तो आप उन्हें वांछित क्रम में व्यवस्थित करने के लिए साइडबार पर क्लिक और खींच सकते हैं। यह अंतिम दस्तावेज़ में पृष्ठ क्रम है, शीर्ष पृष्ठ दस्तावेज़ में पहला पृष्ठ है।
मर्ज की गई PDF फ़ाइल को पूरा करने के लिए "फ़ाइल"> "इस रूप में सहेजें" पर क्लिक करें। मैक ओएस एक्स (10.7) में, फ़ाइल आपके द्वारा खोले गए पहले दस्तावेज़ में स्वचालित रूप से सहेजी जाती है। नए संस्करण के रूप में सहेजने के लिए, अंतिम PDF फ़ाइल बनाने के लिए इस रूप में सहेजें पर क्लिक करें।
वैकल्पिक रूप से, आप जिस दस्तावेज़ को पढ़ रहे हैं, उसमें पीडीएफ डालने के लिए "इन्सर्ट" का उपयोग कर सकते हैं। पूर्वावलोकन में एक दस्तावेज़ खोलें। स्क्रीन के शीर्ष पर "संपादित करें" टैब चुनें, फिर "सम्मिलित करें" चुनें। "स्कैनर से पृष्ठ" या "फ़ाइल से पृष्ठ" चुनें। पीडीएफ से खुले दस्तावेज़ में सम्मिलित करने के लिए फ़ाइल से पृष्ठ का चयन करें। विज्ञापन
विधि 4 की 4: डाउनलोड 3 पार्टी सॉफ्टवेयर
यदि आप नियमित रूप से फ़ाइलों को मर्ज करते हैं या ऑफ़लाइन काम करने की आवश्यकता है तो मुफ्त पीडीएफ मर्ज प्रोग्राम का उपयोग करें। ये प्रोग्राम ऑनलाइन संस्करणों के समान उपयोग और कार्य करना आसान है। अच्छी खबर यह है कि ये कार्यक्रम आमतौर पर मुफ्त होते हैं। हालांकि, वेब से डाउनलोड किए गए किसी भी कार्यक्रम की तरह, वे कुछ जोखिमों के साथ आते हैं। केवल उन वेबसाइटों से डाउनलोड करें, जिन पर आपको भरोसा है। उनके पास बहुत अधिक पॉप-अप नहीं होंगे और आपसे व्यक्तिगत जानकारी नहीं मांगेंगे, जिसमें आपका ईमेल पता भी शामिल है।
पीडीएफ मर्ज प्रोग्राम ढूंढें और डाउनलोड करें। कई विकल्प उपलब्ध हैं। यहाँ कुछ सम्मानित, मान्यताप्राप्त कार्यक्रम हैं:
- नाइट्रो पीडीएफ (सॉफ्टवेयर डाउनलोड)
- PDFSam
- पीडीएफ शफलर (लिनक्स ऑपरेटिंग सिस्टम)
- PDFill पीडीएफ उपकरण
प्रोग्राम खोलें और "मर्ज पीडीएफ" चुनें। कुछ कार्यक्रमों का कहना है "जुड़ें" या "मर्ज फ़ाइलें"। "मर्ज पीडीएफ" पर क्लिक करें और उन फ़ाइलों का चयन करें जिन्हें आप पॉप-अप विंडो के माध्यम से मर्ज करना चाहते हैं।
पीडीएफ डॉक्यूमेंट वाले फोल्डर को एक्सेस करें। पीडीएफ फाइल को सूची में रखने के लिए एक फ़ाइल खोलें।
उन पीडीएफ फाइलों को अनचेक करें जिन्हें आप दस्तावेज़ में शामिल नहीं करना चाहते हैं। फ़ाइल आकार में सीमित नहीं है या फ़ाइलों की संख्या समूहीकृत नहीं है।
इसे एक नाम दें और एक संग्रह फ़ोल्डर चुनें। आप "मर्ज" या "सेव" बटन पर क्लिक कर सकते हैं। एक सहेजें स्थान चुनें और पीडीएफ फाइल को एक नाम दें, आप इसे तारीख तक नाम दे सकते हैं। विज्ञापन
सलाह
- आप एडोब पीडीएफ के मुफ्त संस्करण पर फ़ाइलों को मर्ज नहीं कर सकते।
- फ़ोटोशॉप पीडीएफ फाइलों को खोल और मर्ज कर सकता है। कार्यक्रम छवियों के रूप में पीडीएफ फाइलों का इलाज करेगा। यदि आप फ़ोटोशॉप से परिचित हैं, तो ऑपरेशन बहुत सरल हैं।
- यदि आपका कंप्यूटर विंडोज चलाता है और आप उन्हें विलय से पहले पीडीएफ फाइलों में बदलने के लिए क्यूटपीडीएफ प्रिंटर के मुफ्त ड्राइवर का उपयोग करते हैं, तो आप प्रारूपों को परिवर्तित कर सकते हैं और उन सभी को सिर्फ एक क्लिक के साथ मर्ज कर सकते हैं। एक कदम। फ़ाइल एक्सप्लोरर (शिफ्ट और / या ctrl का उपयोग करके) में सभी छवि फ़ाइलों का चयन करें, फिर राइट-क्लिक करें और 'प्रिंट' चुनें। यह विंडोज फोटो व्यूअर इमेज व्यूअर को खोलेगा ताकि आप सिंगल पीडीएफ फाइल बनाने के लिए क्यूटपीडीएफ राइटर का उपयोग कर सकें। छवियों को उसी क्रम में दस्तावेज़ में डाला जाएगा जैसा कि उनके फ़ोल्डर में व्यवस्थित किया गया है, जिस छवि को आप प्रिंट का चयन करने के लिए राइट-क्लिक करते हैं वह पहले पृष्ठ पर होगा (यदि यह पहली तस्वीर नहीं है, जब सॉफ़्टवेयर ने अंतिम छवि डाली है, तो वह फिर से शुरू होगा और फ़ोल्डर में पहली ऊर्ध्वाधर तस्वीर सम्मिलित करेगा)।