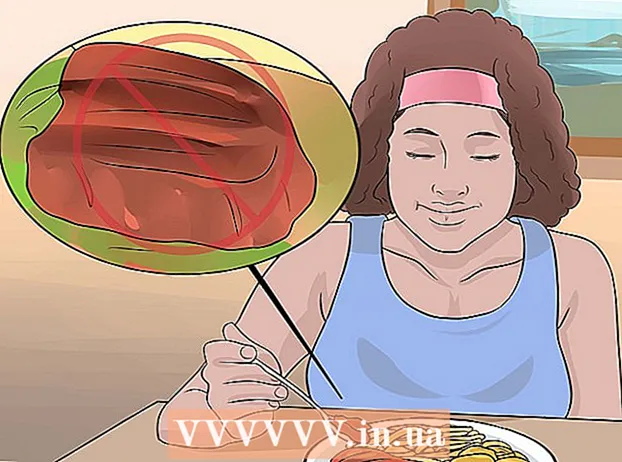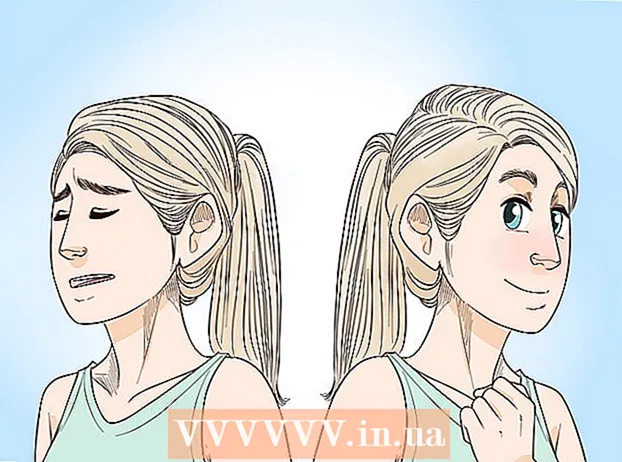लेखक:
Robert Simon
निर्माण की तारीख:
18 जून 2021
डेट अपडेट करें:
1 जुलाई 2024

विषय
यह आलेख आपको वीडियो आकार को कम करने का तरीका दिखाएगा, जिसमें विंडोज और मैक कंप्यूटरों पर रिज़ॉल्यूशन और अंतिम फ़ाइल आकार, साथ ही साथ iPhone या iPad भी शामिल है।
कदम
5 की विधि 1: विंडोज
पहुंच ब्राउज़र में। हैंडब्रेक एक मुफ्त कार्यक्रम है जो आपको संकल्प या फ़ाइल आकार को कम करने के लिए अपने वीडियो को फिर से एनकोड करने की अनुमति देता है।

बटन दबाएँ डाउनलोड हैंडब्रेक.
इंस्टॉलर पर क्लिक करें। आप इसे ब्राउज़र के निचले कोने में देखेंगे। आप डाउनलोड फ़ोल्डर में भी देख सकते हैं।

बटन दबाएँ हाँ (सहमत) जब विंडोज घोषणा करता है।
बटन दबाएँ आगे (अगला) स्थापना के साथ आगे बढ़ने के लिए।

बटन दबाएँ समाप्त (पूर्ण) स्थापना पूर्ण होने के बाद।
डेस्कटॉप पर हैंडब्रेक आइकन पर डबल-क्लिक करें।
बटन दबाएँ स्रोत (स्रोत)। आप इसे हैंडब्रेक विंडो के ऊपरी बाएं कोने में पा सकते हैं।
बटन दबाएँ फ़ाइल (फ़ाइल)।
उस फ़ाइल के लिए ब्राउज़ करें जिसे आप आकार कम करना चाहते हैं।
बटन दबाएँ खुला हुआ फ़ाइल का चयन करने के बाद।
बटन दबाएँ ब्राउज़ (एक्सेस) डेस्टिनेशन सेक्शन में।
सेट करें जहां आप आउटपुट फ़ाइल को सहेजना चाहते हैं।
टैब में आकार का पता लगाएं चित्र (चित्र)।
क्षेत्र में छोटे पैरामीटर दर्ज करें चौड़ाई (चौड़ाई)। यह वीडियो रिज़ॉल्यूशन को कम करने का एक तरीका है, जिसका अर्थ है फ़ाइल का आकार कम करना। उदाहरण के लिए, 1920 से 1280 के मूल्य को बदलने से वीडियो रिज़ॉल्यूशन 1080p से 720p में बदल जाता है, जिसके परिणामस्वरूप बहुत छोटी फ़ाइल होती है। बड़े स्क्रीन पर देखे जाने पर रिज़ॉल्यूशन में परिवर्तन को नोटिस करना आसान है।
- आप उन्हें आकार देने के लिए 1024, 1152, 1366, 1600 और 1920 के मान दर्ज कर सकते हैं लेकिन पहलू अनुपात को अपरिवर्तित रख सकते हैं। ध्यान दें कि यह वीडियो के लिए एक सामान्य रिज़ॉल्यूशन है वाइडस्क्रीन। यदि आपका वीडियो अनुपात भिन्न प्रकार का है, जैसे कि मोबाइल वर्टिकल, तो आपको विभिन्न मानों का उपयोग करने की आवश्यकता है।
टैब पर क्लिक करें वीडियो
स्लाइडर को क्लिक करें और खींचें लगातार गुणवत्ता बाईं तरफ। मान बढ़ने से गुणवत्ता कम हो जाती है, जिससे फ़ाइल का आकार घट जाता है।
- डीवीडी की गुणवत्ता 20 है। यदि आप छोटी स्क्रीन पर वीडियो देखने जा रहे हैं, तो इसे 30 पर सेट किया जा सकता है। बड़े स्क्रीन पर, इसे 22-25 पर सेट किया जाना चाहिए।
स्लाइडर को क्लिक करें और खींचें x264 पूर्व निर्धारित दांई ओर। आपके द्वारा निर्धारित धीमी, आउटपुट फ़ाइल जितनी छोटी होगी। सबसे कम स्तर सेट करें जिसे आप संभाल सकते हैं।
बटन दबाएँ पूर्वावलोकन. आपको यह बटन विंडो के ऊपर दिखाई देगा।
बॉक्स को चेक करें सिस्टम डिफॉल्ट प्लेयर का उपयोग करें (डिफ़ॉल्ट मूवी प्लेयर सॉफ़्टवेयर का उपयोग करें)।
बटन दबाएँ खेल (Daud)।
वीडियो की गुणवत्ता तय करने के लिए ट्रेलर देखें।
यदि आप चाहें तो इसे फिर से समायोजित करें और फिर दूसरी फिल्म देखें।
बटन दबाएँ शुरू संतुष्ट होने के बाद। एन्क्रिप्शन प्रक्रिया शुरू हो जाएगी। एन्कोडिंग समय वीडियो आकार, सेटिंग्स और कंप्यूटर के प्रदर्शन पर निर्भर करता है।
एन्क्रिप्ट की गई फ़ाइल खोलें। आपके द्वारा पहले सेट किए गए स्थान पर आपको नया वीडियो दिखाई देगा। गुणवत्ता की जांच करने के लिए वीडियो चलाएं और सुनिश्चित करें कि एन्कोडिंग आसानी से चला जाए। आपको फ़ाइल आकार में एक बड़ा परिवर्तन दिखाई देगा। विज्ञापन
5 की विधि 2: मैक (हैंडब्रेक)
पहुंच एक वेब ब्राउज़र पर। यह मुफ्त हैंडब्रेक ऐड-ऑन वेबसाइट है जिसका उपयोग आप अपने वीडियो फ़ाइल आकार को बदलने के लिए करते हैं।
बटन दबाएँ डाउनलोड हैंडब्रेक (हैंडब्रेक डाउनलोड करें)। यह आपके कंप्यूटर में हैंडब्रेक इंस्टॉलर डाउनलोड करेगा।
डाउनलोड करने के बाद इंस्टॉलर पर क्लिक करें। आप इसे डेस्कटॉप के निचले दाएं कोने में देखेंगे। आप डाउनलोड फ़ोल्डर में भी देख सकते हैं।
हैंडब्रेक को डेस्कटॉप या एप्लिकेशन फ़ोल्डर में खींचें।
हैंडब्रेक पर डबल क्लिक करें।
बटन दबाएँ खुला हुआ (खुला हुआ)।
उस वीडियो तक पहुंचें जिसे आप कनवर्ट करना चाहते हैं। हैंडब्रेक शुरू करते ही फाइल एक्सप्लोरर विंडो दिखाई देगी।
फ़ाइल का चयन करें और दबाएँ खुला हुआ.
आइटम में कनवर्ट की गई फ़ाइल के लिए एक नया नाम दर्ज करें गंतव्य (गंतव्य)। यदि आप इसका नाम नहीं बदलते हैं, तो हैंडब्रेक मूल वीडियो फ़ाइल को अधिलेखित कर देगा।
बटन दबाएँ चित्र सेटिंग्स (चित्र सेटिंग्स)। आपको यह बटन प्रोग्राम विंडो के शीर्ष पर मिलेगा)।
चौड़ाई फ़ील्ड में कम रिज़ॉल्यूशन दर्ज करें। रिज़ॉल्यूशन बदलने से फ़ाइल का आकार छोटा करते हुए वीडियो स्क्रीन पर छोटा दिखाई देता है। यदि आप इसे अपने मोबाइल डिवाइस पर देखते हैं, तो आप रिज़ॉल्यूशन में परिवर्तन को नोटिस नहीं करेंगे, इसलिए फ़ाइल आकार को कम करने का यह एक प्रभावी तरीका है।
- यदि चौड़ाई "1920" है, तो इसे "1280" तक कम करने का प्रयास करें।प्रभाव परिवर्तन 1080p वीडियो से 720p तक है। वीडियो स्क्रीन चौड़ाई के अनुरूप चौड़ाई मानों में 1024, 1152, 1366, 1600 और 1920 शामिल हैं।
- "Aspect Ratio रखें" चेकबॉक्स को चेक करना न भूलें। कार्यक्रम स्वचालित रूप से चौड़ाई से मिलान करने के लिए वीडियो ऊंचाई को बदल देगा ताकि अनुपात में बदलाव न हो।
बटन दबाएँ एक्स. यह छवि सेटिंग विंडो को बंद करता है और आपके परिवर्तनों को बचाता है।
- यदि आप फ़ाइल का आकार कम करना चाहते हैं, तो वीडियो रिज़ॉल्यूशन को बदलना वास्तव में आवश्यक नहीं है, लेकिन इसका एक बड़ा प्रभाव भी है।
स्लाइडर को क्लिक करें और खींचें लगातार गुणवत्ता (लगातार गुणवत्ता) बाईं ओर। बड़ी संख्या, वीडियो की गुणवत्ता कम और फ़ाइल आकार छोटा होता है। जब तक आप उन्हें पसंद नहीं करते तब तक आप कुछ बार सेटिंग्स समायोजित करने का प्रयास कर सकते हैं।
- डीवीडी की गुणवत्ता 20 है। आप स्लाइडर को 30 तक खींच सकते हैं और फिर भी छोटे स्क्रीन पर वीडियो देख सकते हैं।
- यदि आप बड़ी स्क्रीन पर वीडियो देखने की योजना बनाते हैं, तो आपको केवल 22-25 पर स्लाइडर को खींचना चाहिए।
स्लाइडर को क्लिक करें और खींचें एनकोडर विकल्प पूर्व निर्धारित (एनकोडिंग सेटिंग विकल्प) को धीमा करने के लिए। यदि संभव हो, तो धीमे की तुलना में धीमी दर चुनें। कम्प्रेशन सेटिंग धीमी होगी, आउटपुट फाइल का आकार छोटा होगा।
बटन दबाएँ पूर्वावलोकन विंडो (पूर्वावलोकन विंडो)।
बटन दबाएँ सजीव पूर्वावलोकन (पूर्वावलोकन)।
कोडिंग के बाद ट्रेलर देखें।
अगर वांछित सेटिंग्स समायोजित करें। ट्रेलर की गुणवत्ता के आधार पर, आप वापस जा सकते हैं और आवश्यकतानुसार सेटिंग्स समायोजित कर सकते हैं।
बटन दबाएँ शुरू (शुरू)। यह आपकी चुनी हुई सेटिंग्स के साथ वीडियो एन्कोडिंग प्रक्रिया शुरू करेगा। पूरा होने का समय वीडियो की लंबाई और गुणवत्ता सेट पर निर्भर करता है। विज्ञापन
5 की विधि 3: मैक (iMovie)
IMovie खोलें। iMovie मैक ऑपरेटिंग सिस्टम के लिए एक वीडियो एडिटिंग सॉफ्टवेयर है। आप एप्लिकेशन फ़ोल्डर में iMovie पा सकते हैं।
बटन प्रोजेक्ट पर क्लिक करें।
+ बटन दबाएं।
क्लिक करें (मूवी)।
नो थीम पर क्लिक करें।
एक नया फ़ाइल नाम दर्ज करें।
वीडियो फ़ाइल युक्त फ़ोल्डर खोलें।
वीडियो फाइल को iMovie विंडो के ऊपरी बाएं फ्रेम में खींचें।
वीडियो को टाइमलाइन सेक्शन तक खींचें।
फ़ाइल मेनू पर क्लिक करें।
शेयर → फ़ाइल (File_) का चयन करें।
रिज़ॉल्यूशन मेनू पर क्लिक करें और एक छोटा रिज़ॉल्यूशन चुनें। यह फ्रेम के वास्तविक आकार को कम करने के साथ-साथ फ़ाइल आकार को कम करने का तरीका है। यदि आपको छोटे स्क्रीन पर देखा जाता है, तो आप रिज़ॉल्यूशन में अंतर नहीं देखेंगे।
गुणवत्ता मेनू पर क्लिक करें, फिर निम्न गुणवत्ता चुनें। यह वीडियो की प्रदर्शन गुणवत्ता को कम करने का एक तरीका है, जिससे आकार कम हो जाता है।
कंप्रेस मेनू पर क्लिक करें और एक छोटी फ़ाइल चुनें।
अगला चुनें।
एक फ़ाइल नाम दर्ज करें।
सेव (Save_) चुनें।
फ़ाइल को कनवर्ट करने के लिए प्रतीक्षा करें। यह बड़े वीडियो के लिए अधिक समय ले सकता है। विज्ञापन
5 की विधि 4: Android
अपने एंड्रॉइड डिवाइस पर प्ले स्टोर खोलें। आप इसे एप्लिकेशन सूची में या डेस्कटॉप पर देखेंगे। ऐप आइकन Google Play लोगो के साथ एक शॉपिंग बैग जैसा दिखता है।
बार में खोज (खोज)।
प्रकार वीडियो सेक (वीडियो संपीड़न)।
चुनें वीडियो संपीड़न (वीडियो संपीड़न) परिणाम सूची में।
चुनें इंस्टॉल (स्थापना)।
चुनें खुला हुआ (खुला हुआ)। ऐप को डाउनलोड करने और इंस्टॉल करने के बाद यह बटन दिखाई देगा।
बटन दबाएँ अनुमति (अनुमति)। यह वीडियो फ़ाइल तक पहुंचने का चरण है।
फ़ाइल युक्त निर्देशिका तक पहुँचें। आमतौर पर "कैमरा" फ़ोल्डर में।
उस वीडियो को चुनें जिसे आप सिकोड़ना चाहते हैं।
बटन दबाएँ वीडियो को संपीड़ित करें (वीडियो संपीड़न)।
उस फ़ाइल का आकार दर्ज करें जिसे आप निर्यात करना चाहते हैं। आपको प्रत्येक विकल्प पर प्रदर्शित नया रिज़ॉल्यूशन और फ़ाइल आकार दिखाई देगा।
फ़ाइल के संकुचित होने की प्रतीक्षा करें।
नए वीडियो खोजें डिवाइस के स्टोरेज पर सुपर वीडियो कंप्रेसर फोल्डर में कंप्रेस्ड फाइल सेव होती है। नए वीडियो का नाम मूल फ़ाइल प्लस फ्रंट में "वीडियो कम्प्रेस" का नाम है। विज्ञापन
5 की विधि 5: आईफोन और आईपैड
ऐप स्टोर खोलें।
टैब पर क्लिक करें खोज (खोज)।
प्रकार वीडियो सेक करें (वीडियो सेक) खोज क्षेत्र में।
बटन दबाएँ प्राप्त (डाउनलोड) वीडियो संपीड़न (वीडियो कंप्रेसर) के बगल में।
बटन दबाएँ इंस्टॉल (स्थापना)।
बटन दबाएँ खुला हुआ (खुला हुआ)। आप डेस्कटॉप एप को डेस्कटॉप पर टच कर सकते हैं।
बटन दबाएँ ठीक वीडियो का उपयोग करने की अनुमति देने के लिए।
उस वीडियो का चयन करें जिसे आप संपीड़ित करना चाहते हैं।
बटन दबाएँ चुनें (चुनें)।
स्लाइडर को टच करें और खींचें लक्ष्य आकार (अंतिम क्षमता)। डिफ़ॉल्ट रूप से, एप्लिकेशन अंतिम क्षमता को 50% कम कर देगा। जब आप स्लाइडर को खींचते हैं, तो आपको अनुमानित अंतिम क्षमता दिखाई देगी।
Nsut दबाएं सहेजें (सहेजें)।
वीडियो संसाधित होने की प्रतीक्षा करें। आप स्क्रीन के शीर्ष कोने में प्रगति की निगरानी कर सकते हैं।
संकुचित वीडियो का पता लगाएं। संपीडित वीडियो फोटो लाइब्रेरी में होगा। विज्ञापन