लेखक:
Lewis Jackson
निर्माण की तारीख:
10 मई 2021
डेट अपडेट करें:
25 जून 2024

विषय
स्नैपचैट एक लोकप्रिय फोटो शेयरिंग सोशल नेटवर्क है, और आप जल्दी से वीडियो भी भेज सकते हैं। आप स्नैपचैट पर दोस्तों को लंबाई में 10 सेकंड तक वीडियो भेज सकते हैं। वीडियो फ़ोटो की तरह हैं, वे आपके दोस्तों द्वारा देखे जाने के बाद गायब हो जाएंगे, आप फ़िल्टर, स्टिकर और अन्य प्रभाव जोड़ सकते हैं। आप अपने दोस्तों के साथ वीडियो चैट करने के लिए स्नैपचैट का उपयोग कर सकते हैं।
कदम
3 की विधि 1: वीडियो स्नैप भेजें
स्नैपचैट कैमरा स्क्रीन खोलें। यह वह स्क्रीन है जो स्नैपचैट शुरू करते समय दिखाई देती है, जब आप इसे खोलते हैं तो आपको अपने डिवाइस से फोटो दिखाई देगा।
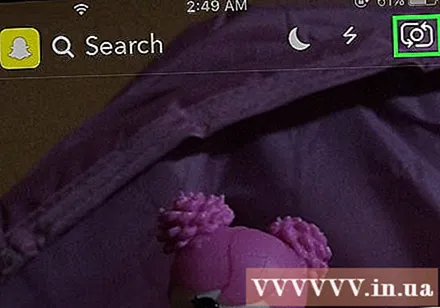
कैमरा का उपयोग करने के लिए स्विच कैमरा बटन पर क्लिक करें। आपको यह बटन स्क्रीन के ऊपरी बाएं कोने में मिलता है। बटन को आगे से पीछे और इसके विपरीत बदलने के लिए स्पर्श करें।
रिकॉर्ड करने के लिए स्क्रीन के नीचे स्थित शटर बटन को दबाकर रखें। बटन पकड़ समय रिकॉर्डिंग समय से मेल खाती है, 10 सेकंड तक। यह स्नैपचैट वीडियो की अधिकतम सीमा है।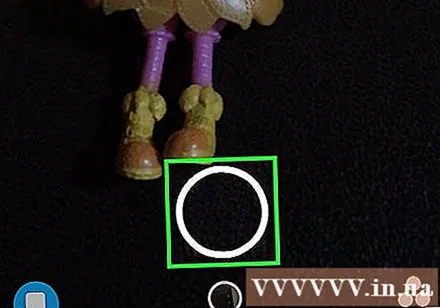

रिकॉर्डिंग बंद करने के लिए शटर बटन छोड़ें। रिकॉर्डिंग 10 सेकंड के बाद अपने आप समाप्त हो जाएगी। रिकॉर्डिंग के बाद, आप रिकॉर्ड किए गए वीडियो को वापस देखेंगे।
वीडियो को म्यूट करने के लिए स्पीकर बटन दबाएं। यदि म्यूट करें, तो श्रोता ध्वनि नहीं सुनेंगे। यदि ऑडियो डिफ़ॉल्ट रूप से सक्षम है, तो वीडियो का ऑडियो श्रोता द्वारा सुना जाएगा।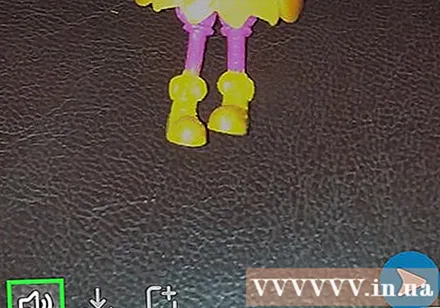

स्नैपचैट में फिल्टर जोड़ने के लिए बाएं या दाएं खींचें। आप बाएँ या दाएँ खींचकर कई फ़िल्टर में से एक का चयन कर सकते हैं। कुछ फ़िल्टर वर्तमान स्थान के आधार पर बदलते हैं। इसका उपयोग कैसे करें, इसके लिए स्नैपचैट के वीडियो फिल्टर लेख देखें।- स्लो मोशन फिल्टर का उपयोग करके आप वीडियो को स्ट्रेच कर सकते हैं। यह 10 सेकंड से अधिक समय तक वीडियो भेजने का एकमात्र तरीका है।
वीडियो पर पेंसिल आइकन पर क्लिक करें। यह वह बटन है जो ड्राइंग मोड को सक्रिय करता है, आप स्नैप वीडियो पर हाथ से खींच सकते हैं। आप स्क्रीन के ऊपरी दाएं कोने में रंग पैलेट में रंग बदल सकते हैं। प्रत्येक फ़ंक्शन का उपयोग करने के सुझावों के लिए स्नैपचैट ड्राइंग ट्यूटोरियल देखें।
कैप्शन जोड़ने के लिए "T" बटन दबाएं। यह टिप्पणी पट्टी जोड़ने और कीबोर्ड खोलने की क्रिया है। आप स्क्रीन के चारों ओर कैप्शन को स्थानांतरित कर सकते हैं, 2 उंगलियों के साथ क्षैतिज रूप से घुमा सकते हैं। टेक्स्ट बड़ा करने के लिए फिर से "T" कुंजी दबाएँ।
स्टिकर जोड़ने के लिए स्टिकर बटन (स्टिकर) पर क्लिक करें। यह बहुत सारे स्टिकर और इमोजी युक्त एक मेनू खोलेगा। आप अधिक श्रेणियां देखने के लिए मेनू को बाएं या दाएं खींच सकते हैं। उस स्टिकर पर टैप करें जिसे आप स्नैप में जोड़ना चाहते हैं। आप स्क्रीन के चारों ओर स्टिकर को छू या खींच सकते हैं।
- वीडियो को रोकने के लिए स्टिकर को थोड़ी देर तक दबाकर रखें। यह आपको वीडियो में किसी ऑब्जेक्ट के लिए स्टिकर को "संलग्न" करने की अनुमति देता है, स्टिकर हमेशा पूरे वीडियो में ऑब्जेक्ट का पालन करेगा। अधिक जानकारी के लिए Snapchat 3D स्टिकर का संदर्भ लें।
तैयार स्नैप वीडियो भेजने के लिए भेजें बटन दबाएं। बटन दबाने के बाद, आपके लिए एक मित्र सूची खोली जाएगी, जिसे आप वीडियो भेजना चाहते हैं। आप इसे अपने चाहने वाले लोगों को भेज सकते हैं, या अपने अनुयायियों को 24 घंटे के भीतर देखने के लिए स्टोरी पर एक वीडियो पोस्ट कर सकते हैं। विज्ञापन
3 की विधि 2: वीडियो चैट
सुनिश्चित करें कि आप Snapchat के नवीनतम संस्करण पर हैं। मार्च 2016 में जारी किए गए संस्करण 9.27.0.0 में स्नैपचैट वीडियो चैट की कार्यक्षमता का परिचय देता है। आपको वीडियो कॉल भेजने और प्राप्त करने के लिए इस संस्करण का उपयोग करना होगा।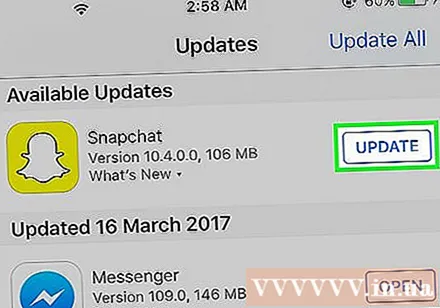
अपना Snapchat इनबॉक्स खोलें। आप स्नैपचैट कैमरा स्क्रीन के निचले बाएं कोने में बटन दबा सकते हैं, या स्क्रीन को बाएं से दाएं स्वाइप कर सकते हैं। हाल के चैट दिखाने वाला पेज दिखाई देगा।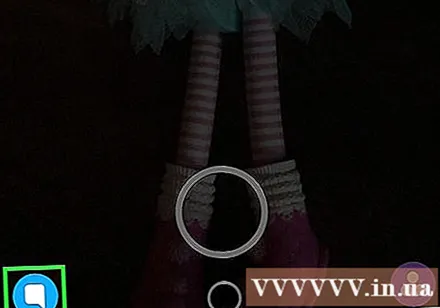
जिस व्यक्ति को आप कॉल करना चाहते हैं, उसके साथ एक स्नैपचैट चैट खोलें। आप किसी भी वार्तालाप को खोलने के लिए बाएं से दाएं स्वाइप कर सकते हैं, या स्क्रीन के शीर्ष पर स्थित नया बटन दबा सकते हैं और वीडियो का चयन करना चाहते हैं।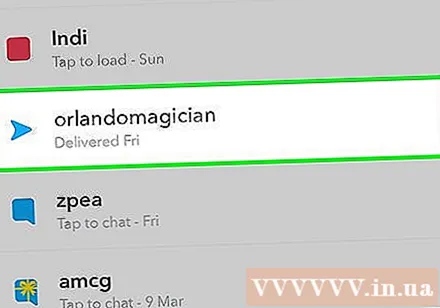
चैट स्क्रीन के नीचे वीडियो कैमरा बटन दबाएं। यह आपके द्वारा चयनित व्यक्ति को कॉल करने की क्रिया है। दूसरे व्यक्ति की अधिसूचना सेटिंग्स के आधार पर, वीडियो कॉल प्राप्त करने के लिए उन्हें ऑनलाइन होना पड़ सकता है।
फोन का जवाब देने के लिए दूसरे व्यक्ति की प्रतीक्षा करें। यदि उन्हें इनकमिंग कॉल की सूचना मिलती है, तो वे आपसे जुड़ने का विकल्प चुन सकते हैं या केवल एक वीडियो देख सकते हैं। यदि वे देखना चुनते हैं, तो आपको सूचित किया जाता है कि उन्होंने फोन उठाया था लेकिन उन्हें देख नहीं सकते। यदि वे "जॉइन" चुनते हैं, तो दोनों पार्टियां एक-दूसरे की तस्वीर देखेंगे।
कॉल के दौरान कैमरे बदलने के लिए स्क्रीन को डबल-टैप करें। यह फ्रंट और रियर कैमरों के बीच स्विच करने के लिए एक त्वरित ऑपरेशन है।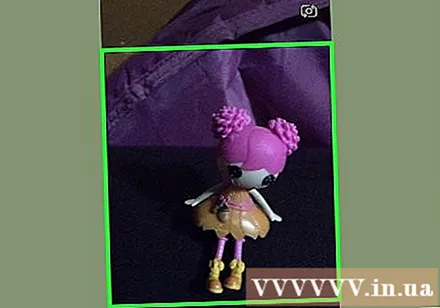
कॉल में इमोजीस जोड़ने के लिए स्टिकर बटन पर टैप करें। आप और प्राप्तकर्ता दोनों ही आपके द्वारा डाले गए इमोजी को देख सकते हैं।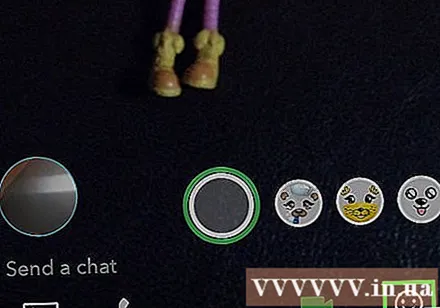
वीडियो को रोकने के लिए वीडियो कैमरा बटन दबाएं। इससे कॉल समाप्त नहीं होती है, लेकिन वीडियो चलना बंद हो जाता है। कॉल को पूरी तरह से बाहर निकलने के लिए, आपको वार्तालाप को बंद करने या किसी अन्य एप्लिकेशन पर स्विच करने की आवश्यकता है। विज्ञापन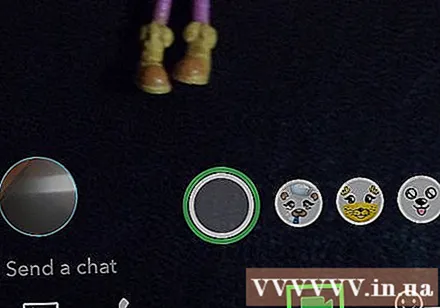
3 की विधि 3: वीडियो नोट्स भेजें
जिस व्यक्ति के साथ आप एक नोट छोड़ना चाहते हैं, उससे बातचीत खोलें। आप दोस्तों को वीडियो नोट जल्दी भेज सकते हैं, जो कि वीडियो स्नैप भेजने से भी सरल है। सबसे पहले, आप उस व्यक्ति के साथ वार्तालाप खोलें जो नोट भेजना चाहता है।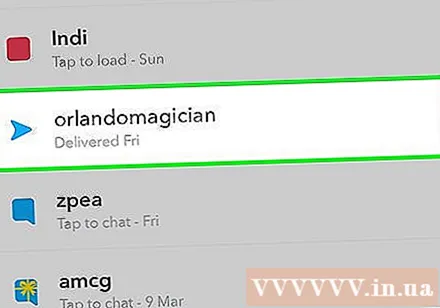
वीडियो कैमरा बटन को दबाकर रखें। आपको एक छोटा बुलबुला दिखाई देगा जिसमें वीडियो होगा। वीडियो नोट्स हमेशा फ्रंट कैमरे का उपयोग करते हैं।
रिकॉर्डिंग रद्द करने के लिए "X" बटन दबाएं। जब आप शटर बटन जारी करते हैं या जब 10 सेकंड भरे होते हैं तो फुटेज अपने आप भेज दी जाती है। यदि आपको रद्द करने की आवश्यकता है, तो स्क्रीन पर "एक्स" बटन दबाएं और जारी करें।
वीडियो को स्वयं भेजने के लिए पर्याप्त 10 सेकंड रिलीज़ या रिकॉर्ड करें। आपके द्वारा अपना हाथ छोड़ने के बाद, या जब आपने पूरे 10 सेकंड पर कब्जा कर लिया है, तब वीडियो नोट्स स्वचालित रूप से दोस्तों को भेजे जाते हैं। एक बार जब आप नोट भेज देते हैं, तो आप पूर्ववत नहीं कर सकते। विज्ञापन



