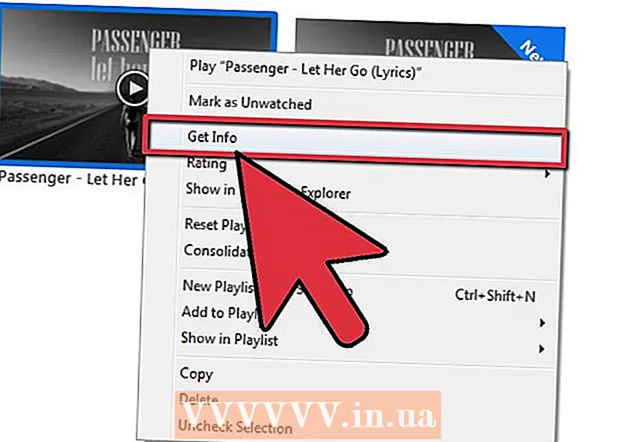लेखक:
Christy White
निर्माण की तारीख:
11 मई 2021
डेट अपडेट करें:
1 जुलाई 2024

विषय
- कदम बढ़ाने के लिए
- 12 की विधि 1: विंडोज 10
- विधि 2 का 12: विंडोज विस्टा, 7 या 8
- 12 की विधि 3: विंडोज 98 या एक्सपी
- विधि 4 का 12: विंडोज के सभी संस्करण
- विधि 5 का 12: मैक ओएस एक्स 10.5 (तेंदुआ) और नया
- 12 की विधि 6: मैक ओएस एक्स 10.4 (बाघ) और पुराने
- विधि 7 की 12: लिनक्स
- विधि 8 की 12: आईओएस
- विधि 9 की 12: एंड्रॉइड ओएस
- 12 की विधि 10: विंडोज फोन 7 या नया
- 11 की विधि 11: क्रोम ओएस
- विधि 12 की 12: गेम कंसोल
- टिप्स
- चेतावनी
एक मैक (मीडिया एक्सेस कंट्रोल) पता एक संख्या है जो आपके कंप्यूटर पर स्थापित नेटवर्क एडेप्टर (एस) की पहचान करती है। मैक एड्रेस एक डैश द्वारा अलग किए गए वर्णों के 6 समूहों की एक पंक्ति है। कभी-कभी आपको नेटवर्क से सफलतापूर्वक कनेक्ट होने के लिए इस पते की आवश्यकता होती है। मैक पते को खोजने के लिए, आप निम्न विधियों में से एक का उपयोग कर सकते हैं।
कदम बढ़ाने के लिए
12 की विधि 1: विंडोज 10
 एक नेटवर्क से कनेक्ट करो। यह विधि केवल तभी काम करती है यदि आप वर्तमान में जुड़े हुए हैं। ऐसा करने के लिए, उस इंटरफ़ेस का उपयोग करें जिसके लिए आपको मैक पते की आवश्यकता है (वाईफाई यदि आपको अपने वायरलेस नेटवर्क कार्ड के मैक पते की आवश्यकता है, तो ईथरनेट यदि आपको अपने ईथरनेट कार्ड के मैक पते की आवश्यकता है)।
एक नेटवर्क से कनेक्ट करो। यह विधि केवल तभी काम करती है यदि आप वर्तमान में जुड़े हुए हैं। ऐसा करने के लिए, उस इंटरफ़ेस का उपयोग करें जिसके लिए आपको मैक पते की आवश्यकता है (वाईफाई यदि आपको अपने वायरलेस नेटवर्क कार्ड के मैक पते की आवश्यकता है, तो ईथरनेट यदि आपको अपने ईथरनेट कार्ड के मैक पते की आवश्यकता है)।  नेटवर्क आइकन पर क्लिक करें
नेटवर्क आइकन पर क्लिक करें  क्लिक गुण आपके कनेक्शन का। इससे आपकी नेटवर्क सेटिंग खुल जाएगी।
क्लिक गुण आपके कनेक्शन का। इससे आपकी नेटवर्क सेटिंग खुल जाएगी।  "सेटिंग" अनुभाग तक स्क्रॉल करें। यह विंडो में अंतिम सेक्शन है।
"सेटिंग" अनुभाग तक स्क्रॉल करें। यह विंडो में अंतिम सेक्शन है।  "भौतिक पता (मैक)" के बगल में मैक पते का पता लगाएं।
"भौतिक पता (मैक)" के बगल में मैक पते का पता लगाएं।
विधि 2 का 12: विंडोज विस्टा, 7 या 8
 एक नेटवर्क से कनेक्ट करो। यह विधि केवल तभी काम करती है यदि आप वर्तमान में जुड़े हुए हैं। ऐसा करने के लिए, उस इंटरफ़ेस का उपयोग करें जिसके लिए आपको पते की आवश्यकता है (वाईफाई यदि आपको अपने वायरलेस नेटवर्क कार्ड, ईथरनेट के मैक पते की आवश्यकता है, तो आपको अपने ईथरनेट कार्ड के मैक पते की आवश्यकता है)।
एक नेटवर्क से कनेक्ट करो। यह विधि केवल तभी काम करती है यदि आप वर्तमान में जुड़े हुए हैं। ऐसा करने के लिए, उस इंटरफ़ेस का उपयोग करें जिसके लिए आपको पते की आवश्यकता है (वाईफाई यदि आपको अपने वायरलेस नेटवर्क कार्ड, ईथरनेट के मैक पते की आवश्यकता है, तो आपको अपने ईथरनेट कार्ड के मैक पते की आवश्यकता है)।  सिस्टम ट्रे में कनेक्शन आइकन पर क्लिक करें। यह कभी-कभी छोटे ग्राफ या छोटे कंप्यूटर मॉनीटर की तरह दिखता है। उस पर क्लिक करने के बाद, "नेटवर्क और साझाकरण केंद्र" खोलें।
सिस्टम ट्रे में कनेक्शन आइकन पर क्लिक करें। यह कभी-कभी छोटे ग्राफ या छोटे कंप्यूटर मॉनीटर की तरह दिखता है। उस पर क्लिक करने के बाद, "नेटवर्क और साझाकरण केंद्र" खोलें। - विंडोज 8 के तहत डेस्कटॉप मोड का उपयोग करें। केवल जब आप अपना डेस्कटॉप देखते हैं तो आप "कनेक्शन" आइकन पर क्लिक कर सकते हैं।
 नेटवर्क कनेक्शन का नाम ढूंढें और उस पर क्लिक करें। यह "कनेक्शन" शब्द के ठीक बाद मिलेगा। यह एक छोटी विंडो खोलेगा।
नेटवर्क कनेक्शन का नाम ढूंढें और उस पर क्लिक करें। यह "कनेक्शन" शब्द के ठीक बाद मिलेगा। यह एक छोटी विंडो खोलेगा।  विवरण पर क्लिक करें। कनेक्शन कॉन्फ़िगरेशन जानकारी की एक सूची दिखाई देती है, जो आपको कमांड प्रॉम्प्ट विंडो से "IPConfig" उपयोगिता का उपयोग करते समय मिलती है।
विवरण पर क्लिक करें। कनेक्शन कॉन्फ़िगरेशन जानकारी की एक सूची दिखाई देती है, जो आपको कमांड प्रॉम्प्ट विंडो से "IPConfig" उपयोगिता का उपयोग करते समय मिलती है।  "भौतिक पता" के लिए खोजें। यह आपका मैक एड्रेस है।
"भौतिक पता" के लिए खोजें। यह आपका मैक एड्रेस है।
12 की विधि 3: विंडोज 98 या एक्सपी
 एक नेटवर्क से कनेक्ट करो। यह विधि केवल तभी काम करती है यदि आप वर्तमान में जुड़े हुए हैं। ऐसा करने के लिए, उस इंटरफ़ेस का उपयोग करें जिसके लिए आपको पते की आवश्यकता है (वाईफाई यदि आपको अपने वायरलेस नेटवर्क कार्ड, ईथरनेट के मैक पते की आवश्यकता है, तो आपको अपने ईथरनेट कार्ड के मैक पते की आवश्यकता है)।
एक नेटवर्क से कनेक्ट करो। यह विधि केवल तभी काम करती है यदि आप वर्तमान में जुड़े हुए हैं। ऐसा करने के लिए, उस इंटरफ़ेस का उपयोग करें जिसके लिए आपको पते की आवश्यकता है (वाईफाई यदि आपको अपने वायरलेस नेटवर्क कार्ड, ईथरनेट के मैक पते की आवश्यकता है, तो आपको अपने ईथरनेट कार्ड के मैक पते की आवश्यकता है)।  नेटवर्क कनेक्शन खोलें। यदि डेस्कटॉप पर इसके लिए कोई आइकन नहीं है, तो आप टास्कबार में कनेक्शन आइकन पा सकते हैं। वर्तमान कनेक्शन या उपलब्ध नेटवर्क की सूची का अवलोकन प्राप्त करने के लिए उस पर क्लिक करें।
नेटवर्क कनेक्शन खोलें। यदि डेस्कटॉप पर इसके लिए कोई आइकन नहीं है, तो आप टास्कबार में कनेक्शन आइकन पा सकते हैं। वर्तमान कनेक्शन या उपलब्ध नेटवर्क की सूची का अवलोकन प्राप्त करने के लिए उस पर क्लिक करें। - आप प्रारंभ मेनू में स्थित नियंत्रण कक्ष से नेटवर्क कनेक्शन पर भी जा सकते हैं।
 अपने कनेक्शन पर राइट-क्लिक करें और स्थिति चुनें।
अपने कनेक्शन पर राइट-क्लिक करें और स्थिति चुनें। "विवरण" पर क्लिक करें। ध्यान दें कि कुछ विंडोज़ संस्करणों में यह सपोर्ट टैब के तहत पाया जा सकता है। कनेक्शन कॉन्फ़िगरेशन जानकारी की एक सूची दिखाई देती है, जो आपको कमांड प्रॉम्प्ट विंडो से "IPConfig" उपयोगिता का उपयोग करते समय मिलती है।
"विवरण" पर क्लिक करें। ध्यान दें कि कुछ विंडोज़ संस्करणों में यह सपोर्ट टैब के तहत पाया जा सकता है। कनेक्शन कॉन्फ़िगरेशन जानकारी की एक सूची दिखाई देती है, जो आपको कमांड प्रॉम्प्ट विंडो से "IPConfig" उपयोगिता का उपयोग करते समय मिलती है।  "भौतिक पता" के लिए खोजें। यह आपका मैक एड्रेस है।
"भौतिक पता" के लिए खोजें। यह आपका मैक एड्रेस है।
विधि 4 का 12: विंडोज के सभी संस्करण
 एक खोल दो कमांड प्रॉम्प्ट विंडो. दबाएँ ⊞ जीत+आर और टाइप करें अध्यक्ष एवं प्रबंध निदेशक "रन" फ़ील्ड में। दबाएँ ↵ दर्ज करें, अब एक कमांड प्रॉम्प्ट विंडो खुलेगी।
एक खोल दो कमांड प्रॉम्प्ट विंडो. दबाएँ ⊞ जीत+आर और टाइप करें अध्यक्ष एवं प्रबंध निदेशक "रन" फ़ील्ड में। दबाएँ ↵ दर्ज करें, अब एक कमांड प्रॉम्प्ट विंडो खुलेगी। - विंडोज 8 के तहत आप कुंजी संयोजन का उपयोग करते हैं ⊞ जीत+एक्स और मेनू से कमांड प्रॉम्प्ट का चयन करें।
 "GetMAC" कमांड का उपयोग करें। प्रकार getmac / v / fo सूची और दबाएँ ↵ दर्ज करें। अब आपके नेटवर्क कनेक्शन के लिए कॉन्फ़िगरेशन जानकारी वाली एक सूची दिखाई देगी।
"GetMAC" कमांड का उपयोग करें। प्रकार getmac / v / fo सूची और दबाएँ ↵ दर्ज करें। अब आपके नेटवर्क कनेक्शन के लिए कॉन्फ़िगरेशन जानकारी वाली एक सूची दिखाई देगी।  "भौतिक पता" के लिए खोजें। यह आपका मैक एड्रेस है। नोट: आपके वायरलेस कनेक्शन में आपके ईथरनेट कनेक्शन की तुलना में एक अलग मैक पता है।
"भौतिक पता" के लिए खोजें। यह आपका मैक एड्रेस है। नोट: आपके वायरलेस कनेक्शन में आपके ईथरनेट कनेक्शन की तुलना में एक अलग मैक पता है।
विधि 5 का 12: मैक ओएस एक्स 10.5 (तेंदुआ) और नया
 सिस्टम वरीयताएँ खोलें। आप इसे Apple मेनू के तहत पा सकते हैं। ऐसा करने के लिए, उस इंटरफ़ेस का उपयोग करें जिसके लिए आपको पते की आवश्यकता है (वाईफाई यदि आपको अपने वायरलेस नेटवर्क कार्ड, ईथरनेट के मैक पते की आवश्यकता है, तो आपको अपने ईथरनेट कार्ड के मैक पते की आवश्यकता है)।
सिस्टम वरीयताएँ खोलें। आप इसे Apple मेनू के तहत पा सकते हैं। ऐसा करने के लिए, उस इंटरफ़ेस का उपयोग करें जिसके लिए आपको पते की आवश्यकता है (वाईफाई यदि आपको अपने वायरलेस नेटवर्क कार्ड, ईथरनेट के मैक पते की आवश्यकता है, तो आपको अपने ईथरनेट कार्ड के मैक पते की आवश्यकता है)।  अपना कनेक्शन चुनें। नेटवर्क चुनें और अपने कनेक्शन प्रकार के आधार पर वाईफाई या ईथरनेट चुनें। आपको बाएं कॉलम में सभी कनेक्शन मिलेंगे।
अपना कनेक्शन चुनें। नेटवर्क चुनें और अपने कनेक्शन प्रकार के आधार पर वाईफाई या ईथरनेट चुनें। आपको बाएं कॉलम में सभी कनेक्शन मिलेंगे। - ईथरनेट के लिए, "उन्नत" पर क्लिक करें और "ईथरनेट" टैब पर जाएं। सबसे ऊपर आप ईथरनेट एड्रेस देखते हैं, जो MAC एड्रेस है।
- वाईफाई के मामले में, "उन्नत" पर क्लिक करें और "वाईफाई" टैब पर क्लिक करें। सबसे नीचे आपको WiFi एड्रेस दिखाई देगा। वह आपका मैक एड्रेस है।
12 की विधि 6: मैक ओएस एक्स 10.4 (बाघ) और पुराने
 सिस्टम वरीयताएँ खोलें। आप इसे Apple मेनू के अंतर्गत पा सकते हैं। ऐसा करने के लिए, उस इंटरफ़ेस का उपयोग करें जिसके लिए आपको पते की आवश्यकता है (वाईफाई यदि आपको अपने वायरलेस नेटवर्क कार्ड, ईथरनेट के मैक पते की आवश्यकता है, तो आपको अपने ईथरनेट कार्ड के मैक पते की आवश्यकता है)।
सिस्टम वरीयताएँ खोलें। आप इसे Apple मेनू के अंतर्गत पा सकते हैं। ऐसा करने के लिए, उस इंटरफ़ेस का उपयोग करें जिसके लिए आपको पते की आवश्यकता है (वाईफाई यदि आपको अपने वायरलेस नेटवर्क कार्ड, ईथरनेट के मैक पते की आवश्यकता है, तो आपको अपने ईथरनेट कार्ड के मैक पते की आवश्यकता है)।  नेटवर्क चुनें।
नेटवर्क चुनें। अपना कनेक्शन चुनें। मेनू पर क्लिक करने से सभी जुड़े नेटवर्क उपकरणों की एक सूची सामने आएगी। ईथरनेट या हवाई अड्डे का चयन करें।
अपना कनेक्शन चुनें। मेनू पर क्लिक करने से सभी जुड़े नेटवर्क उपकरणों की एक सूची सामने आएगी। ईथरनेट या हवाई अड्डे का चयन करें।  अपना "हवाई अड्डा पता" या अपना "ईथरनेट पता" खोजें। अपना कनेक्शन चुनने के बाद, मैक एड्रेस के साथ एक पेज दिखाई देगा।
अपना "हवाई अड्डा पता" या अपना "ईथरनेट पता" खोजें। अपना कनेक्शन चुनने के बाद, मैक एड्रेस के साथ एक पेज दिखाई देगा।
विधि 7 की 12: लिनक्स
 एक खोल दो "कमांड शेल". आपके वितरण के आधार पर, इसे "Xterm", "शेल", "टर्मिनल", "कमांड प्रॉम्प्ट" या पसंद कहा जाता है। आपको इसे एप्लिकेशन> एक्सेसरीज़ (या ऐसा कुछ) के तहत ढूंढना चाहिए।
एक खोल दो "कमांड शेल". आपके वितरण के आधार पर, इसे "Xterm", "शेल", "टर्मिनल", "कमांड प्रॉम्प्ट" या पसंद कहा जाता है। आपको इसे एप्लिकेशन> एक्सेसरीज़ (या ऐसा कुछ) के तहत ढूंढना चाहिए।  अपने इंटरफ़ेस का कॉन्फ़िगरेशन पृष्ठ खोलें। प्रकार ifconfig -a और दबाएँ ↵ दर्ज करें। यदि आप पहुंच से वंचित हैं, तो टाइप करें sudo ifconfig -a और संकेत दिए जाने पर अपना पासवर्ड दर्ज करें।
अपने इंटरफ़ेस का कॉन्फ़िगरेशन पृष्ठ खोलें। प्रकार ifconfig -a और दबाएँ ↵ दर्ज करें। यदि आप पहुंच से वंचित हैं, तो टाइप करें sudo ifconfig -a और संकेत दिए जाने पर अपना पासवर्ड दर्ज करें।  अपने मैक पते के लिए खोजें। नीचे स्क्रॉल करें जब तक आपको अपना नेटवर्क कनेक्शन नहीं मिल जाता है (प्राथमिक ईथरनेट पोर्ट नाम दिया गया है एथ ०) का है। अगले वर्णों की स्ट्रिंग देखें HWaddr। यह आपका मैक एड्रेस है।
अपने मैक पते के लिए खोजें। नीचे स्क्रॉल करें जब तक आपको अपना नेटवर्क कनेक्शन नहीं मिल जाता है (प्राथमिक ईथरनेट पोर्ट नाम दिया गया है एथ ०) का है। अगले वर्णों की स्ट्रिंग देखें HWaddr। यह आपका मैक एड्रेस है।
विधि 8 की 12: आईओएस
 सेटिंग्स खोलें। आपको अपने होम पेज पर सेटिंग मिल जाएगी। "सामान्य" टैप करें।
सेटिंग्स खोलें। आपको अपने होम पेज पर सेटिंग मिल जाएगी। "सामान्य" टैप करें।  "अबाउट" पर टैप करें। यहां आपको अपने विशिष्ट उपकरण से संबंधित सभी जानकारी मिलेगी। सूची में, "वाईफाई एड्रेस" देखें। आपको अपना मैक पता भी मिलेगा।
"अबाउट" पर टैप करें। यहां आपको अपने विशिष्ट उपकरण से संबंधित सभी जानकारी मिलेगी। सूची में, "वाईफाई एड्रेस" देखें। आपको अपना मैक पता भी मिलेगा। - यह आईओएस के साथ सभी उपकरणों पर काम करता है: iPhone, iPod और iPad।
 ब्लूटूथ कनेक्शन के मैक पते का पता लगाएं। यदि आप ब्लूटूथ कनेक्शन के मैक पते की तलाश कर रहे हैं, तो आप इसे "वाईफ़ाई पते" के तहत पा सकते हैं।
ब्लूटूथ कनेक्शन के मैक पते का पता लगाएं। यदि आप ब्लूटूथ कनेक्शन के मैक पते की तलाश कर रहे हैं, तो आप इसे "वाईफ़ाई पते" के तहत पा सकते हैं।
विधि 9 की 12: एंड्रॉइड ओएस
 सेटिंग्स खोलें। जब आप होम पेज पर हों, तो अपने मेनू बटन पर क्लिक करें और "सेटिंग" चुनें।
सेटिंग्स खोलें। जब आप होम पेज पर हों, तो अपने मेनू बटन पर क्लिक करें और "सेटिंग" चुनें।  "डिवाइस जानकारी" देखने तक नीचे स्क्रॉल करें। इसे टैप करें। फिर "स्थिति" पर टैप करें।
"डिवाइस जानकारी" देखने तक नीचे स्क्रॉल करें। इसे टैप करें। फिर "स्थिति" पर टैप करें।  अपने मैक पते का पता लगाएं। नीचे स्क्रॉल करें जब तक आप "वाईफ़ाई मैक पता" नहीं देखते। यह मैक एड्रेस है।
अपने मैक पते का पता लगाएं। नीचे स्क्रॉल करें जब तक आप "वाईफ़ाई मैक पता" नहीं देखते। यह मैक एड्रेस है।  ब्लूटूथ कनेक्शन के मैक पते का पता लगाएं। यदि आप ब्लूटूथ कनेक्शन के मैक पते की तलाश कर रहे हैं, तो आप इसे "वाईफ़ाई मैक पते" के तहत पा सकते हैं।
ब्लूटूथ कनेक्शन के मैक पते का पता लगाएं। यदि आप ब्लूटूथ कनेक्शन के मैक पते की तलाश कर रहे हैं, तो आप इसे "वाईफ़ाई मैक पते" के तहत पा सकते हैं।
12 की विधि 10: विंडोज फोन 7 या नया
 सेटिंग्स खोलें। अपने होम पेज पर जाएं और बाईं ओर स्वाइप करें। नीचे स्क्रॉल करें जब तक कि आप "सेटिंग" न देखें। इसे टैप करें।
सेटिंग्स खोलें। अपने होम पेज पर जाएं और बाईं ओर स्वाइप करें। नीचे स्क्रॉल करें जब तक कि आप "सेटिंग" न देखें। इसे टैप करें।  "अबाउट" पर टैप करें। फिर "अधिक जानकारी" पर टैप करें। आप नीचे अपना मैक पता पा सकते हैं।
"अबाउट" पर टैप करें। फिर "अधिक जानकारी" पर टैप करें। आप नीचे अपना मैक पता पा सकते हैं।
11 की विधि 11: क्रोम ओएस
 स्क्रीन के ऊपरी दाएं कोने में नेटवर्क आइकन पर क्लिक करें। यह 4 बार की तरह दिखता है।
स्क्रीन के ऊपरी दाएं कोने में नेटवर्क आइकन पर क्लिक करें। यह 4 बार की तरह दिखता है।  नेटवर्क स्थिति खोलें। इस मेनू में, नीचे दाएं कोने में "i" पर क्लिक करें। मैक पते के साथ एक संदेश दिखाई देगा।
नेटवर्क स्थिति खोलें। इस मेनू में, नीचे दाएं कोने में "i" पर क्लिक करें। मैक पते के साथ एक संदेश दिखाई देगा।
विधि 12 की 12: गेम कंसोल
 Playstation 3 के मैक पते का पता लगाएं। मुख्य मेनू में, सेटिंग मेनू तक पहुंचने तक बाईं ओर स्क्रॉल करें। सबसे नीचे आपको System Settings मिलेगी।
Playstation 3 के मैक पते का पता लगाएं। मुख्य मेनू में, सेटिंग मेनू तक पहुंचने तक बाईं ओर स्क्रॉल करें। सबसे नीचे आपको System Settings मिलेगी। - नीचे स्क्रॉल करें और "सिस्टम सूचना" चुनें। आपको आईपी पते के नीचे मैक पता मिलेगा।
 एक Xbox 360 के मैक पते का पता लगाएं। डैशबोर्ड से "सिस्टम सेटिंग्स" खोलें। "नेटवर्क सेटिंग्स" खोलें और "नेटवर्क कॉन्फ़िगर करें" चुनें।
एक Xbox 360 के मैक पते का पता लगाएं। डैशबोर्ड से "सिस्टम सेटिंग्स" खोलें। "नेटवर्क सेटिंग्स" खोलें और "नेटवर्क कॉन्फ़िगर करें" चुनें। - "अतिरिक्त सेटिंग्स" टैब चुनें और "उन्नत सेटिंग्स" चुनें। विकल्प "वैकल्पिक मैक पता" चुनें।
- आप इस स्क्रीन पर मैक एड्रेस पा सकते हैं। वर्णों के बीच कोई डैश नहीं हो सकता है।
 एक Wii के मैक पते का पता लगाएं। मुख्य मेनू में Wii बटन पर क्लिक करें। "सेटिंग" मेनू के पृष्ठ 2 पर जाएं और "इंटरनेट" चुनें। "सिस्टम सूचना" पर क्लिक करें। वहां आपको अपने Wii का मैक एड्रेस मिलेगा।
एक Wii के मैक पते का पता लगाएं। मुख्य मेनू में Wii बटन पर क्लिक करें। "सेटिंग" मेनू के पृष्ठ 2 पर जाएं और "इंटरनेट" चुनें। "सिस्टम सूचना" पर क्लिक करें। वहां आपको अपने Wii का मैक एड्रेस मिलेगा।
टिप्स
- मैक एड्रेस एक डैश द्वारा अलग किए गए वर्णों के 6 समूहों की एक पंक्ति है।
- मैक ओएस एक्स के लिए आप टर्मिनल प्रोग्राम के साथ लिनक्स विधि भी आजमा सकते हैं। यह भी काम करेगा क्योंकि मैकओएस एक्स डार्विन कर्नेल (बीएसडी पर आधारित) का उपयोग करता है।
- आपका मैक पता सॉफ्टवेयर के माध्यम से, या डिवाइस मैनेजर के तहत नेटवर्क एडेप्टर के गुणों का अनुरोध करके भी पाया जा सकता है।
चेतावनी
- कभी-कभी उपयुक्त सॉफ्टवेयर के साथ अपने मैक पते को अस्थायी रूप से बदलना संभव होता है, यदि आपका हार्डवेयर इसे अनुमति देता है (पुराने हार्डवेयर में मैक पते को हार्ड सेट किया जा सकता है)। इसे "मैक एड्रेस स्पूफिंग" कहा जाता है और आमतौर पर अनुशंसित नहीं किया जाता है जब तक कि वास्तव में आवश्यक न हो। चूंकि स्थानीय स्तर पर कंप्यूटर को खोजने के लिए मैक पते की आवश्यकता होती है, इसलिए मैक पते को बदलना आपके राउटर को भ्रमित कर सकता है। यह केवल तभी उपयोगी है जब आप राउटर को यह विश्वास दिलाना चाहते हैं कि आप एक अलग कंप्यूटर का उपयोग कर रहे हैं।