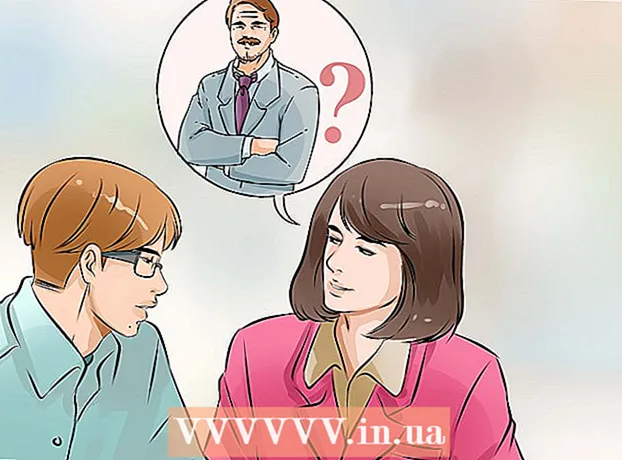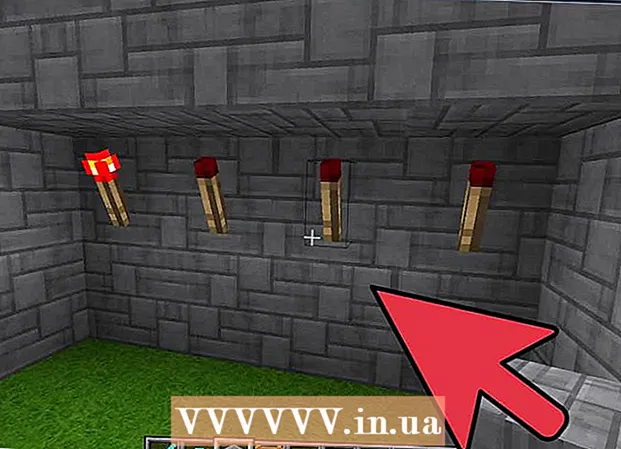लेखक:
Randy Alexander
निर्माण की तारीख:
23 अप्रैल 2021
डेट अपडेट करें:
1 जुलाई 2024

विषय
मैक पर विशेष वर्ण अनुवादक, गणितज्ञों या इमोजी का उपयोग नहीं करने वालों के लिए एक प्लस हैं। शॉर्टकट और संपादित करें → विशेष वर्ण मेनू, आपको लोकप्रिय वर्ण मिलते हैं। अधिक विशिष्ट प्रतीकों के लिए, आपको कीबोर्ड इनपुट मेनू को रीसेट करना होगा।
कदम
3 की विधि 1: त्वरित शॉर्टकट
संबंधित प्रतीकों को देखने के लिए किसी भी पत्र कुंजी को दबाए रखें। एक ऑनलाइन पाठ या पाठ क्षेत्र में, किसी भी कुंजी को रखने से वर्णमाला में समकक्ष अक्षरों की एक सूची खुलती है। कुंजी को पकड़ते समय, आप जो प्रतीक चाहते हैं उस पर क्लिक करें, या प्रतीक के अनुरूप संख्या कुंजी दबाएं। कुछ उदाहरण निम्नलिखित हैं:
- कुंजी रखो ए टाइप करने के लिए á ä æ ã ā ā। यही बात अन्य स्वरों पर भी लागू होती है।
- कुंजी रखो सी टाइप करने के लिए č č č।
- कुंजी रखो n ñ ń टाइप करने के लिए।
- ध्यान दें कि कई अक्षरों में डायलॉग बॉक्स नहीं खुले हैं।
- यदि आप सिस्टम प्रेफरेंस → कीबोर्ड में की-रिपीट को बंद करते हैं तो यह डायलॉग बॉक्स दिखाई नहीं देगा।

कुंजी रखो ⌥ विकल्प. कुंजी को दबाए रखते हुए ⌥ विकल्प (या ऑल्ट कुछ कीबोर्ड पर), जबकि दूसरी कुंजी दबाने पर एक विशेष प्रतीक, आमतौर पर एक गणित या मुद्रा प्रतीक लिखा जाएगा। उदाहरण के लिए:- ⌥ विकल्प + पी = π
- ⌥ विकल्प + 3 = £
- ⌥ विकल्प + जी = ©
- लेख के अंत में कीबोर्ड शॉर्टकट की पूरी सूची देखें। वैकल्पिक रूप से, आप इन प्रतीकों को प्रदर्शित करने वाले ऑन-स्क्रीन कीबोर्ड को खोलने के लिए नीचे दिए गए कीबोर्ड इनपुट निर्देशों का पालन कर सकते हैं।

कुंजी रखो ⌥ विकल्प तथा ⇧ शिफ्ट. अधिक प्रतीकों को जोड़ने के लिए, एक ही समय में 2 कुंजी दबाए रखें और दूसरी कुंजी दबाएं। आप पोस्ट के अंत में आइकन की सूची देख सकते हैं, या इसके साथ शुरू कर सकते हैं:- ⌥ विकल्प + ⇧ शिफ्ट + 2 = €
- ⌥ विकल्प + ⇧ शिफ्ट + / = ¿
3 की विधि 2: इमोटिकॉन्स और अन्य प्रतीक

टूलबार में "संपादित करें" पर क्लिक करें। उस टेक्स्ट फ़ील्ड में क्लिक करें जहाँ आप इमोटिकॉन सम्मिलित करना चाहते हैं। यह अधिकांश टेक्स्ट फ़ील्ड के लिए काम करता है, जैसे ईमेल संदेश या टेक्स्ट दस्तावेज़। यदि आप सुनिश्चित होना चाहते हैं, तो आप इसका उपयोग TextEdit में कर सकते हैं।- यदि आप टाइप करते समय विशेष वर्ण विंडो खोलना चाहते हैं, तो डेस्कटॉप पर कहीं भी क्लिक करें।
विशेष वर्ण मेनू खोलें। इस आइटम को खोजने के लिए संपादन मेनू के नीचे देखें। आपके द्वारा उपयोग किए जा रहे OS X के संस्करण के आधार पर, इस आइटम का नाम Emoji & Symbols या स्पेशल कैरेक्टर ... (स्पेशल मीडिया पार्टनर) होगा।
- आप कीबोर्ड शॉर्टकट के साथ मेनू खोल सकते हैं ⌘ कमान + नियंत्रण + अंतरिक्ष.
पहुँच विकल्प। विशेष वर्ण विंडो में कई आइटम हैं, कन्वर्ट करने के लिए नीचे दिए गए आइटम पर क्लिक करें। अधिक श्रेणियां देखने के लिए तीर पर क्लिक करें।
- यदि आप अपनी इच्छित श्रेणी नहीं पा सकते हैं, तो खोज बार देखने के लिए विशेष वर्ण पृष्ठ के शीर्ष पर खींचें।
- आप स्क्रीन के ऊपरी दाएं कोने में बटन का उपयोग करके प्रदर्शन को छोटे से बड़े पर स्विच कर सकते हैं। इस बटन को देखने के लिए आपको स्क्रॉल करना होगा।
इच्छित आइकन का चयन करें। टेक्स्ट फ़ील्ड में उस प्रतीक को डबल क्लिक करें जिसे आप सम्मिलित करना चाहते हैं। आप आइकन को राइट टेक्स्ट फील्ड में ड्रैग और ड्रॉप कर सकते हैं, या राइट-क्लिक करें, कॉपी करेक्टर इंफो का चयन करें, और फिर उसे टेक्स्ट फील्ड में पेस्ट करें।
- ओएस एक्स के पुराने संस्करणों पर, आप "इंसर्ट" बटन का उपयोग कर सकते हैं।
- अगली बार जब आप इस मेनू का उपयोग करते हैं, तो आप आसानी से उपयोग के लिए हाल ही में उपयोग किए गए आइकन पहले देखेंगे।
3 की विधि 3: कीबोर्ड इनपुट विकल्प का उपयोग करना
सिस्टम वरीयताएँ खोलें। आप इसे ऐप्पल लोगो के साथ मेनू के शीर्ष पर एक्सेस कर सकते हैं, या एप्लिकेशन फ़ोल्डर में जा सकते हैं। या आप टूलबार पर खोज कर सकते हैं।
इनपुट आइटम ढूंढें। सिस्टम वरीयताएँ विंडो के ऊपरी दाएँ कोने में खोज फ़ील्ड में "इनपुट" टाइप करें। आपको हाइलाइट किए गए एक या अधिक विकल्प दिखाई देंगे। निम्नलिखित मदों को उजागर करने के लिए चुनें:
- कीबोर्ड (चयन करें कि क्या OS X अपडेट किया गया है)
- इंटरनेशनल (इंटरनेशनल) (ओएस एक्स के कुछ पुराने संस्करणों पर)
- भाषा और पाठ (पुराना OS X संस्करण)
इनपुट स्रोत पर क्लिक करें। सबमेनू खोलने के बाद, इनपुट स्रोत का चयन करें। आपके द्वारा उपयोग किए जा रहे OS X के किस संस्करण के आधार पर, आपको झंडे और देश के नाम, और / या कीबोर्ड छवि की सूची दिखाई देगी।
बॉक्स "मेनू बार में इनपुट मेनू दिखाएं" की जांच करें।’ (टूलबार पर इनपुट मेनू प्रदर्शित करें)। यह विकल्प विंडो के निचले भाग में है। डायलॉग बॉक्स को चेक करने के बाद, आपको टूलबार के दाईं ओर एक नया आइकन दिखाई देगा, स्क्रीन के शीर्ष पर, शायद एक फ्लैग आइकन या एक ब्लैक एंड व्हाइट कीबोर्ड।
नए मेनू पर चरित्र दर्शक दिखाएं। टूलबार में दिखाई देने वाले आइकन पर क्लिक करें, कैरेक्टर व्यूअर चुनें। यह एक विंडो खोलेगा जिसमें कई आइकन होंगे (ऊपर की विधि में इमोटिकॉन्स के समान)। आप इन चरणों का पालन कर सकते हैं:
- बाएं पैनल में एक श्रेणी के नाम पर क्लिक करें।
- अपने इच्छित चिह्न को खोजने के लिए नीचे स्क्रॉल करें। किसी आइकन की भिन्नता देखने के लिए, दाएं पैनल पर एक आइकन पर क्लिक करें और खींचें।
- आइकन को "टाइप" करने के लिए उस पर डबल-क्लिक करें, उसे टेक्स्ट फ़ील्ड में ड्रैग और ड्रॉप करें, या राइट-क्लिक करें और कॉपी कैरेक्टर इन्फो चुनें। ओएस एक्स के पुराने संस्करणों पर, बस सम्मिलित करें बटन दबाएं।
कीबोर्ड व्यूअर दिखाएं। मेनू में एक अन्य विकल्प "शो कीबोर्ड व्यूअर" है। यदि आप इस विकल्प का चयन करते हैं, तो आप कंप्यूटर स्क्रीन पर प्रदर्शित कीबोर्ड की एक छवि देख पाएंगे। यह उन प्रतीकों को खोजने का एक प्रभावी तरीका है जो भौतिक कीबोर्ड पर मुद्रित नहीं हैं। उदाहरण के लिए, कुंजी दबाए रखें ⌥ विकल्प और / या ⇧ शिफ्ट वर्चुअल कीबोर्ड के परिवर्तन को देखने के लिए।
- आप स्क्रीन पर वर्चुअल कीबोर्ड की स्थिति को स्थानांतरित कर सकते हैं। कोनों में क्लिक करके खींचें।
किसी अन्य कीबोर्ड (वैकल्पिक) को सक्रिय करें। यदि आप एक से अधिक भाषा लिखते हैं, तो सिस्टम प्राथमिकता के अंतर्गत मेनू पर वापस लौटें। उपलब्ध भाषाओं तक पहुंचने के लिए + कुंजी दबाएं, फिर इच्छित भाषा का चयन करने के लिए जोड़ें बटन पर क्लिक करें। किसी अन्य भाषा का उपयोग किए बिना भी, निम्नलिखित कुछ लेआउट मदद करेंगे:
- उदाहरण के लिए, अंग्रेजी अनुभाग में कीबोर्ड "U.S. Extended" होगा। यह कीबोर्ड कुंजी को दबाए रखने के लिए चाल से अधिक प्रतीकों का उपयोग कर सकता है ⌥ विकल्प ऊपर।
- कुछ भाषाओं में कंप्यूटर कीबोर्ड के लेआउट की नकल करने का विकल्प होता है। यह आमतौर पर कुछ आइकन कुंजियों के प्लेसमेंट को बदलता है।
- यदि आप अंग्रेजी कीबोर्ड का उपयोग नहीं कर रहे हैं, तो आप नीचे दिए गए शॉर्टकट की पूरी सूची का उपयोग करने के लिए अस्थायी रूप से यूएस अंग्रेजी मानक कीबोर्ड पर स्विच कर सकते हैं।
कीबोर्ड बदलें। आप एक ही समय में कई कीबोर्ड सक्रिय कर सकते हैं। कीबोर्ड को बदलने के लिए, चरित्र दर्शक और कीबोर्ड को सक्रिय करने के लिए मेनू पर जाएं। आप जिस कीबोर्ड का उपयोग करना चाहते हैं, उसका चयन सूची से करें।
- आप कीबोर्ड को नेविगेट करने के लिए हॉटकी बना सकते हैं। सिस्टम वरीयताएँ खोज बार में "शॉर्टकट" आइटम ढूंढें और हाइलाइट किए गए आइटम पर क्लिक करें। शॉर्टकट मेनू तक पहुंचने के बाद, बाईं ओर इनपुट स्रोत चुनें और "पिछले इनपुट स्रोत का चयन करें" नामक बॉक्स की जांच करें।
पूर्ण शॉर्टकट कुंजी सूची
बाईं ओर कुंजी दबाकर रखा गया प्रतीक है ⌥ विकल्प किसी भी कुंजी के साथ। दाईं ओर प्रमुख संयोजन है ⌥ विकल्प, ⇧ शिफ्ट और 3 कुंजी।
सलाह
- इस आलेख में विशिष्ट कीबोर्ड शॉर्टकट केवल मानक यूएस कीबोर्ड के साथ काम करते हैं। यदि आप वर्तमान कीबोर्ड पर इच्छित प्रतीक को सही ढंग से नहीं लिखते हैं तो आप अस्थायी रूप से इस कीबोर्ड पर स्विच कर सकते हैं।
- यदि इस लेख का एक आइकन आयत के रूप में प्रदर्शित होता है, तो आपका वेब ब्राउज़र उस चरित्र को प्रदर्शित नहीं कर सकता है। ये चिह्न सभी प्रमुख मैक ब्राउज़रों में प्रदर्शित होते हैं।