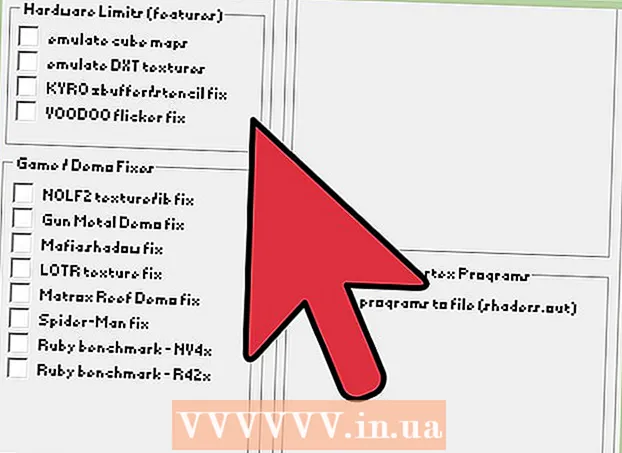लेखक:
Louise Ward
निर्माण की तारीख:
12 फ़रवरी 2021
डेट अपडेट करें:
1 जुलाई 2024

विषय
यदि आप नेटवर्क पर किसी अन्य कंप्यूटर से कनेक्ट कर रहे हैं, तो आप संभवतः अपने डेटा को सुरक्षित रखना चाहते हैं। और SSH एक व्यवहार्य विकल्प है। ऐसा करने के लिए, आपको अपने कंप्यूटर पर SSH को ठीक से सेट करने की आवश्यकता है और फिर सर्वर पर एक एन्क्रिप्टेड कनेक्शन बनाएं। इसी समय, एसएसएच को कनेक्शन के दोनों सिरों पर सक्षम होना चाहिए। अपने कनेक्शन की सुरक्षा सुनिश्चित करने के लिए नीचे दिए गए निर्देशों का पालन करें।
कदम
भाग 1 का 3: पहली बार कनेक्ट करना
एसएसएच स्थापना। विंडोज के लिए, आपको एसएसएच क्लाइंट को डाउनलोड और इंस्टॉल करना होगा। सबसे प्रसिद्ध साइगविन है: आप डेवलपर की वेबसाइट से मुफ्त में कार्यक्रम डाउनलोड कर सकते हैं। आप किसी अन्य प्रोग्राम को डाउनलोड और इंस्टॉल करें। Cygwin के अलावा, PuTTY भी एक लोकप्रिय मुफ्त विकल्प है।
- सिग्विन इंस्टॉलेशन प्रक्रिया के दौरान, आपको नेट सेक्शन से ओपनएसएसएच इंस्टॉल करना होगा।
- लिनक्स और मैक ओएस एक्स में एसएसएच अंतर्निहित है। ऐसा इसलिए है क्योंकि एसएसएच एक यूनिक्स प्रणाली और लिनक्स है और साथ ही ओएस एक्स को इस प्रणाली से विकसित किया गया है।
- यदि आप वर्षगांठ अद्यतन के साथ विंडोज 10 का उपयोग कर रहे हैं, तो आप लिनक्स के लिए विंडोज सबसिस्टम स्थापित कर सकते हैं: इस सुविधा के साथ, एसएसएच पूर्व-स्थापित होगा।

एसएसएच चलाएं। साइगविन द्वारा स्थापित टर्मिनल प्रोग्राम खोलें, या विंडोज 10 पर उबंटू पर बैश, या ओएस एक्स और लिनक्स पर टर्मिनल। SSH अन्य कंप्यूटरों के साथ बातचीत करने के लिए एक टर्मिनल इंटरफ़ेस का उपयोग करता है। SSH का कोई ग्राफिकल इंटरफ़ेस नहीं है, इसलिए आपको टाइपिंग कमांड्स की आदत डालनी होगी।
कनेक्शन की जाँच कर रहा है। इससे पहले कि आप अपनी सुरक्षा कुंजी बनाना और फ़ाइलों को स्थानांतरित करना शुरू करें, आपको यह सुनिश्चित करना चाहिए कि आपके द्वारा उपयोग किए जा रहे कंप्यूटर और अन्य टर्मिनल पर SSH सही ढंग से कॉन्फ़िगर किया गया है। इसके बजाय, निम्न कमांड दर्ज करें
अन्य कंप्यूटर पर आपके उपयोगकर्ता नाम से और उस सर्वर या कंप्यूटर के पते से: $ ssh@ - जब कनेक्शन स्थापित हो जाता है, तो आपको एक पासवर्ड दर्ज करने के लिए कहा जाएगा। जैसे ही आप टाइप करते हैं, माउस पॉइंटर नहीं चलेगा और कोई भी दर्ज वर्ण प्रदर्शित नहीं होगा।
- यदि इस चरण में कोई त्रुटि है, तो एसएसएच आपके कंप्यूटर पर गलत तरीके से कॉन्फ़िगर किया गया है या दूसरे छोर पर कंप्यूटर एसएसएच कनेक्शन को स्वीकार नहीं करता है।
भाग 2 का 3: मूल बातें सीखना

SSH शेल (कमांड इंटरप्रेटर) नेविगेट करें। पहली बार दूसरे एंड कंप्यूटर से कनेक्ट होने पर, आपको होम डायरेक्टरी में "बंद" करना चाहिए। निर्देशिका संरचना के माध्यम से नेविगेट करने के लिए, कमांड का उपयोग करेंसीडी:सीडी .. सीधे पेड़ के सामने निर्देशिका के लिए निकल जाता हैसीडीकिसी भी विशिष्ट निर्देशिका के लिए कदम। सीडी / होम / डायरेक्टरी / पाथ / होम डाइरेक्टरी से एक विशेष डायरेक्टरी में जाते हैं।सीडी ~ अपने घर निर्देशिका में वापसी।

वर्तमान निर्देशिका की सामग्री की जाँच करें। वर्तमान निर्देशिका में फ़ाइलों और फ़ोल्डरों को देखने के लिए, आप कमांड का उपयोग कर सकते हैंls:एलएस वर्तमान निर्देशिका में सभी निर्देशिकाओं और फ़ाइलों को सूचीबद्ध करता है।ls -l निर्देशिका में सामग्री को अतिरिक्त जानकारी जैसे आकार, अनुमतियाँ और दिनांक के साथ सूचीबद्ध करता है।एलएस-एक सूची सभी सामग्री, जिसमें छिपी हुई फाइलें और फ़ोल्डर्स शामिल हैं।
अपने स्थान से अन्य कंप्यूटर पर फ़ाइलों की प्रतिलिपि बनाएँ। वर्तमान कंप्यूटर से उन फ़ाइलों की प्रतिलिपि बनाने के लिए जिन्हें आप दूरस्थ रूप से एक्सेस कर रहे हैं, आप कमांड का उपयोग कर सकते हैं
scp:scp / Ministry / directory1.txt@ :<đường_dẫn> example_1 को कॉपी करेगा <đường_dẫn> उस कंप्यूटर पर विशिष्ट जिसे दूरस्थ रूप से एक्सेस किया जा रहा है। आप मैदान को खाली छोड़ सकते हैं <đường_dẫn> इस कंप्यूटर की जड़ में कॉपी करने के लिए। SCP@ : /home/example_1.txt./ घर से निर्देशिका के लिए उदाहरण_1 को स्थानांतरित करेगा। दूरस्थ कंप्यूटर पर उस निर्देशिका में जिसे आप सीधे इस टर्मिनल पर दर्ज कर रहे हैं।
शेल के माध्यम से फाइल कॉपी करें। आप कमांड का उपयोग कर सकते हैं
उसी निर्देशिका में या पूर्वनिर्धारित निर्देशिका में फ़ाइलों को कॉपी करने के लिए cp:cp example_1। txt example_2.txt, उदाहरण_1 की एक प्रतिलिपि बना देगा। यह वर्तमान निर्देशिका में सही example.txt का नाम देगा।cp example_1.txt डाइरेक्टरी / डायरेक्टरी द्वारा निर्दिष्ट डायरेक्टरी में example_1 की एक कॉपी बनाएगी।
फ़ाइलों को परिवर्तित और नाम बदलें। यदि आप एक फ़ाइल का नाम बदलना या स्थानांतरित करना चाहते हैं (कॉपी किए बिना), तो आप कमांड का उपयोग कर सकते हैं
mv:mv example_1.txt example_2.txt का नाम बदलकर example_1 रखा जाएगा। उदाहरण के लिए .Txt, फ़ाइल पुरानी निर्देशिका में रहेगी।folder_1 निर्देशिका 2 का नाम बदलकर_1 निर्देशिका निर्देशिका 2 कर दिया गया है। निर्देशिका में निहित सामग्री समान रहती है।mv directory_1.txt directory_1 / move_1_1 to directory_1।mv directory_1.txt directory_1 / example_2.txt move example_1.txt to directory_1 और इसका नाम बदलकर directory_2.txt रखा गया है।
फ़ाइलों और फ़ोल्डरों को हटा दें। दूरस्थ रूप से एक्सेस किए जा रहे कंप्यूटर पर सामग्री को हटाने के लिए, आप एक कमांड का उपयोग कर सकते हैं
rm:rm example_1। फ़ाइल को हटाएं example_1। txt नाम।rm –I example_1.txt आप से पुष्टि प्राप्त करने के बाद example_1.txt फ़ाइल को हटा देता है।rm directory_1 / सभी सामग्री के साथ directory_1 हटाएं।
फ़ाइलों की अनुमतियाँ बदलें। आप कमांड के साथ फाइलों की रीडिंग और परमिशन को बदल सकते हैं
chmod:chmod u + w example_1.txt उपयोगकर्ता (यू) को लिखने (संपादित) की अनुमति देता है। आप प्लगइन्स का उपयोग भी कर सकते हैंजी समूह अधिकारों के लिए औरo सार्वभौमिक अधिकार देता है।chmod g + r example_1.txt समूह फ़ाइल में रीड (एक्सेस) अनुमतियाँ जोड़ता है।- आपके मशीन के विभिन्न पहलुओं को सुरक्षित या खोलने के लिए आप जिन आदेशों का उपयोग कर सकते हैं, उनकी सूची काफी लंबी है।
अन्य बेतरतीब आदेशों को जानें। अभी भी कुछ और महत्वपूर्ण कमांड हैं जो शेल इंटरफ़ेस पर काफी उपयोग किए जाते हैं, जिनमें शामिल हैं:
नई निर्देशिका mkdir नई निर्देशिका नामक एक उपनिर्देशिका बनाता है।pwd वर्तमान निर्देशिका स्थान दिखाता है।कौन दिखाता है जो वर्तमान में सिस्टम में लॉग इन है।पिको newfile.txt याhi newfile.txt एक नई फाइल बनाता है और फाइल एडिटर को खोलता है। विभिन्न मशीनों में अलग-अलग फ़ाइल संपादक स्थापित हो सकते हैं। पिको और vi दो सबसे लोकप्रिय हैं। यदि आपका कंप्यूटर किसी भिन्न फ़ाइल संपादक का उपयोग करता है, तो आपको विभिन्न आदेशों का उपयोग करना पड़ सकता है।
किसी भी आदेश के बारे में विस्तृत जानकारी प्राप्त करें। यदि आप सुनिश्चित नहीं हैं कि कमांड क्या करता है, तो आप कमांड का उपयोग कर सकते हैं
आदमी सभी संभावित मापदंडों और उपयोगों के बारे में जानने के लिए:आदमीउस आदेश के बारे में जानकारी प्रदर्शित करता है आदमीनिर्दिष्ट कीवर्ड के लिए हर कमांड पेज खोजें।
भाग 3 का 3: एन्क्रिप्टेड कुंजी उत्पन्न करना
अपनी SSH कुंजी उत्पन्न करें। ये कुंजी आपको कनेक्ट करने के बाद हर बार पासवर्ड दर्ज किए बिना दूरस्थ डिवाइस से कनेक्ट करने की अनुमति देती है। यह तरीका अधिक सुरक्षित है क्योंकि इसके साथ, आपको नेटवर्क पर पासवर्ड भेजने की आवश्यकता नहीं है।
- एक कमांड दर्ज करके अपने कंप्यूटर पर एक लॉक फ़ोल्डर बनाएं
$ mkdir.ssh - आदेशों का उपयोग करके सार्वजनिक और निजी कुंजियाँ बनाएँ
$ ssh-keygen -t rsa - आपसे पूछा जाएगा कि क्या आप कुंजी के लिए पासवर्ड बनाना चाहते हैं: यह वैकल्पिक है। यदि आप पासवर्ड नहीं बनाना चाहते हैं, तो बस Enter दबाएँ। चाबियाँ id_rsa और id_rsa.pub.ssh निर्देशिका में उत्पन्न की जाएंगी।
- निजी कुंजी अनुमतियाँ बदलें। यह सुनिश्चित करने के लिए कि आपके द्वारा केवल निजी कुंजी पठनीय है, एक कमांड दर्ज करें
$ chmod 600.ssh / id_rsa
- एक कमांड दर्ज करके अपने कंप्यूटर पर एक लॉक फ़ोल्डर बनाएं
सार्वजनिक कुंजी को अन्य कंप्यूटर पर छोड़ दें। एक बार कुंजी उत्पन्न हो जाने के बाद, आप सार्वजनिक कुंजी को अन्य कनेक्शन के शीर्ष पर रखने के लिए तैयार हैं ताकि आप बिना पासवर्ड के जुड़ सकें। निम्न कमांड दर्ज करें, दिखाए गए अनुसार आवश्यक भागों को बदलें:
$ scp.ssh / id_rsa.pub@ : - कमांड के अंत में कोलन (:) को न भूलें।
- फ़ाइल स्थानांतरण प्रारंभ करने से पहले आपको अपना पासवर्ड दर्ज करने के लिए कहा जाएगा।
अन्य कंप्यूटर पर सार्वजनिक कुंजी स्थापित करें। एक बार रखे जाने के बाद, आपको ठीक से काम करने के लिए अन्य डिवाइस पर लॉक स्थापित करना होगा। सबसे पहले, दूसरे छोर के कंप्यूटर पर उसी तरह लॉग ऑन करें जैसा आपने चरण 3 में किया था।
- यदि यह पहले से ही इस कंप्यूटर पर मौजूद नहीं है, तो SSH निर्देशिका बनाएँ:
$ mkdir.ssh - अपनी कुंजी को लाइसेंस प्राप्त कुंजी फ़ाइल से संबद्ध करें। यदि यह फ़ाइल पहले से मौजूद नहीं है, तो इसे प्रारंभ कर दिया जाएगा:
$ बिल्ली id_rsa.pub >>। ssh / अधिकृत_की - प्रवेश की अनुमति देने के लिए SSH निर्देशिका की अनुमति बदलें:
$ chmod 700.ssh
- यदि यह पहले से ही इस कंप्यूटर पर मौजूद नहीं है, तो SSH निर्देशिका बनाएँ:
जांचें कि कनेक्शन काम कर रहा है या नहीं। आपके द्वारा कनेक्शन के दूसरे छोर पर कंप्यूटर पर कुंजी स्थापित करने के बाद, आपको पासवर्ड दर्ज किए बिना कनेक्शन बनाने में सक्षम होना चाहिए। अपने कनेक्शन की जांच करने के लिए निम्नलिखित कमांड का उपयोग करें:
$ ssh@ - यदि आपको कनेक्ट करते समय पासवर्ड दर्ज करने की आवश्यकता नहीं है, तो कुंजी को सही तरीके से कॉन्फ़िगर किया जाना चाहिए।