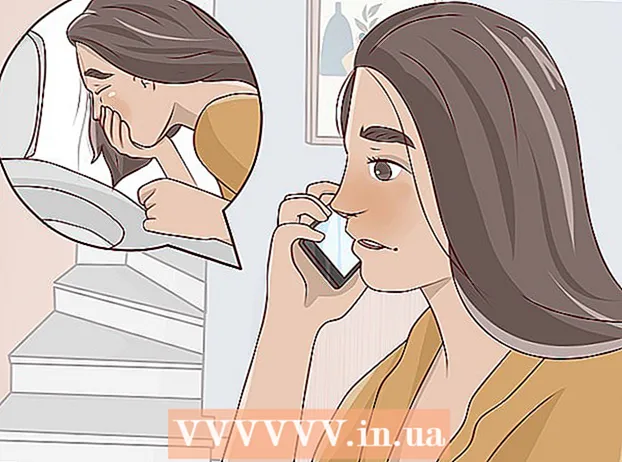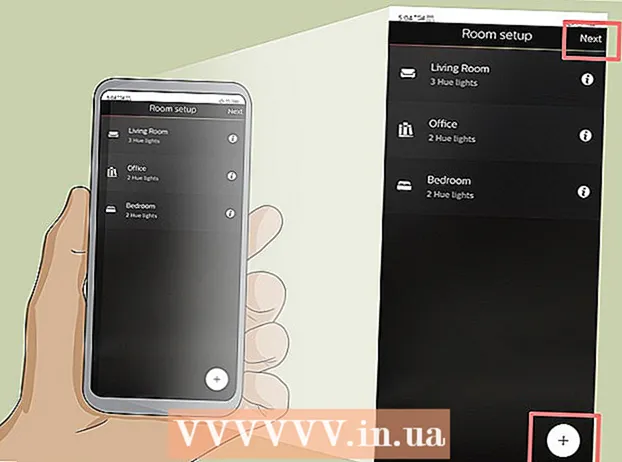लेखक:
Randy Alexander
निर्माण की तारीख:
26 अप्रैल 2021
डेट अपडेट करें:
1 जुलाई 2024

विषय
इस लेख में, wikiHow आपको दिखाएगा कि Gmail इनबॉक्स में अवांछित ईमेल कैसे हटाएं।
कदम
विधि 1 की 4: अवांछित ईमेल फ़िल्टर बनाएं
वेबसाइट खोलें जीमेल लगीं. यदि आप अपने Gmail खाते में लॉग इन नहीं हैं, तो अपना ईमेल पता और पासवर्ड दर्ज करें।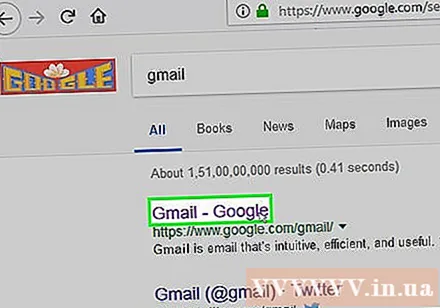
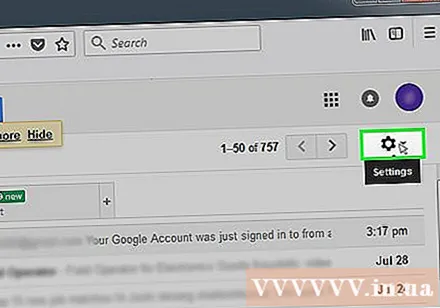
वह ईमेल चुनें जिसे आप फ़िल्टर करना चाहते हैं। आप ईमेल के बाएं कोने में स्थित बॉक्स पर क्लिक कर सकते हैं।
"अधिक" मेनू पर क्लिक करें।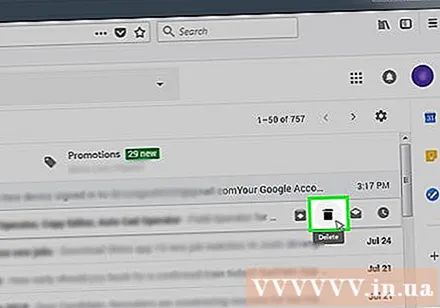
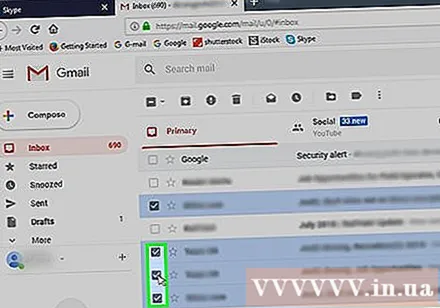
क्लिक करें संदेशों को ऐसे फ़िल्टर करें (इस तरह से संदेशों को फ़िल्टर करें)।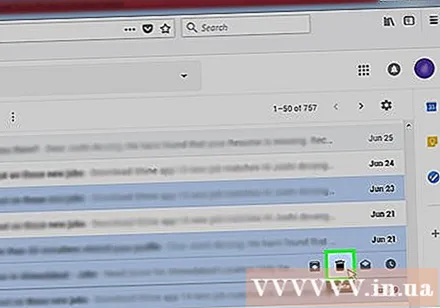
क्लिक करें इस खोज के साथ फ़िल्टर बनाएं (इस खोज के साथ फ़िल्टर बनाएं)।
"इसे हटाएं" संवाद बॉक्स पर क्लिक करें।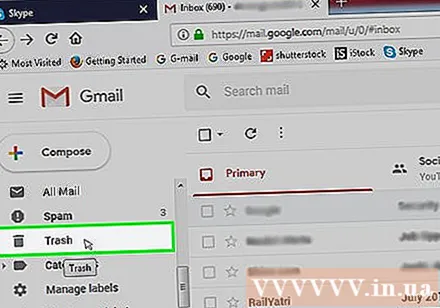
क्लिक करें फ़िल्टर बनाएं (फ़िल्टर बनाएं)। चयनित प्रेषक का कोई भी ईमेल स्वचालित रूप से हटा दिया जाता है। विज्ञापन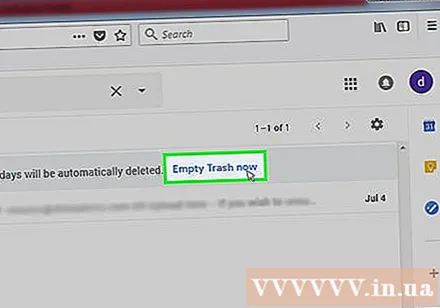
विधि 2 की 4: ईमेल सूची से सदस्यता समाप्त करें
वेबसाइट खोलें जीमेल लगीं. यदि आप जीमेल में लॉग इन नहीं हैं, तो अपना ईमेल पता और पासवर्ड डालें।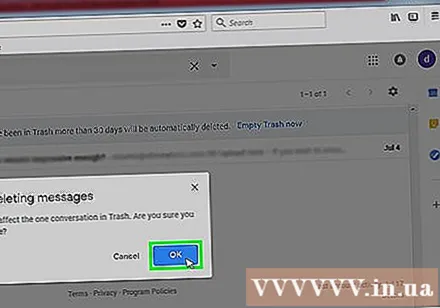
जिस ईमेल से आप सदस्यता समाप्त करना चाहते हैं उस पर क्लिक करें।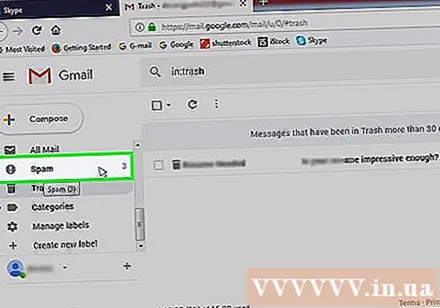
"सदस्यता समाप्त करें" लिंक ढूंढें। अधिकांश ईमेल सूचियों में नीचे प्रेषक से सदस्यता समाप्त करने का विकल्प होता है।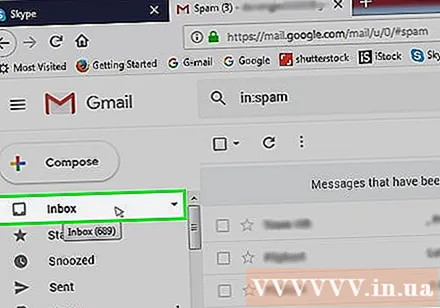
सदस्यता समाप्त लिंक पर क्लिक करें।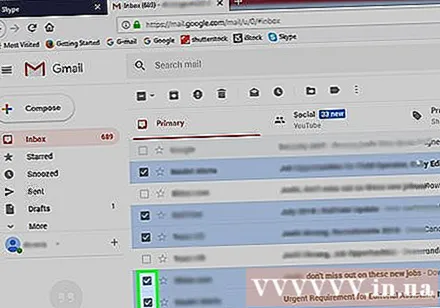
स्क्रीन पर दिए गए निर्देशों का अनुपालन करें। अधिकांश ईमेल सूचियों के लिए, बस "अनसब्सक्राइब" लिंक पर क्लिक करना तुरंत सदस्यता समाप्त करने के लिए पर्याप्त है। हालांकि, कुछ सूचियों के लिए आपको एक सर्वेक्षण या कुछ इसी तरह की कार्रवाई करने की आवश्यकता होती है।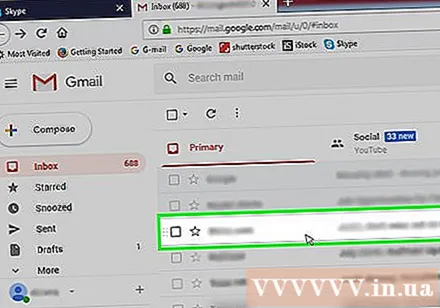
- जब आप अनसब्सक्राइब लिंक पर क्लिक करते हैं, तो आपके चयन की पुष्टि करने के लिए आपको प्रेषक के होम पेज (जैसे बेस्ट बाय पेज) पर पुनर्निर्देशित किया जाता है।
प्रेषक को स्पैम के रूप में चिह्नित करने पर विचार करें। यदि आपकी ईमेल सूची एक सदस्यता समाप्त विकल्प प्रदान नहीं करती है, तो आप स्पैम की जांच कर सकते हैं ताकि इस व्यक्ति के संदेश इनबॉक्स में दिखाई न दें।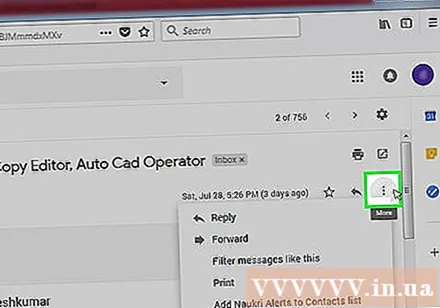
- संदेश को खोलते या चयन करते समय पृष्ठ के शीर्ष पर टूलबार में विस्मयादिबोधक चिह्न आइकन पर क्लिक करें।
- आपको अभी भी इन ईमेल को "स्पैम" फ़ोल्डर में बाएं कॉलम में हटाना है ताकि आप उन्हें अपने खाते से पूरी तरह से हटा सकें।
विधि 3 की 4: विशिष्ट प्रेषक से ईमेल हटाएं
वेबसाइट खोलें जीमेल लगीं. यदि आप पहले से लॉग इन नहीं हैं तो आपको अपना ईमेल पता और पासवर्ड दर्ज करना होगा।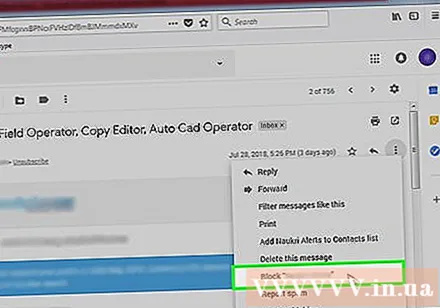
सर्च बार पर क्लिक करें। यह विकल्प आपके जीमेल इनबॉक्स में सबसे ऊपर है।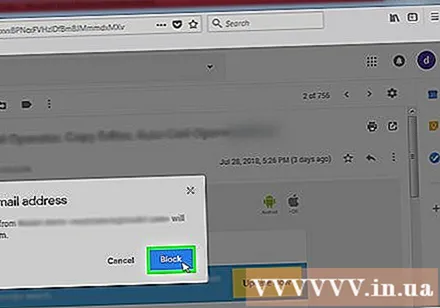
प्रेषक का नाम दर्ज करें।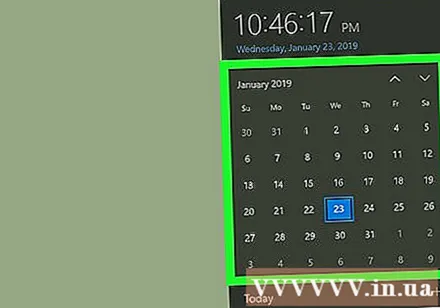
दबाएँ ↵ दर्ज करें.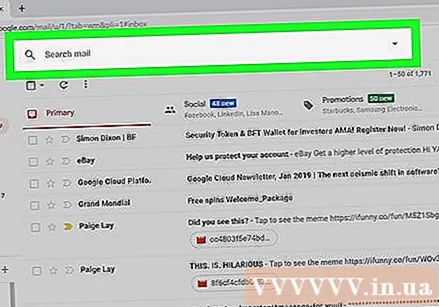
उन सभी ईमेल का चयन करें जिन्हें आप हटाना चाहते हैं। इसे चुनने के लिए ईमेल के बाईं ओर स्थित बॉक्स पर क्लिक करें।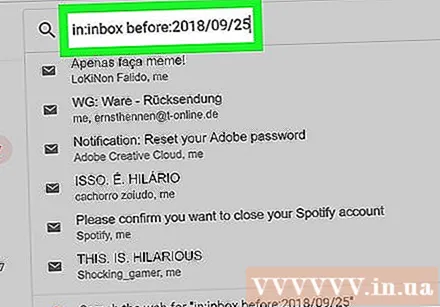
- आप इस प्रेषक के सभी संदेशों का चयन करने के लिए इनबॉक्स के ऊपरी-बाएँ कोने में सभी का चयन करें संवाद बॉक्स पर क्लिक कर सकते हैं।
- यदि आप एक प्रेषक से सभी संदेशों का चयन करना चाहते हैं, तो आप ईमेल सूची पर "इस खोज से मेल खाने वाले सभी वार्तालापों का चयन करें" पर क्लिक कर सकते हैं।
ट्रैश आइकन पर क्लिक करें। यह आइकन पृष्ठ के शीर्ष पर टूलबार पर स्थित है।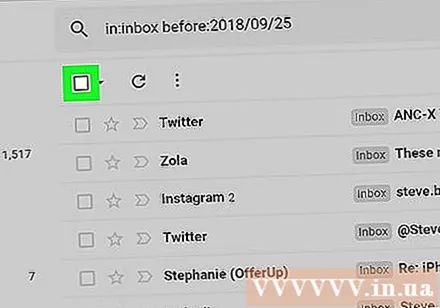
क्लिक करें कचरा. यह विकल्प स्क्रीन के बाएं कॉलम में है।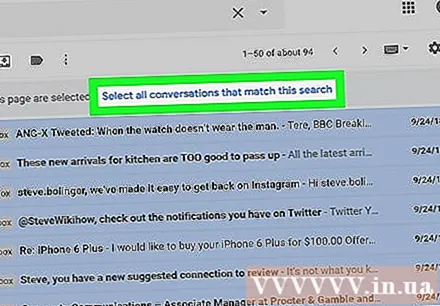
क्लिक करें अब कचरा खाली करें (कचरा साफ करो)। चयनित प्रेषकों के ईमेल पूरी तरह से हटा दिए जाएंगे।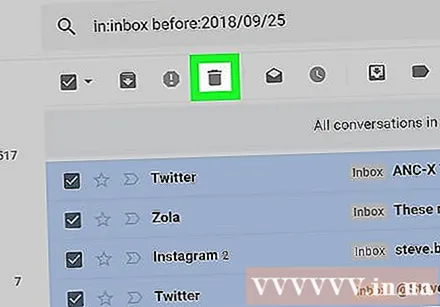
- यदि आप अपना कचरा खाली नहीं करते हैं, तो आपका ईमेल 30 दिनों के लिए सहेजा जाएगा, फिर स्वचालित रूप से हटा दिया जाएगा।
4 की विधि 4: विशिष्ट तिथि से पुराने ईमेल हटाएं
वेबसाइट खोलें जीमेल लगीं. यदि आप लॉग इन नहीं हैं, तो अपना ईमेल पता और पासवर्ड डालें।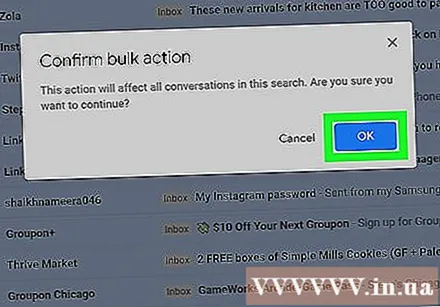
छोटी तिथि पर निर्णय लें। उदाहरण के लिए, यदि आप पिछले 3 महीनों के भीतर सभी संदेशों को हटाना चाहते हैं, तो आज से 3 महीने पहले की तारीख को छोटा कर दिया जाएगा।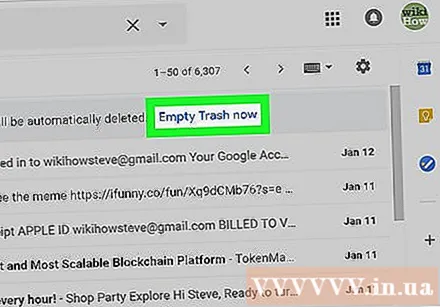
सर्च बार पर क्लिक करें। यह विकल्प जीमेल पेज में सबसे ऊपर है।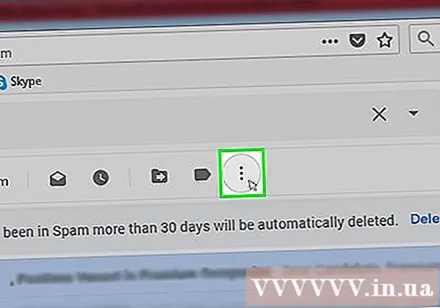
"इन इनबॉक्स से पहले: YYYY / MM / DD" दर्ज करें। कोष्ठक निकालें।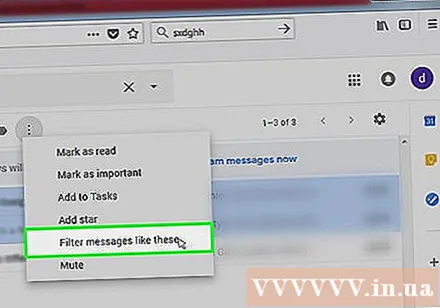
- उदाहरण के लिए, आप 7/8/2016 से पहले सभी संदेशों को देखने के लिए "इनबॉक्स से पहले: 2016/07/08" टाइप कर सकते हैं।
सभी का चयन करें संवाद बॉक्स पर क्लिक करें। आप इस विकल्प को अपने इनबॉक्स के ऊपरी-बाएँ कोने में खोज बार के ठीक नीचे पा सकते हैं।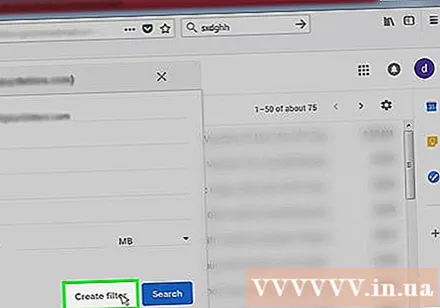
क्लिक करें उन सभी वार्तालापों का चयन करें जो इस खोज से मेल खाते हैं (इस खोज से मेल खाते सभी वार्तालापों का चयन करें)। यह विकल्प संदेश के दाईं ओर है "इस पृष्ठ पर सभी (संख्या) वार्तालाप चयनित हैं" इनबॉक्स में।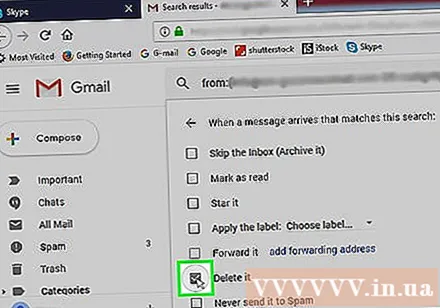
ट्रैश आइकन पर क्लिक करें। आप इस विकल्प को पृष्ठ के शीर्ष पर टूलबार में पा सकते हैं।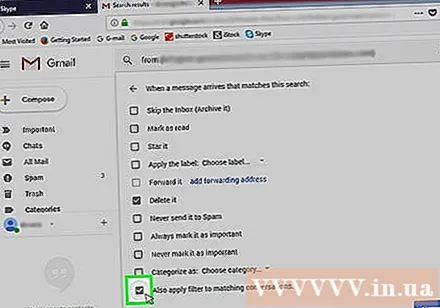
क्लिक करें कचरा. यह विकल्प स्क्रीन के बाईं ओर है।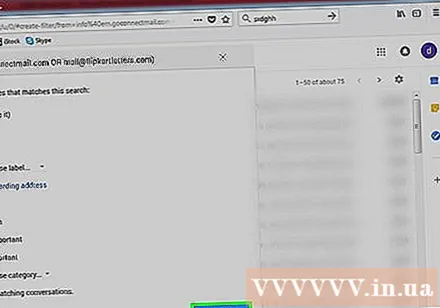
- क्लिक करें अब कचरा खाली करें. इनबॉक्स में अब चयनित तिथि से पहले के ईमेल नहीं होंगे।
- यदि आप कचरा खाली करने का विकल्प नहीं चुनते हैं, तो ईमेल को 30 दिनों के लिए सहेजा जाएगा, फिर स्वचालित रूप से हटा दिया जाएगा।
सलाह
- ईमेल सूचियों को फ़िल्टर करना सदस्यता रद्द करने की तुलना में अधिक प्रभावी है।
चेतावनी
- कचरे में ईमेल अभी भी भंडारण स्थान पर कब्जा कर लेते हैं।