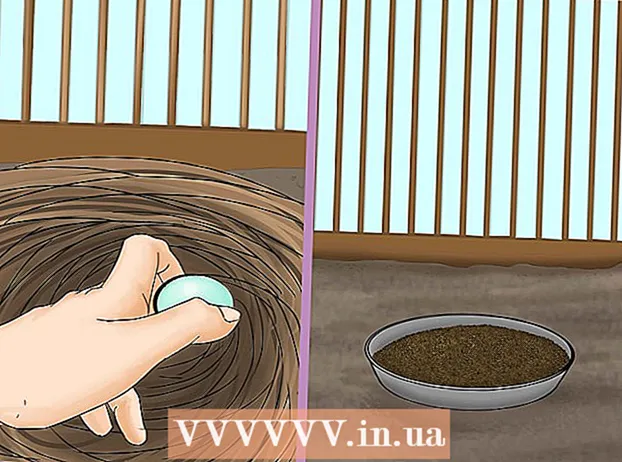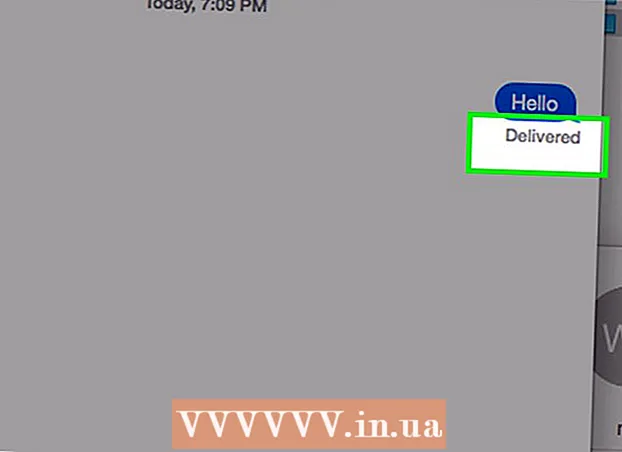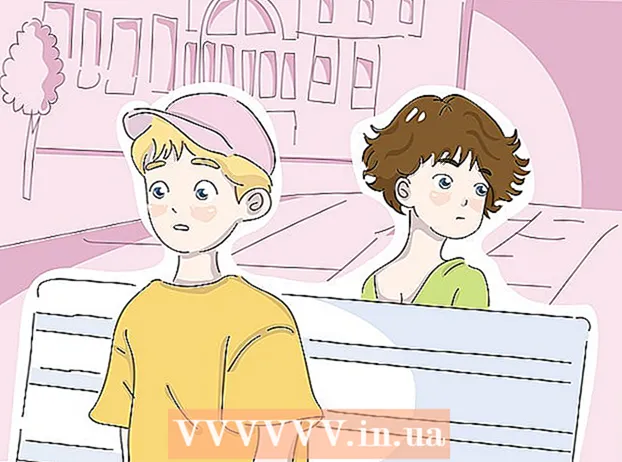लेखक:
Peter Berry
निर्माण की तारीख:
14 जुलाई 2021
डेट अपडेट करें:
1 जुलाई 2024

विषय
इस आलेख में, wikiHow आपको दिखाता है कि मैक, विंडोज या iPhone और Android स्मार्टफ़ोन पर वर्चुअल प्राइवेट नेटवर्क सेटिंग्स कैसे बदलें। वीपीएन सेटिंग्स को कॉन्फ़िगर करने के लिए, आपको पहले वीपीएन से कनेक्ट करना होगा। अधिकांश वीपीएन मुफ्त में प्रदान नहीं किए जाते हैं, आपको कनेक्ट करने से पहले पंजीकरण और भुगतान करना होगा।
कदम
4 की विधि 1: विंडोज पर
- प्रारंभ खोलें
(शुरुआत)। स्क्रीन के निचले बाएँ कोने में Windows लोगो पर क्लिक करें।
- सेटिंग्स खोलें
(स्थापना)। स्टार्ट विंडो के निचले बाएं कोने में व्हील आइकन पर क्लिक करें।
- क्लिक करें

नेटवर्क और इंटरनेट। यह विकल्प सेटिंग्स विंडो के बीच में है। - क्लिक करें वीपीएन. यह टैब नेटवर्क और इंटरनेट मेनू के बाईं ओर है।
- वीपीएन का चयन करें। उस वीपीएन के नाम पर क्लिक करें जिसे आप कॉन्फ़िगरेशन को संपादित करना चाहते हैं।
- क्लिक करें उन्नत विकल्प (एडवांस सेटिंग)। यह विकल्प आपकी पसंद के वीपीएन नाम के तहत है। इससे वीपीएन पेज खुल जाएगा।
- क्लिक करें Connection एक वीपीएन कनेक्शन जोड़ें (एक वीपीएन कनेक्शन जोड़ें) यदि यह आपका पहली बार वीपीएन कनेक्शन जोड़ रहा है।
- क्लिक करें संपादित करें (संपादित करें)। यह विकल्प पृष्ठ के मध्य में है। VPN सेटिंग्स पेज खुलेगा।
- VPN जानकारी कॉन्फ़िगर करें। आप निम्न जानकारी बदल सकते हैं:
- कनेक्शन नाम (कनेक्शन का नाम) - कंप्यूटर पर वीपीएन का नाम।
- सर्वर का नाम या पता (सर्वर नाम या पता) - वीपीएन सर्वर पता बदलें।
- वीपीएन प्रकार (वीपीएन प्रकार) - कनेक्शन प्रकार बदलें।
- साइन-इन जानकारी का प्रकार (लॉगिन जानकारी प्रकार) - एक नई लॉगिन जानकारी प्रकार (उदाहरण के लिए) का चयन करें कुंजिका (कुंजिका))
- उपयोगकर्ता नाम (वैकल्पिक) (उपयोगकर्ता नाम (वैकल्पिक)) - यदि आवश्यक हो, तो वीपीएन में लॉग इन करने के लिए उपयोगकर्ता नाम बदलें।
- पासवर्ड (वैकल्पिक) (पासवर्ड (वैकल्पिक)) - यदि आवश्यक हो, तो वीपीएन लॉगिन पासवर्ड बदलें।
- बटन को क्लिक करे सहेजें (सहेजें)। यह बटन पृष्ठ के निचले भाग में है। यह वीपीएन सेटिंग्स में परिवर्तन को बचाएगा और लागू करेगा। विज्ञापन
4 की विधि 2: एक मैक पर
- Apple मेनू खोलें

. स्क्रीन के ऊपरी बाएँ कोने में Apple लोगो क्लिक करें। आपको एक ड्रॉप-डाउन मेनू दिखाई देगा। - क्लिक करें सिस्टम प्रेफरेंसेज… (अनुकूलित प्रणाली)। विकल्प Apple मेनू के शीर्ष पर है।
- क्लिक करें नेटवर्क (नेटवर्क)। इस विकल्प में सिस्टम वरीयताएँ पृष्ठ के मध्य में बैंगनी ग्लोब आइकन है।
- वीपीएन का चयन करें। नेटवर्क विंडो में सबसे बाएं कॉलम में वीपीएन नाम पर क्लिक करें। आपको स्क्रीन के दाईं ओर वीपीएन सेटिंग्स दिखाई देनी चाहिए।
- यदि यह आपका पहली बार वीपीएन सेट कर रहा है, तो निशान पर क्लिक करें + नेटवर्क कनेक्शन विंडो के निचले बाएँ कोने में और चुनें वीपीएन "इंटरफ़ेस" मेनू में, फिर वीपीएन जानकारी दर्ज करें।
- वीपीएन को कॉन्फ़िगर करें। आप निम्न सेटिंग्स बदल सकते हैं:
- विन्यास (कॉन्फ़िगरेशन) - विंडो के शीर्ष पर संवाद बॉक्स पर क्लिक करें, फिर कॉन्फ़िगरेशन प्रकार चुनें (जैसे चूक (डिफ़ॉल्ट) ड्रॉप-डाउन मेनू में।
- सर्वर का पता (सर्वर एड्रेस) - नया सर्वर एड्रेस डालें।
- खाते का नाम (खाता नाम) - वीपीएन लॉगिन का उपयोग करके खाते का नाम बदलें।
- क्लिक करें प्रमाणीकरण सेटिंग्स ... (प्रमाणीकरण सेटिंग..)। यह विकल्प खाता नाम फ़ील्ड के अंतर्गत है।
- प्रमाणीकरण सेटिंग्स कॉन्फ़िगर करें। आप नीचे दिए गए विकल्पों को बदल सकते हैं:
- प्रयोक्ता प्रमाणीकरण (उपयोगकर्ताओं को प्रमाणित करें) - आपके द्वारा इच्छित प्रमाणीकरण विकल्प के बाईं ओर स्थित बॉक्स को चेक करें (उदाहरण के लिए) कुंजिका), फिर अपना उत्तर दर्ज करें।
- मशीन प्रमाणीकरण (डिवाइस ऑथेंटिकेशन) - वीपीएन सर्वर ऑथेंटिकेशन विकल्प चुनें।
- क्लिक करें ठीक. यह बटन प्रमाणीकरण सेटिंग्स विंडो के नीचे है।
- क्लिक करें लागू (लागू)। यह वीपीएन सेटिंग्स को बचाएगा और इसे आपके कनेक्शन पर लागू करेगा। विज्ञापन
3 की विधि 3: आईफोन पर
- खुला हुआ

समायोजन। व्हील इमेज के साथ ग्रे बॉक्स पर क्लिक करें। तुम खोज सकते हो समायोजन होम स्क्रीन पर। - नीचे स्क्रॉल करें और टैप करें
जनरल। यह विकल्प सेटिंग पृष्ठ के शीर्ष पर है।
- नीचे स्क्रॉल करें और चुनें वीपीएन. यह विकल्प सामान्य पृष्ठ के नीचे है।
- एक वीपीएन कनेक्शन खोजें। नीचे दी गई सूची में वीपीएन कनेक्शन का नाम खोजें।
- क्लिक करें ⓘ. यह बटन वीपीएन कनेक्शन नाम के दाईं ओर है।
- क्लिक करें संपादित करें (संपादित करें)। यह विकल्प स्क्रीन के ऊपरी-दाएँ कोने में है।
- VPN जानकारी कॉन्फ़िगर करें। आप निम्न जानकारी बदल सकते हैं:
- सर्वर (सर्वर) - परिवर्तन किए जाने पर वीपीएन सर्वर पते को अपडेट करें।
- रिमोट आईडी (कंट्रोलर आईडी) - वीपीएन कंट्रोलर आईडी अपडेट करें।
- प्रयोक्ता प्रमाणीकरण (प्रमाणित उपयोगकर्ता) - क्लिक करें, फिर चुनें उपयोगकर्ता नाम या प्रमाणपत्र (प्रमाणित) प्रमाणीकरण विधि को बदलने के लिए।
- उपयोगकर्ता नाम या प्रमाणपत्र - वीपीएन को प्रमाणित करने के लिए उपयोगकर्ता नाम या प्रमाणपत्र दर्ज करें।
- कुंजिका - वीपीएन पासवर्ड दर्ज करें (यदि आवश्यक हो)।
- क्लिक करें किया हुआ (समाप्त)। यह विकल्प स्क्रीन के ऊपरी-दाएँ कोने में है। यह वीपीएन परिवर्तनों को सहेजने और अद्यतन करने की क्रिया है। विज्ञापन
4 की विधि 4: एंड्रॉइड पर
- खुला हुआ

Android पर सेटिंग्स। App दराज में एक पहिया (या स्लाइडर) के साथ एक आवेदन। - नीचे स्क्रॉल करें और चुनें अधिक (अधिक)। यह विकल्प "वायरलेस और नेटवर्क" के तहत है।
- क्लिक करें वीपीएन. आप ड्रॉप-डाउन मेनू में "वायरलेस एंड नेटवर्क" के तहत यह विकल्प पा सकते हैं।
- वीपीएन का चयन करें। उस वीपीएन को टैप करें जिसे आप संपादित करना चाहते हैं।
- वीपीएन को कॉन्फ़िगर करें। आप निम्न जानकारी बदल सकते हैं:
- नाम - वीपीएन के लिए एक नया नाम दर्ज करें।
- संबंध प्रकार इस विकल्प पर क्लिक करें, फिर एक नया कनेक्शन प्रकार चुनें (जैसे PPTP).
- सर्वर का पता - वीपीएन पता अपडेट करें।
- उपयोगकर्ता नाम - उपयोगकर्ता नाम अपडेट करें।
- कुंजिका - पासवर्ड अपडेट करें।
- क्लिक करें सहेजें (सहेजें)। यह विकल्प स्क्रीन के निचले दाएं कोने में है। यह वीपीएन में परिवर्तनों को सहेजने और अद्यतन करने की क्रिया है। विज्ञापन
सलाह
- आप वीपीएन पंजीकरण पृष्ठ पर सभी आवश्यक वीपीएन कनेक्शन जानकारी पा सकते हैं।
चेतावनी
- वीपीएन को कॉन्फ़िगर करते समय गलत जानकारी दर्ज करना कार्य के साथ वीपीएन की समस्या पैदा कर सकता है।