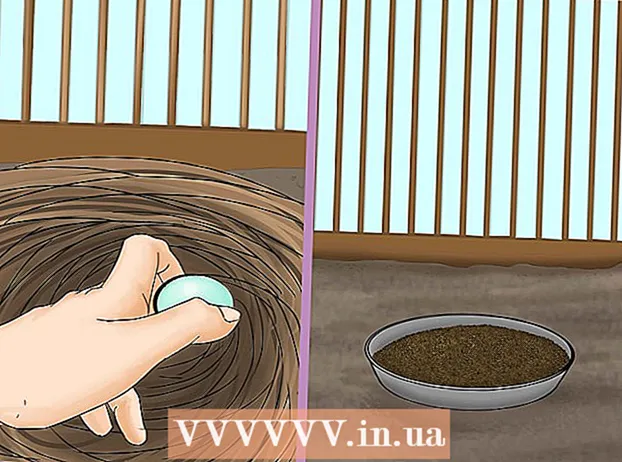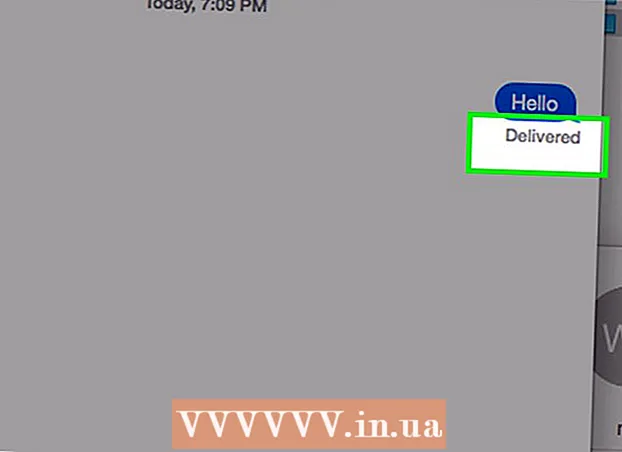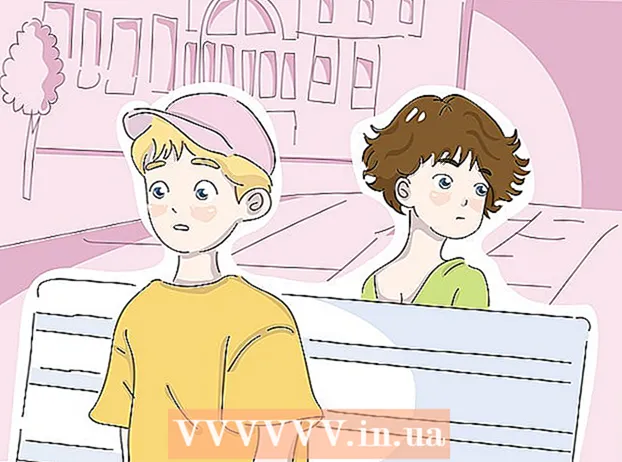लेखक:
Randy Alexander
निर्माण की तारीख:
23 अप्रैल 2021
डेट अपडेट करें:
1 जुलाई 2024

विषय
एनवीडिया सॉफ्टवेयर को लगातार समायोजित कर रहा है जो मूल रूप से एनवीडिया ग्राफिक्स कार्ड को नियंत्रित करता है। कुछ हफ्ते बाद कंपनी ने ड्राइवर अपडेट जारी किया। इष्टतम प्रदर्शन के साथ गेम खेलने के लिए नवीनतम संस्करण ड्राइवर स्थापित करें।
कदम
3 की विधि 1: सेल्फ-अपडेट
DirectX डायग्नोस्टिक टूल खोलें। यह आपके ग्राफिक्स कार्ड मॉडल का पता लगाने का सबसे तेज़ तरीका है। यदि आप पहले से ही जानकारी जानते हैं तो इस चरण को छोड़ दें।
- दबाएँ ⊞ जीत+आर और प्रकार dxdiag.
- प्रदर्शन टैब पर क्लिक करें। "चिप प्रकार" आइटम देखें। यह ग्राफिक्स कार्ड मॉडल की जानकारी है।
- सिस्टम टैब पर क्लिक करें। मशीन के 32-बिट या 64-बिट संस्करण को चलाने के लिए "ऑपरेटिंग सिस्टम" अनुभाग देखें।

एनवीडिया GeForce वेबसाइट पर जाएं। आप GeForce () वेबसाइट से ड्राइवरों का नवीनतम संस्करण डाउनलोड कर सकते हैं।
"ड्राइवर" टैब पर क्लिक करें। अधिकांश Nvidia कार्ड "GeForce" कार्ड हैं। यदि आपका कार्ड एक अलग मॉडल है तो वेबसाइट पर जाएं।

एक ग्राफिक्स कार्ड चुनें। ड्राइवर चुनने के 3 तरीके हैं:- स्वचालित ड्राइवर अपडेट - ड्राइवर अपडेट को प्रबंधित करने के लिए एनवीडिया GeForce अनुभव कार्यक्रम का उपयोग करें। अधिक जानकारी के लिए यहां क्लिक करें।
- मैनुअल ड्राइवर खोज - उपयुक्त ड्राइवर चुनने के लिए चरण 1 में जानकारी का उपयोग करें। 4 सबसे हाल के संस्करण प्रदर्शित किए जाएंगे।
- ऑटो-डिटेक्ट योर जीपीयू - एनवीडिया वेबसाइट ग्राफिक्स कार्ड का पता लगाने और संगत ड्राइवरों को प्रस्तुत करने के लिए जावा माइक्रोकोड का उपयोग करेगी। इस कोड को चलाने के लिए आपको जावा इंस्टाल करना होगा। वर्तमान माइक्रोकोड अपडेट नहीं किया गया है, इसलिए यह कुछ ब्राउज़रों में क्रैश हो सकता है। यदि अन्य 2 विधियों का उपयोग करना सरल होगा।

नवीनतम ड्राइवरों को डाउनलोड करें। नवीनतम संस्करण ड्राइवर के लिए डाउनलोड लिंक पर क्लिक करें। आपको नवीनतम संस्करण डाउनलोड करना चाहिए जब तक कि आपको विशेष रूप से पुराने संस्करण की आवश्यकता न हो। नवीनतम संस्करण सबसे अच्छा प्रदर्शन देगा।
इंस्टॉलर चलाएं। ड्राइवरों को अपडेट करने के लिए डाउनलोड किए गए इंस्टॉलर को चलाएं। इंस्टॉलर स्वचालित रूप से पुराने संस्करण को हटा देगा और अपडेट स्थापित करेगा।
- अधिकांश उपयोगकर्ता "एक्सप्रेस" सेटिंग चुनते हैं।
- स्थापना प्रक्रिया के दौरान स्क्रीन ब्लिंक कर सकती है या संक्षिप्त हो सकती है।
यदि कोई नया ड्राइवर विफल रहता है, तो सिस्टम पुनर्स्थापना का उपयोग करें। जब ड्राइवर अपडेट स्थापित होते हैं, तो एक सिस्टम रिस्टोर पॉइंट स्वचालित रूप से बनाया जाएगा। यह पुनर्स्थापना बिंदु आपको उस समय में सिस्टम को वापस लाने की अनुमति देता है जब ड्राइवर स्थापित किए गए थे।
- आप सिस्टम पुनर्स्थापना का उपयोग कैसे करें पर लेखों को संदर्भित कर सकते हैं।
विधि 2 की 3: GeForce अनुभव का उपयोग करें
डाउनलोड और प्रोग्राम GeForce अनुभव स्थापित करें। यह एनवीडिया का कार्यक्रम है जो आपको एनवीडिया ड्राइवरों को प्रबंधित करने और गेम इंस्टॉल करने की अनुमति देता है। आप साइट से इंस्टॉलर डाउनलोड कर सकते हैं।
- समर्थित हार्डवेयर की जाँच करने के लिए इंस्टॉलर आपके सिस्टम को स्कैन करेगा। यदि आपके पास Nvidia ग्राफ़िक्स कार्ड नहीं है या पुराने उत्पाद का उपयोग नहीं है, तो आपको स्थापना के दौरान एक त्रुटि दिखाई देगी।
- इंस्टॉलेशन पूरा करने के बाद प्रोग्राम लॉन्च करें।
GeForce अनुभव को अपडेट करने की अनुमति दें। जब GeForce अनुभव शुरू होता है, तो यह उपलब्ध अपडेट की जांच करेगा।
"ड्राइवर" टैब पर क्लिक करें। इस टैब पर उपलब्ध अपडेट प्रदर्शित किए जाएंगे। यदि GeForce अनुभव स्वयं जाँच नहीं करता है, तो "अपडेट के लिए जाँच करें" बटन पर क्लिक करें।
उपलब्ध अपडेट को डाउनलोड करने के लिए "ड्राइवर डाउनलोड करें" बटन पर क्लिक करें। हो सकता है कि GeForce अनुभव ने फ़ाइल डाउनलोड की हो।
"एक्सप्रेस स्थापना" पर क्लिक करें। उन्नत उपयोगकर्ता कस्टम चुन सकते हैं। अधिकांश उपयोगकर्ता त्वरित इंस्टॉलेशन से संतुष्ट हैं।
- कस्टम इंस्टॉल आपको यह चुनने की अनुमति देते हैं कि आप कौन से ड्राइवर स्थापित करना चाहते हैं।
ड्राइवरों को स्थापित करने के लिए प्रतीक्षा करें। GeForce अनुभव स्थापना का ख्याल रखेगा। स्क्रीन पलक झपकने या इंस्टॉलेशन के समय बंद हो जाएगी।
सिस्टम को वापस लाने के लिए सिस्टम पुनर्स्थापना का उपयोग करें यदि कोई त्रुटि थी तो इसे स्थापित नहीं किया गया था। जब एनवीडिया ड्राइवर को अपडेट किया जाता है तो विंडोज एक सिस्टम रिस्टोर पॉइंट बनाएगा। आप सुरक्षित मोड में बूट कर सकते हैं और सिस्टम को उस समय तक वापस लाने के लिए सिस्टम पुनर्स्थापना चला सकते हैं जब ड्राइवर अपडेट किया गया था।
- आप सिस्टम पुनर्स्थापना का उपयोग कैसे करें पर लेखों को संदर्भित कर सकते हैं।
विधि 3 की 3: Ubuntu ड्राइवरों को अपडेट करें
अतिरिक्त ड्राइवर विंडो खोलें। जब आप उबंटू का उपयोग करते हैं तो एनवीडिया ड्राइवर स्वचालित रूप से इंस्टॉल नहीं होते हैं। इसके बजाय, उबंटू खुले स्रोत का उपयोग करता है लेकिन बहुत शक्तिशाली ड्राइवर नहीं। आप Nvidia ड्राइवरों को अतिरिक्त ड्राइवर विंडो के माध्यम से स्थापित कर सकते हैं।
- डैश प्रारंभ करें और अतिरिक्त ड्राइवर विंडो खोलने के लिए "ड्राइवर" टाइप करें।
लोड करने के लिए उपलब्ध ड्राइवरों की सूची की प्रतीक्षा करें। आपको कुछ मिनट इंतजार करना पड़ सकता है।
सूची से नवीनतम ड्राइवर का चयन करें। सुनिश्चित करें कि यह Nvidia का ड्राइवर है, न कि "Nouveau"। डाउनलोड करने के लिए ड्राइवर का चयन करें।
"परिवर्तन लागू करें" बटन पर क्लिक करें। मशीन पर एनवीडिया चालक लगाए जाएंगे।स्थापना प्रक्रिया के दौरान स्क्रीन ब्लिंक या बंद हो सकती है।
कंप्यूटर को पुनरारंभ। स्थापना को पूरा करने के लिए अपने कंप्यूटर को पुनरारंभ करें। विज्ञापन