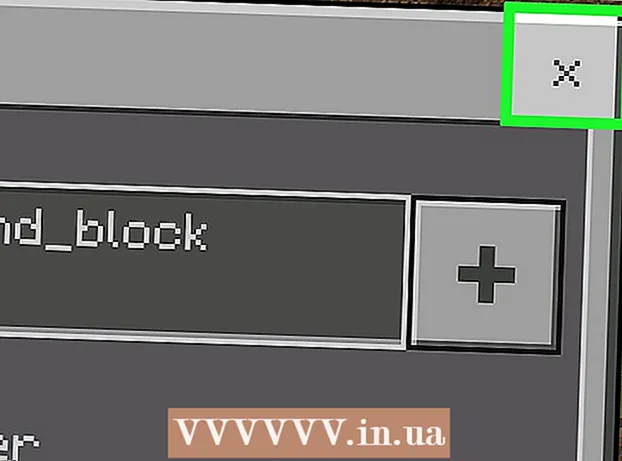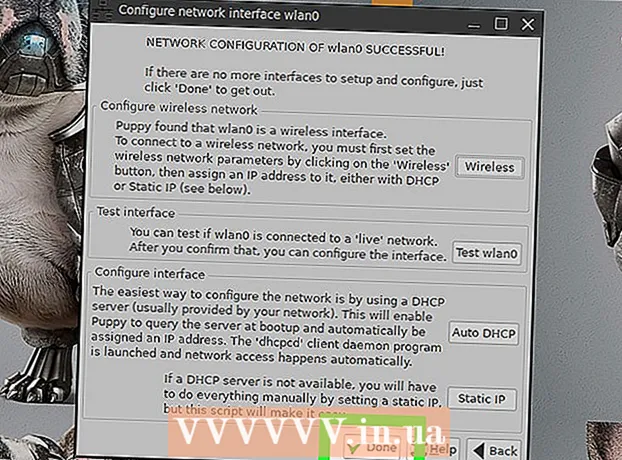लेखक:
Laura McKinney
निर्माण की तारीख:
6 अप्रैल 2021
डेट अपडेट करें:
1 जुलाई 2024

विषय
वर्तमान में एक मध्यस्थ अनुप्रयोग का उपयोग करके आइपॉड से कंप्यूटर पर संगीत की प्रतिलिपि बनाने के कई तरीके हैं, लेकिन निम्न विधि को आपके उपकरणों तक पहुंच की आवश्यकता नहीं है।
कदम
2 की विधि 1: पर्सनल कंप्यूटर पर म्यूजिक कॉपी करें
आईट्यून्स का उपयोग करना
IPod से कनेक्ट करें। अपने iPod को कंप्यूटर से जोड़ने के लिए Apple केबल (या एक संगत केबल) का उपयोग करें। जब तक कंप्यूटर डिवाइस को पहचानता है तब तक प्रतीक्षा करें।

सुनिश्चित करें कि iTunes में "डिस्क उपयोग" सुविधा सक्षम है।- नोट: यदि आप एक iPod टच या एक iPhone के मालिक हैं, तो आपको सीधे iTunes के लिए संगीत की प्रतिलिपि बनाने के लिए डिवाइस को ड्राइव-उपयोग की स्थिति में रखने के लिए एक मध्यस्थ सॉफ़्टवेयर की आवश्यकता है।

मेरा कंप्यूटर खोलें। मद में पोर्टेबल मेमोरी डिवाइस (रिमूवेबल स्टोरेज वाले डिवाइस), आइपॉड खोलने के लिए डबल क्लिक करें।- क्लिक करें उपकरण (उपकरण) विंडो के शीर्ष पर फिर चयन करें नत्थी विकल्प (नत्थी विकल्प)।
- टैब में देख (देखें), नाम के फ़ोल्डर को ढूंढें छिपी हुई फ़ाइलें और फ़ोल्डर्स (हिडन फाइल्स और फोल्डर)।
- चुनें छिपी हुई फ़ाइलों और फ़ोल्डरों को प्रकट करता है (छिपी हुई फ़ाइलें और फ़ोल्डर्स दिखाएं) फिर क्लिक करें ठीक.

ITunes फ़ोल्डर खोलें। फ़ोल्डर पर डबल क्लिक करें Control_iPod (iPod_Control) फिर फ़ोल्डर खोलें संगीत (संगीत)। इन फ़ोल्डरों को बेतरतीब ढंग से नामित किया जाता है ताकि आप ऐसे सटीक नाम के साथ संगीत फ़ोल्डर्स को मुश्किल से पा सकें।- सभी युक्त फ़ोल्डर का चयन करें संगीत, फिर हार्ड ड्राइव पर एक नए फ़ोल्डर में कॉपी करें। अब आपको iPod का उपयोग करने की आवश्यकता नहीं है। आप कंप्यूटर से डिस्कनेक्ट कर सकते हैं।
ITunes खोलें। आपके द्वारा अभी बनाए गए फ़ोल्डर में, प्रत्येक फ़ोल्डर को एक-एक करके खोलें, इसे "F ##" लेबल करें, फिर दबाएं CTRL + A उस फ़ोल्डर में सभी फ़ाइलों का चयन करने के लिए।
- उपनिर्देशिका में से चयनित फ़ाइलों को खींचें और आपके द्वारा सेट किए गए सबसे बड़े फ़ोल्डर में नेविगेट करें। आप अपने कंप्यूटर पर किसी भी फ़ोल्डर में फ़ाइलों को कॉपी कर सकते हैं, लेकिन यह तरीका अधिक कुशल है।
- एक बार हो जाने के बाद, आपकी सभी संगीत फ़ाइलें एक ही फ़ोल्डर में होंगी, जिससे आइट्यून्स में फ़ाइलों को आयात करना आसान हो जाएगा। एक बार जब आप कॉपी कर लेते हैं, तो राइट-क्लिक करके और गुणों को चुनकर, और "हिडन" को अनचेक करके फ़ोल्डरों को छिपा सकते हैं।
- यदि आपके पास एक MPEG4 फ़ाइल है, तो आप प्लेलिस्ट को फ़िल्टर करने के लिए " *। M *" एक्सटेंशन की खोज कर सकते हैं।
निर्देशिका का उपयोग करें
IPod से कनेक्ट करें। अपने iPod और कंप्यूटर को जोड़ने के लिए Apple केबल (या एक संगत केबल) का उपयोग करें। डिवाइस को पहचानने के लिए कंप्यूटर की प्रतीक्षा करें।
- स्वचालित सिंकिंग से बचें। यदि स्वचालित सिंक सक्रिय है, तो इसे दबाकर अनदेखा करें Shift + CTRL आइपॉड को कंप्यूटर से कनेक्ट करते समय।
- आइटम में स्रोत सूची में iPod प्रकट होने तक Shift + CTRL दबाए रखें आईट्यून्स डिवाइस (आईट्यून्स डिवाइस)।
- अब आप "मेरे कंप्यूटर" अनुभाग में आईपॉड को हटाने योग्य ड्राइव के रूप में पा सकते हैं।
छिपे हुए फ़ोल्डर का पता चलता है। पहुंच उपकरण (उपकरण), का चयन करें नत्थी विकल्प (फ़ोल्डर विकल्प), फिर चुनें टैब दृश्य (देखें टैब)।
- चुनें छिपी हुई फ़ाइलों और फ़ोल्डरों को प्रकट करता है (छिपी हुई फ़ाइलें और फ़ोल्डर्स दिखाएं) फिर क्लिक करें ठीक.

- चुनें छिपी हुई फ़ाइलों और फ़ोल्डरों को प्रकट करता है (छिपी हुई फ़ाइलें और फ़ोल्डर्स दिखाएं) फिर क्लिक करें ठीक.
कंप्यूटर हार्ड ड्राइव पर एक फ़ोल्डर में आइपॉड में गाने कॉपी करें। अपने iPod डिवाइस पर पहुँचें और "iPod कंट्रोल" फ़ोल्डर खोलें। उपरोक्त फ़ोल्डर में स्थित संगीत फ़ोल्डर का चयन करें।
- इस फ़ोल्डर को अपने iTunes संगीत पुस्तकालय में आयात करें। ITunes खोलें फिर क्लिक करें फ़ाइल (फ़ाइल), चयन करें लाइब्रेरी में फाइलें जोड़ें (लाइब्रेरी में फ़ोल्डर जोड़ें)।
- उस फ़ोल्डर का चयन करें जिसे आप आयात करना चाहते हैं फिर "ओके" (ओके) दबाएं।
2 की विधि 2: मैक को संगीत कॉपी करें
सिंक अक्षम करें। कुंजी दबाकर रखें कमांड + विकल्प आइपॉड कनेक्ट करते समय। जब तक आइपॉड iTunes से कनेक्ट नहीं हो जाता तब तक कुंजी जारी न करें।
छिपे हुए फ़ोल्डर प्रकट करें। पर टर्मिनल शुरू करें / अनुप्रयोग / उपयोगिताएँ। निम्न आदेश टाइप या कॉपी और पेस्ट करें। फिर प्रत्येक लाइन के बाद रिटर्न कुंजी (एंटर) दबाएँ।
- डिफॉल्ट्स com.apple.finder AppleShowAllFiles TRUE लिखें
- हत्यारे खोजक
आइपॉड के लिए ड्राइव का उपयोग करने में सक्षम करें। ITunes पर, iPod का चयन करें, टैब का चयन करें सारांश (सारांश)। सुनिश्चित करें कि iPod के लिए "ड्राइव का उपयोग" सक्षम है। इससे आप फाइंडर में अपने iPod की मीडिया फाइल्स देख सकते हैं।
- नोट: यदि आप एक iPod टच या एक iPhone के मालिक हैं, तो आपको iTunes पर सीधे संगीत की प्रतिलिपि बनाने के लिए डिवाइस और ड्राइव उपयोग की स्थिति डालने के लिए मिडलवेयर का उपयोग करने की आवश्यकता है।
खोजक का उपयोग करना, अपने कंप्यूटर पर आइपॉड मीडिया फ़ाइलों की प्रतिलिपि बनाएँ।
- खोजक में, आइपॉड मीडिया फ़ाइलों का पता लगाएं। IPod आइकन पर डबल-क्लिक करके ऐसा करें। फ़ोल्डर खोलें IPod नियंत्रण (iPod नियंत्रण)। फ़ोल्डर खोलें संगीत (संगीत)।
- अपनी संगीत फ़ाइलों को संग्रहीत करने के लिए अपने डेस्कटॉप पर एक नया फ़ोल्डर बनाएं। एक फ़ोल्डर बनाने के लिए, डेस्कटॉप पर एक खाली जगह पर राइट-क्लिक करें और मेनू डायलॉग बॉक्स से "नया फ़ोल्डर" चुनें। फिर नए फ़ोल्डर का नाम दें।
- फ़ोल्डर खींचकर iPod से संगीत की प्रतिलिपि बनाएँ संगीत (संगीत) आइपॉड से नव निर्मित फ़ोल्डर के लिए। फ़ाइल की प्रतिलिपि बनाने में घंटे लग सकते हैं, यह निर्भर करता है कि कितना स्थान संग्रहीत है।
आईट्यून्स पर प्राथमिकताएं निर्धारित करें। आईट्यून्स मेनू खोलें और चुनें प्राथमिकता (पसंद)। एक टैब चुनें उन्नत (उन्नत)। "ITunes संगीत फ़ोल्डर को व्यवस्थित रखें" और "लाइब्रेरी में कॉपी करते समय iTunes संगीत फ़ोल्डर में फ़ाइलों की प्रतिलिपि बनाएँ" की जाँच करें। बटन को क्लिक करे ठीक.
पुस्तकालय में जोड़ें। चुनें लाइब्रेरी में जोड़ें ... (लाइब्रेरी में जोड़ें ...) मेनू से फ़ाइल (फ़ाइल) iTunes पर। आइपॉड के संगीत फ़ोल्डर तक पहुँचें। बटन दबाएँ खुला हुआ (खुला हुआ)। आईट्यून्स फाइलों को म्यूजिक लाइब्रेरी में कॉपी करना शुरू कर देगा।
- यदि उपरोक्त चरण विफल होते हैं: आपकी संगीत फ़ाइलें अभी भी एक छिपे हुए फ़ोल्डर में हो सकती हैं। यद्यपि आप खोजकर्ता में छिपे हुए फ़ोल्डर देख सकते हैं (वे ग्रे फ़ोल्डर्स के रूप में दिखाई देते हैं), वे "लाइब्रेरी में जोड़ें" चरण में प्रकट नहीं होते हैं। इसे ठीक करने के लिए, अपनी फ़ाइलों को छिपे हुए फ़ोल्डर से एक नई बनाई गई फ़ाइल में खींचें।
फ़ैक्टरी सेटिंग्स पर सेटिंग्स / फ़ोल्डरों को पुनर्स्थापित करें। यदि आवश्यक हो तो नए बनाए गए संगीत फ़ोल्डर को हटा दें। आप अपने द्वारा iTunes में आयात किए गए संगीत फ़ोल्डर को हटा सकते हैं क्योंकि डिफ़ॉल्ट रूप से, "लाइब्रेरी में जोड़ें" प्रक्रिया फ़ाइलों को iTunes लाइब्रेरी फ़ोल्डर में कॉपी किया जाता है।यदि आप छिपी हुई फ़ाइलों और फ़ोल्डरों (फ़ैक्टरी रीसेट) को छिपाना चाहते हैं, तो टाइप करें या कॉपी करें और फिर टर्मिनल में निम्न कमांड लाइन पेस्ट करें। प्रत्येक पंक्ति के बाद रिटर्न कुंजी (एंटर) दबाएँ।
- डिफॉल्ट्स com.apple.finder AppleShowAllFiles FALSE लिखते हैं
- हत्यारे खोजक
सलाह
- विंडोज़ एक्सपी पर फ़ोल्डर का विवरण देखने से एमपी 3 ट्रैक्स के टैग पढ़े जाएंगे और संबंधित कलाकार, नाम, एल्बम जानकारी प्रदर्शित होगी। डिफ़ॉल्ट रूप से, कॉलम दिखाई देंगे, यदि आप उन्हें जोड़ नहीं सकते हैं। यह विंडोज के अन्य संस्करणों पर भी किया जा सकता है।
- आप संपूर्ण फ़ाइलों को आइट्यून्स तक नहीं खींच सकते और छोड़ सकते हैं क्योंकि यह फ़ाइल टैग को नहीं पहचान सकता है और आपको नहीं पता होगा कि यह क्या है।
- यदि आप iTunes से गाने खरीदते हैं और जिस कंप्यूटर पर आप गाना स्टोर करना चाहते हैं वह वह नहीं है जिससे आप संगीत खरीदते हैं, तो आप केवल फाइलों को कॉपी कर सकते हैं, संगीत को नहीं क्योंकि AAC प्रारूप। यह प्रारूप सुरक्षित है और अन्य कंप्यूटरों पर काम नहीं करता है जब तक कि आप अपने ऐप्पल खाते में लॉग इन करके डिवाइस को अधिकृत नहीं करते हैं (गीत खरीदने के लिए उपयोग किया जाता है)। आप केवल 5 कंप्यूटर तक अधिकृत कर सकते हैं।
- ऐसा करने के लिए, चयन करें भंडारण (स्टोर) फिर सेलेक्ट करें कंप्यूटर प्राधिकरण (कंप्यूटर को अधिकृत करें) मेनू से। कभी-कभी iTunes भ्रमित होता है। यदि मेनू अनुभाग केवल आइटम दिखाता है इस कंप्यूटर को सुंदर बनाएं (Deauthorize This Computer), इसे चुनें। फिर चुनना जारी रखें इस कंप्यूटर के लिए अधिकृत (इस कंप्यूटर को अधिकृत करें)।
चेतावनी
- इस तरह से iTunes लाइब्रेरी में स्टोर की गई जानकारी जैसे स्टार रेटिंग और म्यूजिक प्लेबैक को बरकरार नहीं रखा जाएगा। तृतीय-पक्ष उपयोगिताओं हैं जो आपके iPod से इस जानकारी को निकाल सकते हैं। यदि आप अपने आईट्यून्स लाइब्रेरी (हार्ड ड्राइव विफलता या समान के बाद) पर खोए हुए डेटा को पूरी तरह से पुनर्प्राप्त करने का एक तरीका ढूंढ रहे हैं, तो आप विशेष रूप से डेटा रिकवरी के लिए डिज़ाइन किए गए एप्लिकेशन का पता लगाना चाहेंगे। इस लेख में दिखाई गई मैनुअल विधि का उपयोग करने के बजाय।
- जब आप सभी गानों को एक साथ कॉपी करते हैं, तो आप मुश्किल में पड़ सकते हैं यदि विभिन्न फ़ोल्डरों के कई गाने 'F ##' को एक ही नाम दिया जाए। उदाहरण के लिए, एक ही नाम '01Track01.m4a' के साथ कुछ अलग गाने। जब आप उन सभी को एक ही नए फ़ोल्डर में कॉपी करते हैं, तो आप अपने आइपॉड से सभी गाने कॉपी नहीं कर सकते हैं या आपको एक ही नाम की फ़ाइलों को एक-एक करके अलग-अलग फ़ोल्डरों में कॉपी करना होगा, और यह बहुत महंगा है समय। उपरोक्त विधि का उपयोग करना (प्रत्येक F ## फ़ोल्डर को iTunes में कॉपी करना) तेज होगा।