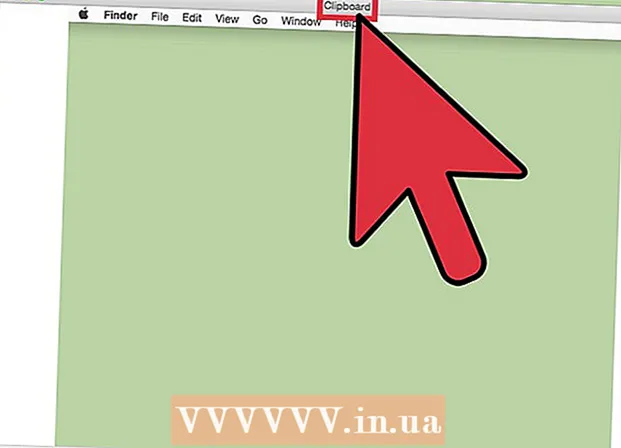लेखक:
Louise Ward
निर्माण की तारीख:
3 फ़रवरी 2021
डेट अपडेट करें:
1 जुलाई 2024

विषय
यह लेख आपको दिखाता है कि एडोब एक्रोबेट प्रो डीसी सॉफ्टवेयर का उपयोग करके पीडीएफ फाइलों को कैसे संपादित किया जाए या पीडीएफ फाइलों को माइक्रोसॉफ्ट वर्ड प्रारूप में परिवर्तित किया जाए। यदि आप मुफ्त में पीडीएफ फाइलों को संपादित करना चाहते हैं, तो लिबरऑफिस ड्रा का उपयोग करें, लेकिन इसमें एडोब एक्रोबैट प्रो डीसी की तुलना में कम विशेषताएं हैं।
कदम
4 की विधि 1: सेजडा का उपयोग करें
एक वेब ब्राउज़र का उपयोग करके सेजदा वेबसाइट पर पहुंचें। सेजडा एक मुफ्त ऑनलाइन पीडीएफ संपादन उपकरण है। आप Sejda का उपयोग करके प्रति घंटे 3 फ़ाइलों को संपादित कर सकते हैं। फाइलें 200 पेज तक लंबी या 50MB आकार की हो सकती हैं। संपादन के लिए आपके द्वारा अपलोड की जाने वाली फाइलें आमतौर पर 2 घंटे के बाद स्वचालित रूप से हटा दी जाती हैं।
- यदि आपके दस्तावेज़ को संपादित करने के लिए 2 घंटे पर्याप्त नहीं हैं, तो आप पीडीएफ फाइलों को संपादित करने के लिए मुफ्त लिबर ऑफिस ड्रा कार्यक्रम का उपयोग कर सकते हैं। या, आप पीडीएफ फाइलों को संपादित करने और लिबरऑफिस ड्रा में बाकी को खत्म करने के लिए सेजदा की कुछ विशेषताओं का उपयोग करेंगे।

क्लिक करें पीडीएफ फाइल अपलोड करें (पीडीएफ फाइलें अपलोड करें)। यह पृष्ठ के मध्य में हरा बटन है।
पीडीएफ फाइल को चुनें और क्लिक करें डालना (डालना)। यह एक पीडीएफ फाइल अपलोड है जिसे आप सेजडा के ऑनलाइन टूल के साथ संपादित कर सकते हैं।

फ़ाइल में पाठ जोड़ें। अपनी PDF फ़ाइल में पाठ जोड़ने के लिए, आप पाठ के साथ एक आइकन पर क्लिक करेंगे टेक्स्ट (पाठ) पृष्ठ के शीर्ष पर, फिर पाठ जोड़ने और टाइप करना शुरू करने के लिए क्लिक करें।
मौजूदा पाठ संपादित करें। कई अन्य मुफ्त पीडीएफ संपादन टूल के विपरीत, सेजडा आपको मौजूदा पाठ के साथ-साथ एक पीडीएफ फाइल में जोड़े गए नए पाठ को संपादित करने की अनुमति देता है। टेक्स्ट को संपादित करने के लिए, टाइप करने के लिए टेक्स्ट पर क्लिक करें और टाइप करना शुरू करें। आप पाठ जोड़ या हटा सकते हैं। पाठ प्रारूप बदलने के लिए पाठ इनपुट बॉक्स के ऊपर आइकन का उपयोग करें। यहां उन पाठ स्वरूपों को बदलने के कुछ विकल्प दिए गए हैं जिनका आप उपयोग कर सकते हैं:
- क्लिक करें बी बोल्ड टेक्स्ट स्टाइल के लिए।
- क्लिक करें मैं पाठ को इटैलिकाइज़ करना।
- तीर के बगल में "टी" अक्षर पर क्लिक करें और पाठ को आकार देने के लिए स्लाइडर को खींचें।
- क्लिक करें फ़ॉन्ट (फ़ॉन्ट) चयन बॉक्स में एक नया फ़ॉन्ट चुनने के लिए।
- क्लिक करें रंग (रंग) पाठ के रंग का चयन करने के लिए।
- टेक्स्ट इनपुट बॉक्स को खाली करने के लिए ट्रैश आइकन पर क्लिक करें।

पेज पर एक लिंक जोड़ें। लिंक आपको किसी अन्य साइट पर एक URL प्रदान करने की अनुमति देते हैं। पीडीएफ फाइल में रास्ता जोड़ने के लिए इन चरणों का पालन करें:- क्लिक करें संपर्क (पथ) स्क्रीन के शीर्ष पर है।
- उस क्षेत्र पर क्लिक करें और खींचें जहां आप पथ जोड़ना चाहते हैं।
- "बाहरी URL से लिंक करें" फ़ील्ड में जिस URL पते को लिंक करना चाहते हैं उसे कॉपी और पेस्ट करें।
- क्लिक करें परिवर्तन लागू करें (परिवर्तन लागू करें)।
पीडीएफ फाइलों में सारणीबद्ध तत्व जोड़ें। क्लिक करें फार्म (तालिका) पृष्ठ के शीर्ष पर उन तत्वों के साथ चयन सूची देखने के लिए जिन्हें आप एक पीडीएफ फाइल में जोड़ सकते हैं। ये इंटरैक्टिव और गैर-संवादात्मक सारणीबद्ध तत्व विकल्प हैं। मेनू में प्रदर्शित सारणी तत्वों में से एक पर क्लिक करें और जहाँ आप चाहते हैं कि पीडीएफ फाइल में तालिका रखी जाए। मेनू में तालिका तत्वों में शामिल हैं:
- पीडीएफ फाइल में X जोड़ने के लिए "X" आइकन पर क्लिक करें।
- एक पीडीएफ फाइल में चेक मार्क जोड़ने के लिए टिक आइकन पर क्लिक करें।
- पीडीएफ फाइल में बुलेट जोड़ने के लिए डॉट पर क्लिक करें।
- पीडीएफ फाइल में सिंगल लाइन टेक्स्ट बॉक्स जोड़ने के लिए "ABCD" बॉक्स में क्लिक करें।
- अपनी PDF फ़ाइल में पाठ की कई पंक्तियों को आयात करने के लिए एक पाठ बॉक्स जोड़ने के लिए छोटे बॉक्स "ABCD" पर क्लिक करें।
- पीडीएफ फाइलों के लिए चयन डॉट्स बनाने के लिए डॉट्स के साथ सर्कल आइकन पर क्लिक करें।
- PDF फ़ाइल में चेकबॉक्स जोड़ने के लिए चेकबॉक्स आइकन पर क्लिक करें।
- पीडीएफ फाइल में चयन बॉक्स मेनू को जोड़ने के लिए चयन फ्रेम आइकन पर क्लिक करें।
छवियों को पीडीएफ फाइलों में जोड़ें। PDF फ़ाइल में छवि जोड़ने के लिए इन चरणों का पालन करें:
- क्लिक करें छवि (छवि) पृष्ठ के शीर्ष पर।
- क्लिक करें नया चित्र (नया चित्र)।
- उस छवि का चयन करें जिसे आप जोड़ना चाहते हैं और क्लिक करें खुला हुआ (ओपन) अपलोड करने के लिए।
- छवि जोड़ने के लिए जहां क्लिक करें।
पीडीएफ में हस्ताक्षर जोड़ें। अपने पीडीएफ में हस्ताक्षर जोड़ने के लिए इन चरणों का पालन करें:
- क्लिक करें संकेत (हस्ताक्षरित) पृष्ठ के शीर्ष पर।
- क्लिक करें नया हस्ताक्षर (नया हस्ताक्षर)।
- पृष्ठ के शीर्ष पर पाठ इनपुट फ़ील्ड में अपना नाम लिखें।
- हस्ताक्षर शैली पर क्लिक करें।
- चुनें सहेजें (सहेजें)।
- आप जहां अपना हस्ताक्षर रखना चाहते हैं, वहां क्लिक करें।
एक हाइलाइट, स्ट्राइकथ्रू, या पाठ प्रभाव को रेखांकित करें। आप पीडीएफ में हाइलाइट, स्ट्राइकथ्रू या टेक्स्ट इफेक्ट को जोड़ने के लिए निम्नलिखित कदम उठा सकते हैं:
- क्लिक करें एन्नोटेट (टिप्पणी) पृष्ठ के शीर्ष पर।
- "हाइलाइट", "स्ट्राइक आउट", या "अंडरलाइन" के बगल में एक रंगीन सर्कल पर क्लिक करें।
- जिस पाठ को आप हाइलाइट करना चाहते हैं, उस पर माउस को क्लिक करें और खींचें या एक रेखांकन या स्ट्राइकथ्रू जोड़ें।
पीडीएफ में आकार जोड़ें। पीडीएफ में एक आकृति जोड़ने के लिए, आप क्लिक करेंगे आकृतियाँ (आकृति) पृष्ठ के शीर्ष पर और क्लिक करें अंडाकार (ओवल शेप) या आयत (आयत)। इसके बाद, उस स्थिति पर क्लिक करें और खींचें जहाँ आप आकृति जोड़ना चाहते हैं। निम्नलिखित संपादन विकल्प हैं जो आम तौर पर आकृतियों पर दिखाई देते हैं:
- आकृति के लिए बॉर्डर आकार चुनने के लिए लाइन आइकन पर क्लिक करें।
- आकार के लिए बॉर्डर रंग चुनने के लिए चौकोर आइकन पर क्लिक करें।
- आकृति के लिए रंग चुनने के लिए मंडली आइकन पर क्लिक करें।
- आकृति को डुप्लिकेट करने के लिए दो अतिव्यापी वर्ग आइकन पर क्लिक करें।
- आकृति हटाने के लिए ट्रैश आइकन पर क्लिक करें।
पीडीएफ फाइल पर ड्रा करें। यहां पीडीएफ फाइलों को आकर्षित करने में आपकी मदद करने के लिए चरण दिए गए हैं:
- क्लिक करें एन्नोटेट (ध्यान दें)।
- इसके आगे के एक रंगीन सर्किल पर क्लिक करें खींचना (चित्र)।
- पीडीएफ पर स्वतंत्र रूप से आकर्षित करने के लिए क्लिक करें और खींचें।
क्लिक करें यहां पेज डालें (पेज जोड़ें यहां) एक नया पेज जोड़ने के लिए। यह प्रत्येक पृष्ठ के ऊपर और नीचे प्रदर्शित बटन है। वर्तमान पृष्ठ से पहले एक नया पृष्ठ जोड़ने के लिए पृष्ठ के शीर्ष पर स्थित बटन पर क्लिक करें। वर्तमान पृष्ठ के बाद एक नया पृष्ठ जोड़ने के लिए पृष्ठ के नीचे स्थित बटन पर क्लिक करें।
निम्न चरणों के साथ त्रुटि ऑपरेशन को साफ़ करें:
- क्लिक करें अधिक (जोड़ें) पृष्ठ के शीर्ष पर।
- क्लिक करें पूर्ववत करें (पूर्ववत करें)।
- जिस चरण को आप हटाना चाहते हैं, उसके बगल में स्थित चेक बॉक्स पर क्लिक करें।
- क्लिक करें चयनित वापस करें (चयनित कार्रवाई हटाएं)।
क्लिक करें परिवर्तन लागू करें (परिवर्तन लागू करें)। यह पृष्ठ के निचले भाग में एक हरा बटन है। जब आप पीडीएफ का संपादन पूरा कर लें तो इस बटन पर क्लिक करें। इस प्रकार, वेबसाइट आपकी पीडीएफ फाइल को प्रोसेस करना शुरू कर देगी।
क्लिक करें डाउनलोड (डाउनलोड) शीर्ष पर हरा। यह आपके कंप्यूटर पर संपादित पाठ डाउनलोड करेगा।
- या, आप पाठ को ड्रॉपबॉक्स, वनड्राइव, Google ड्राइव, पाठ का नाम बदलने या पाठ प्रिंट करने के लिए किसी एक आइकन पर क्लिक कर सकते हैं।
4 की विधि 2: लिबर ऑफिस ड्रा का उपयोग करना
लिब्रे ऑफिस को डाउनलोड और इंस्टॉल करें। LibreOffice Microsoft Office का एक मुफ्त विकल्प है। ड्रा कार्यक्रम में पीडीएफ निर्माण और संपादन की सुविधा है। LibreOffice को डाउनलोड और इंस्टॉल करने के लिए, आपको https://www.libreoffice.org/ पर जाना होगा और क्लिक करना होगा अभी डाउनलोड करें (अभी डाउनलोड करें)। अगली बात फ़ाइल को स्थापित करना और निर्देशों का पालन करना है।
- लिब्रे ऑफिस ड्रा का उपयोग करने के लिए आपको अपने कंप्यूटर पर संपूर्ण पैकेज डाउनलोड करना होगा।
लिब्रे ऑफिस ड्रा खोलें। यह त्रिकोण और हलकों के साथ पीले आइकन वाला एक कार्यक्रम है। Windows प्रारंभ मेनू या अपने मैक पर एप्लिकेशन फ़ोल्डर में आइकन पर क्लिक करें।
- कार्यक्रम को विंडोज स्टार्ट मेनू में या एप्लिकेशन फ़ोल्डर में लिब्रे ऑफिस फ़ोल्डर में देखा जा सकता है।
लिब्रे ऑफिस ड्रा में पीडीएफ फाइल खोलें। पीडीएफ फाइल मूल संस्करण से अलग दिखाई देगी। LibreOffice ड्रा में एक पीडीएफ फाइल खोलने के लिए इन चरणों का पालन करें:
- क्लिक करें फ़ाइल (फ़ाइल)।
- क्लिक करें खुला हुआ (खुला हुआ)।
- उस पीडीएफ फाइल को चुनें जिसे आप खोलना चाहते हैं।
- क्लिक करें खुला हुआ.
ऑब्जेक्ट को स्थानांतरित करें और उसका आकार बदलें। जब आप माउस पॉइंटर को ऑब्जेक्ट पर रखते हैं, तो पॉइंटर 4-आयामी तीर में बदल जाता है। इसे चुनने के लिए ऑब्जेक्ट पर क्लिक करें। ऑब्जेक्ट्स को स्थानांतरित और आकार देने के लिए निम्नलिखित विकल्पों का उपयोग करें:
- स्थानांतरित करने के लिए ऑब्जेक्ट को क्लिक करें और खींचें।
- क्लिक करें और इसे आकार देने के लिए ऑब्जेक्ट के एक कोने पर वर्गों को खींचें।
नया पाठ जोड़ें। अपनी सामग्री में नया पाठ जोड़ने के लिए, आप पृष्ठ के शीर्ष पर स्थित लाइनों के आगे "A" अक्षर पर क्लिक करेंगे। जहाँ आप पाठ जोड़ना चाहते हैं और टाइप करना शुरू करें पर क्लिक करें। निर्दिष्ट आकार में एक टेक्स्ट इनपुट बॉक्स बनाने के लिए क्लिक करें और खींचें। टेक्स्ट फ़ॉर्मेटिंग को संपादित करने के लिए दाईं ओर दिखाए गए मेनू बार में फ़ॉर्मेटिंग विकल्पों का उपयोग करें।
लिखाई में बदलाव। मौजूदा पाठ को पीडीएफ में संपादित करने के लिए, आप पाठ पर क्लिक करेंगे और लिखना शुरू करेंगे। आप दाईं ओर दिखाए गए मेनू में विकल्पों का उपयोग करके टेक्स्ट को हटा सकते हैं, जोड़ सकते हैं, हाइलाइट कर सकते हैं या टेक्स्ट फ़ॉर्मेटिंग बदल सकते हैं। मेनू में विकल्प शामिल हैं:
- फ़ॉन्ट चुनने के लिए "वर्ण" के नीचे चयन सूची का उपयोग करें।
- फ़ॉन्ट आकार चुनने के लिए फ़ॉन्ट मेनू के आगे चयन सूची का उपयोग करें।
- बोल्ड टेक्स्ट बनाने के लिए "B" पर क्लिक करें।
- इटैलिक टेक्स्ट बनाने के लिए "I" पर क्लिक करें।
- एक अंडरलाइन बनाने के लिए "U" पर क्लिक करें।
- डैश बनाने के लिए "S" पर क्लिक करें।
- पाठ में छाया जोड़ने के लिए "A" पर क्लिक करें।
- बाएं, दाएं, केंद्र या यहां तक कि पाठ को संरेखित करने के लिए "पैराग्राफ" (पैराग्राफ) के नीचे 4 लाइनों वाले आइकन पर क्लिक करें।
- प्रत्येक रिक्ति और इंडेंटेशन के बाद, लाइन रिक्ति को समायोजित करने के लिए "स्पेसिंग" के नीचे के रिक्त स्थान का उपयोग करें।
- बुलेट / बुलेट प्रारूप के लिए "सूचियों" के नीचे की रेखाओं के आगे डॉट्स आइकन पर क्लिक करें।
- संख्या स्वरूप के लिए "सूचियों" के नीचे की पंक्तियों के आगे स्थित संख्या आइकन पर क्लिक करें।
टेक्स्ट में छवि जोड़ें। आप निम्न चरणों का पालन करके पाठ में एक छवि जोड़ सकते हैं:
- पृष्ठ के शीर्ष पर पहाड़ी पेंटिंग आइकन पर क्लिक करें।
- उस छवि का चयन करें जिसे आप जोड़ना चाहते हैं।
- क्लिक करें खुला हुआ (खुला हुआ)।
- उपयुक्त स्थान पर जाने के लिए फोटो पर क्लिक करें और खींचें।
- छवि को आकार देने के लिए छवि के चारों ओर वर्ग बिंदुओं को क्लिक करें और खींचें।
इन चरणों का पालन करते हुए PDF फ़ाइल में आकृतियाँ जोड़ें:
- पृष्ठ के शीर्ष पर अतिव्यापी वर्ग आइकन पर क्लिक करें।
- बाएं मेनू बार में आकृति पर क्लिक करें।
- आकृति खींचने के लिए क्लिक करें और खींचें।
- राइट मेन्यू बार में "Color" के बगल वाले बॉक्स पर क्लिक करें।
- आकृति के लिए एक रंग चुनें।
वस्तु को घुमाएं। पाठ में वस्तुओं को घुमाने के लिए निम्न चरणों का पालन करें:
- पृष्ठ के शीर्ष पर सर्कल तीर के साथ वर्ग आइकन पर क्लिक करें।
- उस ऑब्जेक्ट पर क्लिक करें जिसे आप घुमाना चाहते हैं।
- ऑब्जेक्ट के कोनों पर पीले डॉट्स को क्लिक करें और खींचें।
संपादन सहेजें। संपादन को सहेजने के लिए आपको निम्नलिखित कदम उठाने होंगे:
- क्लिक करें फ़ाइल (फ़ाइल)।
- क्लिक करें सहेजें (सहेजें)।
पीडीएफ फाइलों का निर्यात करें। निम्न चरण आपको पीडीएफ प्रारूप में पाठ निर्यात करने में मदद करेंगे:
- क्लिक करें फ़ाइल.
- क्लिक करें के रूप में निर्यात करें (निर्यात के रूप में ...)
- क्लिक करें पीडीएफ के रूप में निर्यात करें (पीडीएफ फाइल के रूप में निर्यात करें)।
4 की विधि 3: Adobe Acrobat Pro DC का उपयोग करें
एडोब एक्रोबेट प्रो में पीडीएफ दस्तावेज़ खोलें। टेक्स्ट आइकन के साथ सफेद एडोब एक्रोबेट ऐप पर क्लिक करें ए लाल शैली।
- आप एडोब एक्रोबेट रीडर डीसी का उपयोग करके मुफ्त में पीडीएफ फाइलें देख सकते हैं। एडोब एक्रोबेट प्रो डीसी आपको पीडीएफ फाइलों को संपादित करने की लागत है। प्रीमियम सदस्यता के लिए acrobat.adobe.com पर जाएं।

पीडीएफ फाइल खोलें। आप फ़ाइल को क्लिक करके खोल सकते हैं खुला हुआ एडोब एक्रोबेट प्रो स्वागत स्क्रीन पर (खोलें) और फ़ाइल का चयन करें, या एडोब एक्रोबेट प्रो में एक पीडीएफ फाइल खोलने के लिए निम्न चरणों का पालन करें:- क्लिक करें फ़ाइल स्क्रीन के शीर्ष पर मेनू बार में।
- क्लिक करें खुला हुआ.
- वह पीडीएफ फाइल चुनें जिसे आप संपादित करना चाहते हैं।
- क्लिक करें खुला हुआ.

क्लिक करें पीडीएफ संपादित करें (पीडीएफ फाइलों को संपादित करें)। यह दाहिने मेनू बार में एक गुलाबी बॉक्स आइकन है। यह आपको पीडीएफ फाइल में सभी टेक्स्ट इनपुट बॉक्स और ऑब्जेक्ट की सूची दिखाएगा।
लिखाई में बदलाव। एक पीडीएफ फाइल में पाठ को संपादित करने के लिए, टेक्स्ट बॉक्स में पाठ पर क्लिक करें और लिखना शुरू करें। आप नया पाठ हटा या जोड़ सकते हैं, उसे हाइलाइट कर सकते हैं, या पाठ स्वरूपण को बदलने के लिए दाईं ओर दिखाए गए FORMAT मेनू का उपयोग कर सकते हैं।

नया पाठ जोड़ें। अपने पीडीएफ में नया पाठ जोड़ने के लिए, क्लिक करें शब्द जोड़ें (पाठ जोड़ें) पृष्ठ के शीर्ष पर मेनू बार में। इसके बाद, जहाँ आप पाठ जोड़ना चाहते हैं, टाइप करना शुरू करें। पाठ इनपुट फ़्रेम आकार को अपनी पसंद के अनुसार प्रारूपित करने के लिए क्लिक करें और खींचें।
पाठ को संपादित करने के लिए "FORMAT" टूल का उपयोग करें। स्क्रीन के दाईं ओर मेनू में फ़ॉर्मेट टूल दिखाई देता है। टेक्स्ट के उस हिस्से को हाइलाइट करें जिसे आप टेक्स्ट फॉर्मेटिंग को एडिट करने के लिए निम्नलिखित टूल्स को एडिट और इस्तेमाल करना चाहते हैं:
- फ़ॉन्ट बदलने के लिए "FORMAT" के नीचे चयन बॉक्स पर क्लिक करें
- फ़ॉन्ट आकार बदलने के लिए फ़ॉन्ट के नीचे चयन बॉक्स पर क्लिक करें
- टेक्स्ट का रंग बदलने के लिए टेक्स्ट आकार बॉक्स के आगे स्थित रंग बॉक्स पर क्लिक करें।
- टेक्स्ट के लिए बोल्ड, इटैलिक, अंडरलाइन, सबस्क्रिप्ट या सुपरस्क्रिप्ट प्रारूप बनाने के लिए विभिन्न शैलियों के अपरकेस "टी" आइकन पर क्लिक करें।
- बुलेटेड / बुलेटेड सूची बनाने के लिए तीन डैश और तीन डॉट्स आइकन के बगल में चयन बॉक्स पर क्लिक करें।
- क्रमांकित सूची बनाने के लिए तीन गिने डैश आइकन के बगल में चयन बॉक्स पर क्लिक करें।
- 4 डैश आइकन पर क्लिक करें जैसे टेक्स्ट की लाइनें बाएं, केंद्र, दाएं या टेक्स्ट को संरेखित करें।
- पंक्ति रिक्ति को बढ़ाने या कम करने के लिए तीन धराशायी लाइनों के बगल में एक ऊर्ध्वाधर तीर के साथ चयन बॉक्स पर क्लिक करें।
- पैराग्राफ के बीच की जगह बढ़ाने या घटाने के लिए डैश के दो समूहों के साथ तीर आइकन के बगल में चयन बॉक्स पर क्लिक करें।
- चयनित वर्णों की चौड़ाई (प्रतिशत) बढ़ाने या घटाने के लिए "क्षैतिज स्केलिंग" चयन बॉक्स पर क्लिक करें।
- अक्षर "A" के नीचे क्षैतिज तीर के साथ चयन बॉक्स पर क्लिक करें और वर्णों के बीच के स्थान को बढ़ाने या घटाने के लिए अक्षर "V"।
- ध्यान दें, आप हर तत्व को एक पीडीएफ फाइल में संपादित नहीं कर सकते।
छवियों को पीडीएफ फाइलों में जोड़ें। निम्न चरण आपको पीडीएफ फाइलों में चित्र जोड़ने में मदद करेंगे:
- क्लिक करें छवि जोड़ें (चित्र जोड़ें) पृष्ठ के शीर्ष पर।
- उस छवि का चयन करें जिसे आप जोड़ना चाहते हैं।
- क्लिक करें खुला हुआ (खुला हुआ)।
- उस स्थान पर क्लिक करें जहां आप चित्र जोड़ना चाहते हैं या छवि आकार निर्दिष्ट करने के लिए क्लिक करें और खींचें।
- छवि का आकार बदलने के लिए फ़्रेम के कोनों में नीले डॉट्स को क्लिक करें और खींचें।
छवियों और अन्य वस्तुओं को संपादित करने के लिए "OBJECTS" टूल (ऑब्जेक्ट) का उपयोग करें। उस वस्तु का चयन करें जिसे आप संपादित करना चाहते हैं और उसे संपादित करने के लिए निम्नलिखित उपकरणों का उपयोग करें:
- छवि को क्षैतिज रूप से ऊपर और नीचे घुमाने के लिए दो दाईं ओर के त्रिभुजों के आइकन पर क्लिक करें।
- ऊर्ध्वाधर अक्ष में छवि को साइड से फ्लिप करने के लिए दो ऊपर की ओर त्रिकोण के आइकन पर क्लिक करें।
- पृष्ठ पर ऑब्जेक्ट्स संरेखित करने के लिए एक पंक्ति के आगे दो-सेल आइकन के बगल में चयन बॉक्स पर क्लिक करें।
- बाईं ओर ऑब्जेक्ट को घुमाने के लिए एंटी-क्लॉकवाइज रोटेशन एरो आइकन पर क्लिक करें।
- ऑब्जेक्ट को दाईं ओर घुमाने के लिए दक्षिणावर्त घुमाने के लिए तीर आइकन पर क्लिक करें।
- ओवरलैपिंग फ़ोटो के आइकन पर क्लिक करके फ़ोटो को दूसरे के साथ बदलें।
- ऑब्जेक्ट के लेआउट को टेक्स्ट और किसी अन्य ऑब्जेक्ट में बदलने के लिए ओवरलैपिंग वर्गों के आइकन पर क्लिक करें।
- ध्यान दें, आप हर तत्व को एक पीडीएफ फाइल में संपादित नहीं कर सकते।
क्लिक करें भरें और साइन इन करें (भरें और हस्ताक्षर) पीडीएफ फाइल में हस्ताक्षर जोड़ने के लिए। यह दाहिने मेनू बार में बैंगनी आइकन के बगल में एक पेंसिल आइकन है। हस्ताक्षर दर्ज करने, टिक जोड़ने या क्लिक करने के लिए पृष्ठ के शीर्ष पर टूल का उपयोग करें संकेत (हस्ताक्षर) एक मौजूदा हस्ताक्षर बनाने या जोड़ने के लिए।
निम्न तरीके से पीडीएफ फाइलों को सहेजें:
- क्लिक करें फ़ाइल (फ़ाइल)।
- क्लिक करें सहेजें (सहेजें)।
4 की विधि 4: Microsoft Word 2013 या 2016 का उपयोग करें
Microsoft Word खोलें। आप उस नीले ऐप पर क्लिक करेंगे, जिसमें टेक्स्ट की तरह या आकार है डब्ल्यू.
वर्ड में पीडीएफ फाइल खोलें। उपयोग की जाने वाली फ़ाइल को संपादन योग्य Word दस्तावेज़ में परिवर्तित किया जाता है। वर्ड में पीडीएफ फाइल खोलने के लिए इन चरणों का पालन करें:
- क्लिक करें फ़ाइल (फ़ाइल) स्क्रीन के शीर्ष पर मेनू बार में।
क्लिक करें खुला हुआ (खुला हुआ)।
- पीडीएफ फाइल को चुनें जिसे आप वर्ड में बदलना चाहते हैं।
- क्लिक करें खुला हुआ.
- चुनें ठीक.
फ़ाइल को संपादित करें जैसे कि आप Word दस्तावेज़ को सामान्य करेंगे।
- किसी भी अन्य पीडीएफ रूपांतरण के समान, नई परिवर्तित फ़ाइल मूल दस्तावेज़ से अलग दिखेगी और कुछ मैनुअल संपादन की आवश्यकता होगी।