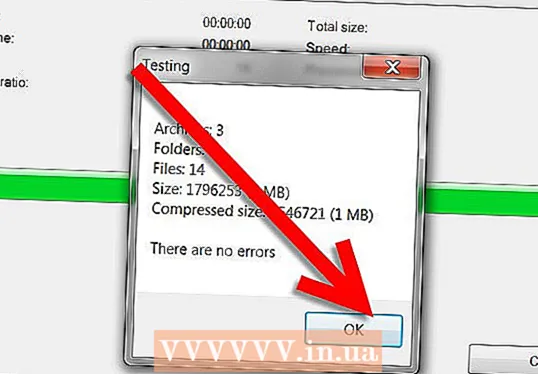लेखक:
Peter Berry
निर्माण की तारीख:
11 जुलाई 2021
डेट अपडेट करें:
1 जुलाई 2024

विषय
यह wikiHow आपको सिखाता है कि ऑडेसिटी पर ऑटो-ट्यून प्रभाव कैसे लागू किया जाए। हम इसके लिए "GSnap" प्लग-इन का उपयोग करेंगे। अपेक्षाओं के विपरीत, जबकि जीएसएनपी विंडोज और मैक कंप्यूटर दोनों के लिए उपलब्ध है, पुनर्स्थापना प्रक्रिया सीधी नहीं है।
कदम
भाग 1 का 4: विंडोज पर जीएसएनपी इंस्टॉल करना
- GSnap प्लगइन डाउनलोड करें। वेब ब्राउजर का उपयोग करके http://www.gvst.co.uk/gsnap.htm पर जाएं, फिर लिंक पर क्लिक करें GSnap डाउनलोड करें (32-बिट VST होस्ट के लिए) पृष्ठ के नीचे के पास। GSnap प्लगइन एक ज़िप फ़ोल्डर के रूप में डाउनलोड होगा।
- 64-बिट संस्करण में एक बग है जो GSnap को प्रभाव मेनू में प्रदर्शित करने से रोकता है।
- GSnap निर्देशिका निकालें। आपके द्वारा अभी डाउनलोड किए गए जिप फोल्डर में जाएं, आप:
- इसे खोलने के लिए ज़िप फ़ोल्डर पर डबल-क्लिक करें।
- कार्ड पर क्लिक करें उद्धरण (एक्सट्रैक्ट) खिड़की के शीर्ष पर।
- क्लिक करें सभी निकालो (सभी निकालो)
- क्लिक करें उद्धरण खिड़की के नीचे।
- GSnap निर्देशिका सामग्री की प्रतिलिपि बनाएँ। खुलने वाले निकाले गए फ़ोल्डर में, टैप करें Ctrl+ए फ़ोल्डर में सभी फ़ाइलों का चयन करने के लिए, फिर दबाएँCtrl+सी प्रतिलिपि बनाना।
- एक विकल्प पर क्लिक करें यह पी.सी. फ़ोल्डर की छवि फ़ाइल एक्सप्लोरर विंडो के बाईं ओर है। यह पीसी फोल्डर खुलेगा।
- इस फ़ोल्डर को खोजने के लिए आपको फ़ाइल एक्सप्लोरर के बाएं साइडबार में स्क्रॉल करना होगा।
- कंप्यूटर की हार्ड ड्राइव पर डबल-क्लिक करें। यह विकल्प पृष्ठ के मध्य में "डिवाइसेस एंड ड्राइव्स" हेडिंग के नीचे है और आमतौर पर ड्राइव है। OS (C :).
- अगर यहां कोई ड्राइव नहीं है, तो आपको पहले हेडर पर क्लिक करना होगा डिवाइस और ड्राइव ड्राइव प्रदर्शित करने के लिए।
- ऑडेसिटी के "प्लग-इन" फ़ोल्डर पर जाएं:
- "प्रोग्राम फ़ाइलें (x86)" फ़ोल्डर को डबल-क्लिक करें।
- "ऑडेसिटी" फ़ोल्डर को डबल-क्लिक करें।
- "प्लग-इन" फ़ोल्डर को डबल-क्लिक करें।
- GSnap फ़ाइलों को चिपकाएँ। "प्लग-इन" फ़ोल्डर में कहीं भी क्लिक करें फिर क्लिक करें Ctrl+वी। आपको "प्लग-इन" फ़ोल्डर में दिखाई देने वाली सभी पहले से कॉपी किए गए जीएसएनएपी फाइलों को देखना चाहिए। अब जब आपने ऑडेसिटी के लिए GSnap प्लगइन जोड़ लिया है, तो हम GSnap को सक्षम करते हैं।
- यदि संकेत दिया जाए, तो आपको क्लिक करने की आवश्यकता है tiếp TUC (जारी रखें) अग्रिम में फ़ाइल को ऑडेसिटी में चिपकाने के लिए।
भाग 2 का 4: मैक पर GSnap स्थापित करना
- GVST प्लगइन पैकेज डाउनलोड करें। अपने वेब ब्राउजर का उपयोग करके http://www.gvst.co.uk/portpage.htm पर जाएं, फिर लिंक पर क्लिक करें मैक के लिए GVST प्लग-इन डाउनलोड करें (32- और 64-बिट VST होस्ट के लिए) "मैक OSX - बीटा" शीर्षक के नीचे है।
- GSnap के पास मैक-विशिष्ट डाउनलोड उपलब्ध नहीं है, इसलिए आपको यहाँ सभी VST प्लग-इन डाउनलोड करने होंगे।
- डाउनलोड किए गए ज़िप फ़ोल्डर को खोलें। जीवीएसटी प्लग-इन ज़िप फ़ोल्डर पर डबल-क्लिक करें जिसे आपने अभी डाउनलोड किया है।
- नीचे स्क्रॉल करें और फ़ोल्डर को डबल-क्लिक करें "GSnap.vst"। यह निर्देशिका निर्देशिका के "G" भाग में स्थित है।
- "सामग्री" फ़ोल्डर को डबल-क्लिक करें। यह "GSnap.vst" निर्देशिका में एकमात्र निर्देशिका है।
- GSnap प्लग-इन फ़ाइल को प्रदर्शित करने के लिए "MacOS" फ़ोल्डर को डबल-क्लिक करें।
- GSnap फ़ाइल की प्रतिलिपि बनाएँ। "GSnap" शीर्षक फ़ाइल पर क्लिक करें ⌘ कमान+सी.
- आप भी क्लिक कर सकते हैं फ़ाइल (फ़ाइल) और चयन करें प्रतिलिपि (कॉपी) ड्रॉप-डाउन मेनू से।
- मेनू आइटम पर क्लिक करें जाओ (गो टू) स्क्रीन के शीर्ष पर। एक ड्रॉप-डाउन मेनू दिखाई देगा।
- यदि आप मेनू आइटम नहीं देखते हैं जाओ आपके मैक स्क्रीन के शीर्ष पर, आपको अपने डेस्कटॉप पर क्लिक करना होगा या एक नई खोजक विंडो खोलनी होगी।
- क्लिक करें फ़ोल्डर पर जाएं ... (निर्देशिका में जाएं)। विकल्प मेनू के नीचे है जाओ। एक विंडो पॉप अप होगी।
- ऑडेसिटी एप्लिकेशन सपोर्ट फ़ोल्डर पर जाएं। आयात ~ / पुस्तकालय / आवेदन समर्थन / दुस्साहस पॉप-अप विंडो में टेक्स्ट फ़ील्ड में, फिर क्लिक करें जाओ.
- "प्लग-इन" फ़ोल्डर खोलें। यह विकल्प "दुस्साहस" फ़ोल्डर में स्थित है।
- GSnap फ़ाइल को चिपकाएँ। "प्लग-इन" फ़ोल्डर के अंदर क्लिक करें फिर क्लिक करें ⌘ कमान+वी। GSnap फ़ाइल को "प्लग-इन" फ़ोल्डर के अंदर चिपकाया जाएगा और उसी समय ऑडेसिटी में जोड़ा जाएगा। अब जब आपने ऑडेसिटी के लिए GSnap प्लगइन जोड़ लिया है, तो हम GSnap को सक्षम करते हैं।
- आप भी क्लिक कर सकते हैं फ़ाइल और चुनें आइटम पेस्ट करें (पेस्ट सामग्री) ड्रॉप-डाउन मेनू से प्रकट होता है।
भाग 3 का 4: दुस्साहस पर जीएसएनपी को सक्षम करना
- खुला दुस्साहस। ऐप में एक नारंगी ध्वनि तरंग आइकन है जो नीले हेडफ़ोन से घिरा हुआ है। दुस्साहस का गीत संपादक दृश्य एक नई विंडो में खुलेगा।
- कार्ड पर क्लिक करें प्रभाव ऑडेसिटी विंडो के शीर्ष पर। एक ड्रॉप-डाउन मेनू दिखाई देगा।
- एक मैक कंप्यूटर पर, प्रभाव स्क्रीन के शीर्ष पर मेनू आइटम है।
- क्लिक करें प्लग-इन जोड़ें / निकालें ... (प्लग-इन जोड़ें (निकालें)। यह विकल्प ड्रॉप-डाउन मेनू में सबसे ऊपर है प्रभाव। एक नई विंडो खुलकर आएगी।
- इस विकल्प को खोजने के लिए आपको स्क्रॉल करने की आवश्यकता हो सकती है।
- नीचे स्क्रॉल करें और क्लिक करें GSnap. विकल्प खिड़की पर "जी" श्रेणी में हैं।
- बटन को क्लिक करे सक्षम करें (सक्रियण) उपलब्ध प्लग-इन की सूची के नीचे है। GSnap की स्थिति "नई" से "सक्षम" हो जाएगी।
- बटन को क्लिक करे ठीक परिवर्तन की पुष्टि करने और खिड़की को बंद करने के लिए खिड़की के नीचे।
- सुनिश्चित करें कि GSnap स्थापित है। कार्ड पर क्लिक करें प्रभाव और नीचे स्क्रॉल करें जब तक कि आप विकल्प न देखें GSnap मेनू के नीचे दिखाई देता है। अगर कोई विकल्प है GSnapआप धृष्टता के साथ अपनी आवाज को तैयार करने के लिए तैयार हैं।
- यदि आप यहाँ GSnap नहीं देखते हैं, तो ऐसा लगता है कि आपके पास अपने Windows PC पर GSnap का 64-बिट संस्करण स्थापित है।आपको GSnap फ़ाइल को ऑडेसिटी "प्लग-इन" फ़ोल्डर से हटाने और 32-बिट GSnap को पुनः लोड करने की आवश्यकता है।
भाग 4 का 4: वॉयस ट्यूनिंग
- स्वर डालें। क्लिक करें फ़ाइल, चुनें आयात (दर्ज करें), क्लिक करें ऑडियो ... (ध्वनि) और उस ध्वनि फ़ाइल को डबल-क्लिक करें जिसे आप समायोजित करना चाहते हैं।
- यदि अभी तक कोई रिकॉर्डिंग नहीं है, तो आपको आगे बढ़ने से पहले उन्हें रिकॉर्ड करना होगा। इसमें माइक्रो USB को कंप्यूटर से कनेक्ट करना शामिल है।
- एक आवाज चुनें। उस आवाज के हिस्से पर माउस क्लिक करें और खींचें जिसे आप प्रोसेस करना चाहते हैं।
- आप क्लिक करके ऑडेसिटी में कुछ भी चुन सकते हैं Ctrl+ए.
- क्लिक करें प्रभाव. एक ड्रॉप-डाउन मेनू दिखाई देगा।
- प्लग-इन पर क्लिक करें GSnap ... ड्रॉप-डाउन मेनू के निचले भाग के पास प्रभाव. एक GSnap विंडो खुलेगी।
- विकल्प खोजने के लिए आपको ड्रॉप-डाउन मेनू के नीचे स्क्रॉल करना पड़ सकता है GSnap ....
- टोन (या कुंजी) का चयन करें। बटन को क्लिक करे एक SCALE का चयन करें ... (विंडो के शीर्ष पर स्केल चुनें), गीत टोन चुनें (उदाहरण: ए), चुनें प्रमुख (प्राथमिक) या नाबालिग (सेकेंडरी) और क्लिक करें ठीक
- आवाज ट्यूनिंग के लिए बटन समायोजित करें। जब आप एक अद्वितीय ध्वनि प्राप्त करने के लिए बटन को अनुकूलित कर सकते हैं, तो निम्नलिखित "क्लासिक" ध्वनि सेटअप की जांच करें:
- MIN FREQ (न्यूनतम आवृत्ति): 80 हर्ट्ज
- मैक्स FREQ (अधिकतम आवृत्ति): 2000 हर्ट्ज
- द्वार (पोर्ट): -40 डीबी
- स्पीड (गति): 1 (टूटी हुई आवाज) और 10 (चिकनी आवाज) के बीच
- THRESHOLD (जिस दहलीज पर सिग्नल कम है वह सब फ़िल्टर किया गया है): 100 सेंट
- रकम (समायोजन का स्तर): 100%
- आक्रमण (ऑडियो सिग्नल थ्रेशोल्ड से अधिक होने के बाद समय पोर्ट पूरी तरह से खुला है): 1 एमएस
- विज्ञप्ति (थ्रेसहोल्ड के नीचे सिग्नल गिरने के बाद पोर्ट के लिए समय पूरी तरह से बंद): 61 एमएस
- सेटिंग्स की समीक्षा करें। "प्ले" बटन पर क्लिक करें।

(प्ले) खिड़की के नीचे बाईं ओर हरे रंग में, फिर स्वर सुनें। - आवश्यकतानुसार समायोजित करें। समायोजित करने के दो मुख्य कारक "AMOUNT" और "SPEED" मान हैं:
- रकम - 100% सर्वश्रेष्ठ ऑटो-ट्यून ध्वनि देगा, इसलिए यदि आप ध्वनि को अति-ट्यून करते हैं, तो आप इसे कम कर सकते हैं।
- स्पीड - एक धीमी गति एक अधिक विघटनकारी ध्वनि (टी-दर्द शैली की आवाज) पैदा करती है, जबकि उच्च विनिर्देशन के परिणामस्वरूप चिकनी स्वर होता है।
- आप विंडो के बाईं ओर स्थित ब्लैक लॉक पर हरे घेरे पर क्लिक करके शार्प्स और फ्लैट्स को भी हटा सकते हैं।
- क्लिक करें लागू (लागू करें) खिड़की के निचले दाएं कोने में। सही सेटिंग्स को रिकॉर्ड पर लागू किया जाएगा।
- ऑडियो प्रसंस्करण को अनुकूलित करें। इच्छित ध्वनि खोजने के लिए सेटिंग्स को अनुकूलित करना जारी रखें, लेकिन ध्यान दें:
- जोर से "अति" और "आराम" समय, अधिक प्राकृतिक मुखर ध्वनि।
- अपनी आवाज़ को और अधिक प्राकृतिक बनाने के लिए वाइब्रेटो प्रभाव जोड़ें।
- "थ्रेशहोल्ड" पैरामीटर जितना कम होगा, ध्वनि उतना अधिक यांत्रिक होगा।
- जितना अधिक आउट-ट्यून आप गाते हैं, प्रसंस्करण के बाद अधिक पहचानने योग्य "ऑटो-ट्यून" ध्वनि होगी।

संगीत फ़ाइल के रूप में प्रोजेक्ट सहेजें। आप क्लिक करके रिकॉर्डिंग को एक अलग ट्रैक पर निर्यात कर सकते हैं फ़ाइल (फ़ाइल), चयन करें ऑडियो निर्यात करें ... (ऑडियो निर्यात करें), एक नाम दर्ज करें, जहां सहेजें और क्लिक करने का चयन करें सहेजें (सहेजें)।- यदि किसी टैग (जैसे कलाकार का नाम) को जोड़ने के लिए कहा जाए, तो आप पूरी प्रक्रिया को जोड़ या छोड़ सकते हैं।
सलाह
- यदि ऑडेसिटी में माइक्रो यूएसबी का उपयोग करके रिकॉर्डिंग की जाती है, तो आपको टूलबार के बाईं ओर "माइक्रोफ़ोन" ड्रॉप-डाउन बॉक्स पर क्लिक करना होगा और कनेक्टेड माइक्रोफोन का चयन करना होगा।
चेतावनी
- क्योंकि GSnap एक फ्री प्लग-इन फ्री प्रोग्राम्स के लिए है, यह सही नहीं है और यह प्रोफेशनल ऑडियो प्रोसेसिंग सॉफ्टवेयर को रिप्लेस नहीं कर सकता है।