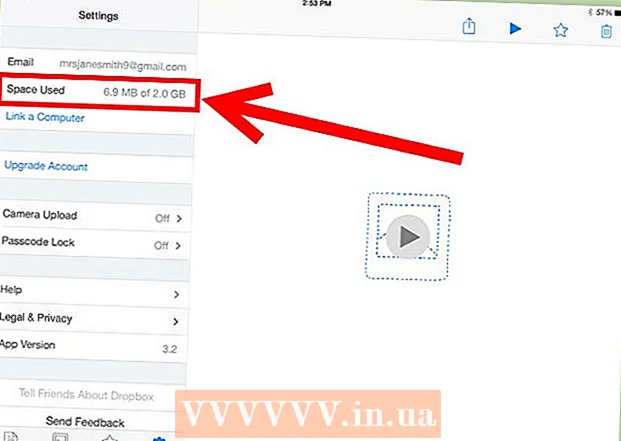लेखक:
William Ramirez
निर्माण की तारीख:
17 सितंबर 2021
डेट अपडेट करें:
1 जुलाई 2024

विषय
यह आलेख वर्णन करेगा कि एकाधिक फ़ोल्डरों को संपीड़ित करने के लिए निःशुल्क 7zip प्रोग्राम का उपयोग कैसे करें। जब आप फ़ाइलों का बैकअप ले रहे हों या जब आपको कई फ़ाइल फ़ोल्डरों को संपीड़ित करने की आवश्यकता हो तो संपीड़न उपयोगी होता है। इस विधि में विंडोज बैच फ़ाइल में 7zip प्रोग्राम का उपयोग करना शामिल है।
इस उदाहरण में, मान लें कि हमारे पास संगीत के साथ कई फ़ोल्डर हैं जिन्हें संपीड़ित करने की आवश्यकता है ताकि हम बाद में बाहरी हार्ड ड्राइव पर एक प्रतिलिपि बना सकें। ये फोल्डर माई म्यूजिक नामक एक बड़े फोल्डर में समाहित हैं।
कदम
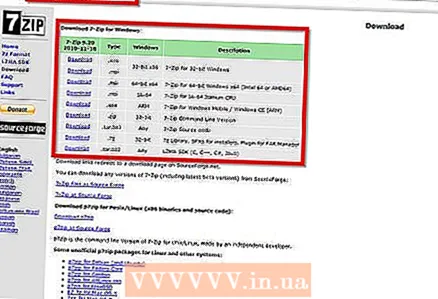 1 7zip स्थापित करें। यदि आप इस प्रोग्राम को डिफ़ॉल्ट पैरामीटर के साथ स्थापित करते हैं, तो यह निम्न पथ में स्थित होगा: "सी: प्रोग्राम फ़ाइलें 7-ज़िप 7z.exe"।
1 7zip स्थापित करें। यदि आप इस प्रोग्राम को डिफ़ॉल्ट पैरामीटर के साथ स्थापित करते हैं, तो यह निम्न पथ में स्थित होगा: "सी: प्रोग्राम फ़ाइलें 7-ज़िप 7z.exe"।  2 नोटपैड खोलें। इसे स्थापित करने के बाद 7zip न चलाएं, आपको ग्राफिकल इंटरफ़ेस की आवश्यकता नहीं होगी।
2 नोटपैड खोलें। इसे स्थापित करने के बाद 7zip न चलाएं, आपको ग्राफिकल इंटरफ़ेस की आवश्यकता नहीं होगी। 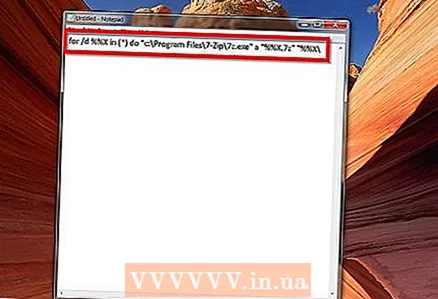 3 नोटपैड में, कोड की यह पंक्ति दर्ज करें: for / d %% X in ( *) do "c: Program Files 7-Zip 7z.exe" a "%% X.7z" "%% X "
3 नोटपैड में, कोड की यह पंक्ति दर्ज करें: for / d %% X in ( *) do "c: Program Files 7-Zip 7z.exe" a "%% X.7z" "%% X " - 4 ध्यान दें: यदि आप फ़ाइल एक्सटेंशन को .ZIP में बदलना चाहते हैं, तो एक्सटेंशन "%% X.7z" को "%% X.zip" में बदलें
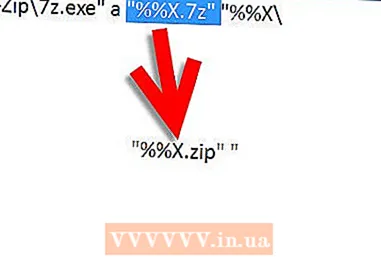
- 5 "फ़ाइल" -> "इस रूप में सहेजें" पर क्लिक करें।
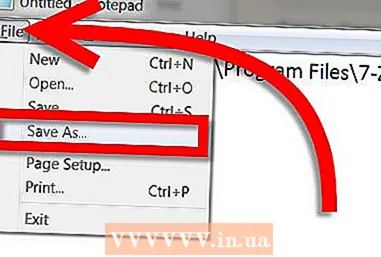
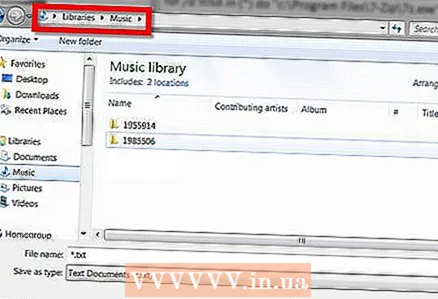 6 उस फ़ोल्डर का स्थान खोलें जिसे आप संपीड़ित करना चाहते हैं। हमारे मामले में, यह C: My Music है।
6 उस फ़ोल्डर का स्थान खोलें जिसे आप संपीड़ित करना चाहते हैं। हमारे मामले में, यह C: My Music है। - 7 अपनी बैच फ़ाइल बनाएं, फ़ाइल प्रकार को "सभी फ़ाइलें" पर सेट करते समय इसे "एकाधिक 7z.bat संग्रह के लिए फ़ोल्डर" जैसा कुछ नाम दें। फ़ाइल एक्सटेंशन पर ध्यान दें, जो हमारे मामले में .bat है। सुनिश्चित करें कि आपने सहेजते समय फ़ाइल प्रकार को "पाठ दस्तावेज़" पर सेट नहीं किया है।
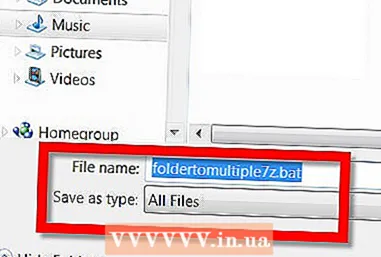
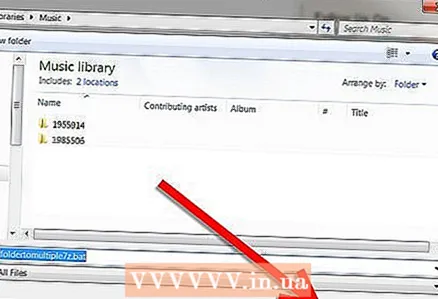 8 "सहेजें" पर क्लिक करें।
8 "सहेजें" पर क्लिक करें।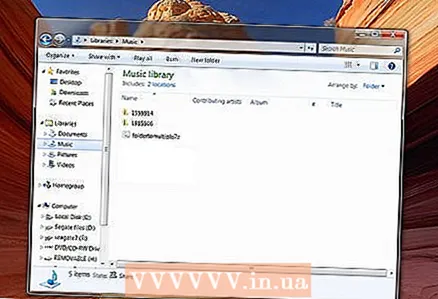 9 नोटपैड को बंद करें और माई म्यूजिक फोल्डर में जाएं। ध्यान दें कि बैच फ़ाइल उसी पथ में स्थित है जिस फ़ोल्डर को संपीड़ित किया जाना है।
9 नोटपैड को बंद करें और माई म्यूजिक फोल्डर में जाएं। ध्यान दें कि बैच फ़ाइल उसी पथ में स्थित है जिस फ़ोल्डर को संपीड़ित किया जाना है। - 10 माई म्यूजिक फोल्डर में स्थित बैट फाइल पर डबल क्लिक करके बैच फाइल को रन करें। इसे एक व्यवस्थापक के रूप में न चलाएँ (जब आप फ़ाइल पर राइट-क्लिक करते हैं तो यह सुविधा मेनू में दिखाई देती है)। प्रशासक के रूप में चलने से विंडोज़/सिस्टम 32 में फाइलों को संपीड़ित किया जाएगा। बैट फ़ाइल चलाने के बाद, कमांड लाइन दिखाई देगी और 7zip संपीड़न प्रक्रिया शुरू कर देगी।
- सभी कंप्रेस्ड फोल्डर बन जाने के बाद कमांड लाइन गायब हो जाएगी। वे सभी आपके फ़ोल्डर में होने चाहिए।

- सभी कंप्रेस्ड फोल्डर बन जाने के बाद कमांड लाइन गायब हो जाएगी। वे सभी आपके फ़ोल्डर में होने चाहिए।
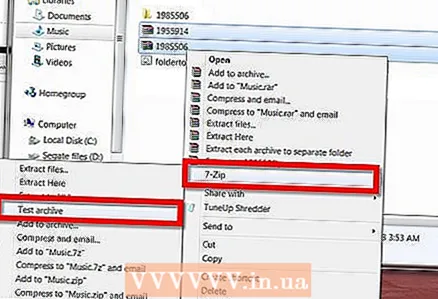 11 अपने संपीड़ित फ़ोल्डरों के स्वास्थ्य की जाँच करें। ऐसा करने के लिए, उन सभी का चयन करें और राइट-क्लिक करें। यदि आपने डिफ़ॉल्ट सेटिंग्स के साथ 7zip स्थापित किया है, तो आपके पास विंडोज शेल में एक मेनू शामिल होना चाहिए। उस पर नेविगेट करें और "टेस्ट आर्काइव" पर क्लिक करें।
11 अपने संपीड़ित फ़ोल्डरों के स्वास्थ्य की जाँच करें। ऐसा करने के लिए, उन सभी का चयन करें और राइट-क्लिक करें। यदि आपने डिफ़ॉल्ट सेटिंग्स के साथ 7zip स्थापित किया है, तो आपके पास विंडोज शेल में एक मेनू शामिल होना चाहिए। उस पर नेविगेट करें और "टेस्ट आर्काइव" पर क्लिक करें। - कार्यक्रम को रिपोर्ट करना चाहिए कि आपके संग्रह में कोई त्रुटि नहीं है।
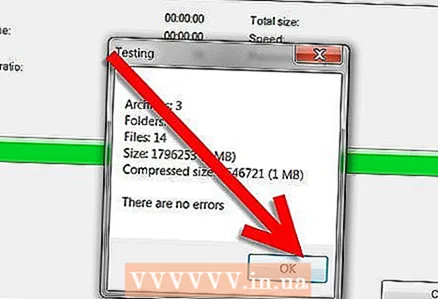
- आपने एक ही 7zip रन में एकाधिक संपीड़ित फ़ोल्डरों का निर्माण पूरा कर लिया है। अब आप उन्हें अपने बाहरी हार्ड ड्राइव पर ले जा सकते हैं। आप बैच फ़ाइल को हटा सकते हैं या इसे किसी भिन्न फ़ोल्डर में ले जा सकते हैं।
- कार्यक्रम को रिपोर्ट करना चाहिए कि आपके संग्रह में कोई त्रुटि नहीं है।
टिप्स
- भविष्य में उपयोग के लिए बैच फ़ाइल सहेजें। अगली बार जब आपको कंपाउंड फ़ोल्डरों को संपीड़ित करने की आवश्यकता हो, तो बस बैच फ़ाइल को उस स्थान पर कॉपी करें जहां उपरोक्त फ़ोल्डर स्थित हैं और इसे चलाएं।
- नोटपैड में एन्कोडिंग को बदलना ताकि मूल फ़ाइल एक्सटेंशन .cbz (.zip के बजाय) हो, इस बैच फ़ाइल को कॉमिक पाठकों में उपयोग करने में सक्षम करेगा।
- बैच फ़ाइल के साथ, आप केवल संगीत फ़ोल्डर ही नहीं, किसी भी फ़ोल्डर को संपीड़ित कर सकते हैं।
- यदि 7zip प्रोग्राम किसी भिन्न पथ में स्थापित है, तो उसका स्थान ढूंढें और इस पथ को नोटपैड में निर्दिष्ट करें।
- फ़ाइल को व्यवस्थापक के रूप में न चलाएँ। यह विंडोज़/सिस्टम 32 में फाइलों को कंप्रेस करेगा। बस इसे एक डबल क्लिक से खोलें।
आपको किस चीज़ की जरूरत है
- विंडोज ऑपरेटिंग सिस्टम पर आधारित कंप्यूटर।
- 7zip आर्काइव जिसे आप यहां से डाउनलोड कर सकते हैं।
- बैच फ़ाइल बनाने के लिए एक टेक्स्ट एडिटर, जैसे नोटपैड।