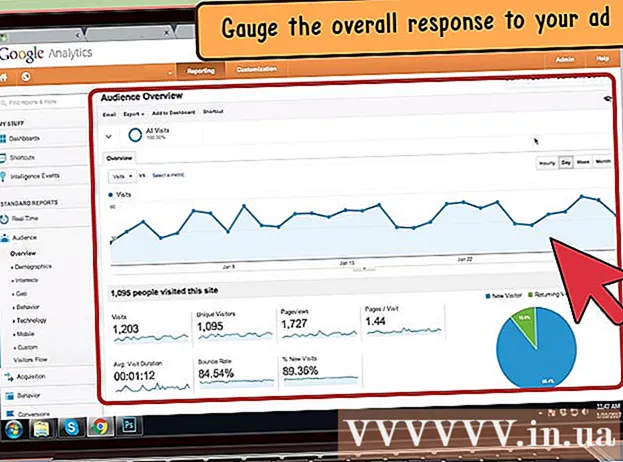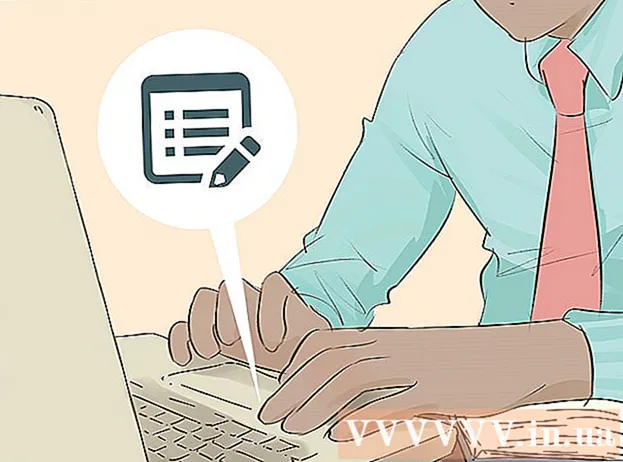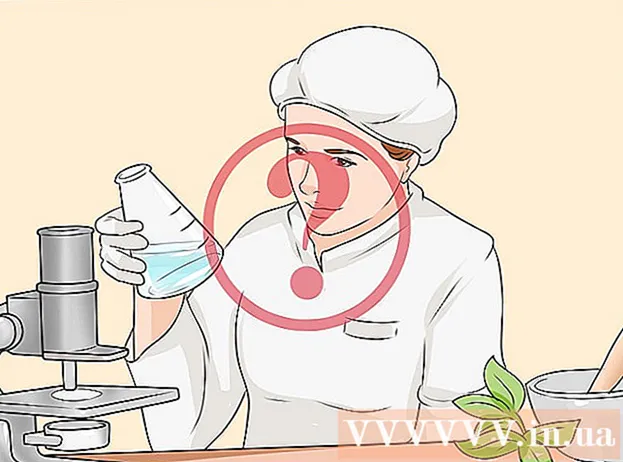लेखक:
Monica Porter
निर्माण की तारीख:
18 जुलूस 2021
डेट अपडेट करें:
1 जुलाई 2024

विषय
- अपने दस्तावेज़ में एक चित्र सम्मिलित करने के लिए, सम्मिलित करें टैब पर क्लिक करें और "चित्र" चुनें। आप लिंक के रूप में उपयोग करने के लिए क्लिप आर्ट (कलाकृति गैलरी) जोड़ने, या सम्मिलित करने के लिए अपने कंप्यूटर पर एक चित्र फ़ाइल के लिए ब्राउज़ करने में सक्षम होंगे।


"हाइपरलिंक" बटन पर क्लिक करें। इस लिंक के साथ ग्लोब के आकार का नोड आमतौर पर "लिंक" खंड में है।

- यदि आप फ़ाइल से लिंक करना चाहते हैं, तो उस फ़ाइल के लिए अपना कंप्यूटर ब्राउज़ करें जिसे आप सम्मिलित करना चाहते हैं।
- पाठक को एक नए दस्तावेज़ पर ले जाने के लिए आप एक लिंक भी डाल सकते हैं। बाएं मेनू में "एक नया दस्तावेज़ बनाएं" विकल्प पर क्लिक करें और दस्तावेज़ को सहेजने के लिए एक स्थान चुनें।

सेट स्क्रीनटिप (वैकल्पिक)। जब उपयोगकर्ता "स्क्रीनटेप" बटन पर क्लिक करके लिंक पर माउस पॉइंटर डालता है, तो आप दिखाई देने वाले पाठ को बदल सकते हैं। डिफ़ॉल्ट रूप से, यह पाठ वेबसाइट का पता या फ़ाइल पथ होगा।

विधि 2 की 3: रिक्त ईमेल से लिंक करें

टेक्स्ट को हाइलाइट करें या उस चित्र का चयन करें जिसे आप ईमेल लिंक में बदलना चाहते हैं। आप दस्तावेज़ के भीतर पाठ या चित्रों का उपयोग कर सकते हैं।
सम्मिलित करें टैब पर क्लिक करें और चुनें "हाइपरलिंक।’ यदि आप Word 2003 या पहले का उपयोग कर रहे हैं, तो सम्मिलित करें मेनू पर क्लिक करें।
बाएं मेनू से "ईमेल पता" चुनें। आप रिक्त संदेशों को कॉन्फ़िगर करने में सक्षम होंगे।
पता और विषय दर्ज करें। यह वह पता है जिसे पाठक ईमेल पर भेजेगा। "विषय" फ़ील्ड में आपके द्वारा दर्ज किया गया विषय पूर्व-आबादी वाला होगा, लेकिन पाठक चाहें तो इसे बदल सकते हैं।
- आउटलुक में, आप हाल ही में उपयोग किए गए ईमेल पते को विंडो के नीचे डेटा फ़ील्ड में प्रदर्शित देखेंगे।
लिंक देखें। लिंक बनाने के बाद, आप इसे लंबे समय तक दबाकर चेक कर सकते हैं Ctrl/D सी.एम.डी. और क्लिक करें। ईमेल क्लाइंट प्राप्तकर्ता के साथ एक नया रिक्त संदेश खोलता है जैसा कि आपके द्वारा निर्धारित ईमेल पते पर होता है। विज्ञापन
विधि 3 की 3: उसी दस्तावेज़ पर किसी अन्य स्थान से लिंक करें
माउस पॉइंटर को वहां रखें जहां आप चाहते हैं कि लिंक दस्तावेज़ पर हो। आप दस्तावेज़ में किसी अन्य स्थान के लिए एक विशिष्ट लिंक बनाने के लिए बुकमार्क टूल का उपयोग कर सकते हैं। यह सामग्री, शब्दावली और उद्धरण की तालिकाओं के लिए उपयुक्त है। आप पाठ के एक टुकड़े को उजागर कर सकते हैं, एक छवि का चयन कर सकते हैं या बस माउस पॉइंटर को इच्छित स्थान पर रख सकते हैं।
सम्मिलित करें टैब पर क्लिक करें और चुनें "बुकमार्क।’ विकल्प "लिंक" अनुभाग में हैं।
बुकमार्क का नाम। सुनिश्चित करें कि आपके पास बुकमार्क को पहचानने के लिए नाम सामान्य है। यह विशेष रूप से महत्वपूर्ण है यदि आप बहुत सारे बुकमार्क का उपयोग कर रहे हैं, या कई लोग एक साथ दस्तावेज़ संपादित कर रहे हैं।
- बुकमार्क को एक अक्षर से शुरू करना चाहिए और उसमें नंबर शामिल हो सकते हैं। रिक्ति का उपयोग नहीं किया जा सकता है, लेकिन आप इसे एक अंडरस्कोर के साथ बदल सकते हैं (उदाहरण के लिए, "Tap_1")।
बुकमार्क सम्मिलित करने के लिए "जोड़ें" पर क्लिक करें। शब्द कोष्ठक में बुकमार्क संलग्न हैं और Word के नए संस्करणों में डिफ़ॉल्ट रूप से प्रदर्शित नहीं होते हैं। बुकमार्क प्रदर्शित करने के लिए, फ़ाइल टैब पर क्लिक करें, "विकल्प" पर क्लिक करें और "उन्नत" चुनें। "दस्तावेज़ सामग्री दिखाएं" अनुभाग तक स्क्रॉल करें और फिर "बुकमार्क दिखाएं" बॉक्स चेक करें।
उस पाठ या छवि का चयन करें जिसके लिए आप लिंक सम्मिलित करना चाहते हैं। टेक्स्ट को हाइलाइट करें या उस चित्र पर क्लिक करें जिसे आप हाइपरलिंक में बुकमार्क में बदलना चाहते हैं।
सम्मिलित करें टैब में "हाइपरलिंक" बटन पर क्लिक करें। "इन्सर्ट हाइपरलिंक" विंडो दिखाई देगी।
बाईं ओर स्थित मेनू से "इस दस्तावेज़ में जगह" कार्य का चयन करें। आपके शीर्षक और बुकमार्क शैली के साथ एक नेविगेशन ट्री दिखाई देगा।
उस बुकमार्क को चुनें जिसे आप लिंक करना चाहते हैं। "बुकमार्क" ट्री (यदि आवश्यक हो) का विस्तार करें और उस बुकमार्क का चयन करें जिसे आप लिंक करना चाहते हैं। आप शीर्षक की शैली से चुन सकते हैं जिसे आपने दस्तावेज़ में लागू किया है।
लिंक डालने के लिए "ओके" पर क्लिक करें। आप नीचे दबाकर डालने के बाद फिर से जांच कर सकते हैं Ctrl/D सी.एम.डी. और लिंक वाले स्थान पर क्लिक करें। आपका दस्तावेज़ बुकमार्क के स्थान पर स्क्रॉल करता है। विज्ञापन
सलाह
- यदि आप पीडीएफ फॉर्मेट में फाइल सेव करते हैं तो आपका लिंक संरक्षित रहेगा।