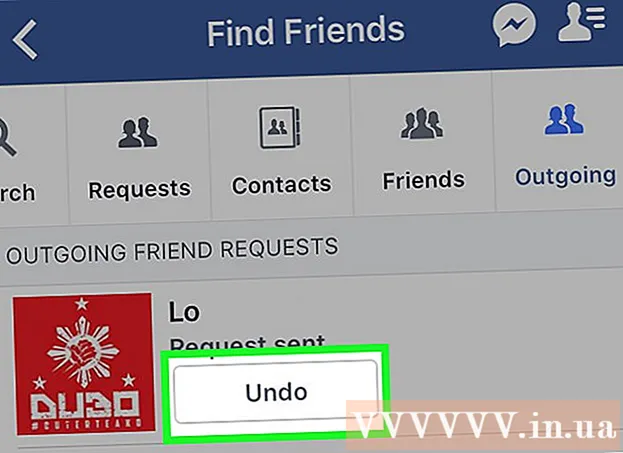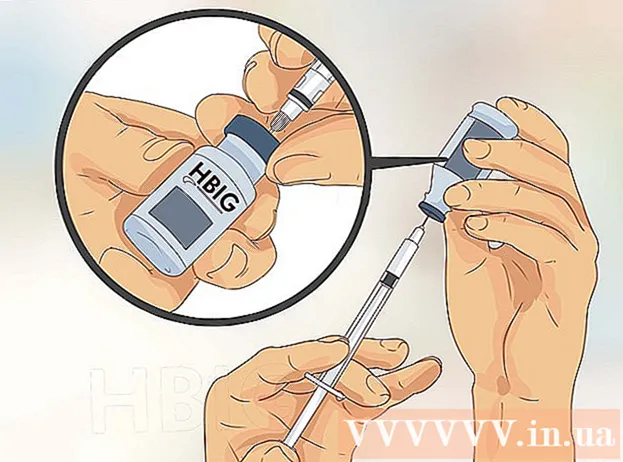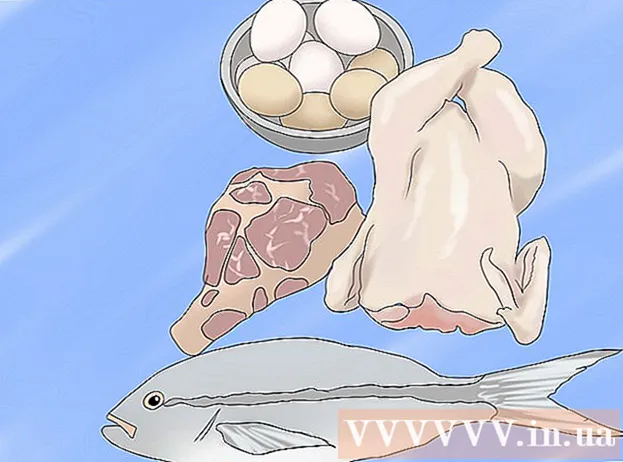लेखक:
Louise Ward
निर्माण की तारीख:
10 फ़रवरी 2021
डेट अपडेट करें:
1 जुलाई 2024

विषय
पाठ में, लाइनें हमें स्पष्ट विराम बनाने या महत्वपूर्ण सुर्खियों पर जोर देने की अनुमति देती हैं। यह wikiHow आपको Word में लाइनें डालने के कुछ तरीके सिखाता है।
कदम
विधि 1 की 3: क्षैतिज रेखा उपकरण का उपयोग करें
माउस पॉइंटर को रखें जहाँ आप लाइन दिखाना चाहते हैं। आप पाठ के किसी भी भाग में एक बार सम्मिलित कर सकते हैं। सीधी रेखा का उपयोग करने के लिए सबसे आसान उपकरण में से एक है क्योंकि डालने के बाद आप इसे दस्तावेज़ में कहीं भी स्थानांतरित कर सकते हैं।

आरंभ करने के लिए, होम टैब पर क्लिक करें। यदि आप Office 2007 या बाद का उपयोग कर रहे हैं, तो काम करने के लिए होम टैब चुनें। यदि आप Office 2003 या पूर्व का उपयोग कर रहे हैं, तो सम्मिलित करें मेनू का चयन करें।
बॉर्डर्स बटन के बगल में नीचे तीर पर क्लिक करें। "बॉर्डर्स" बटन एक बटन है जो बिंदीदार लाइनों के साथ चार बक्से की तरह दिखता है, आप इसे पैरा कार्यात्मक समूह में पा सकते हैं। डाउन एरो पर क्लिक करने के बाद बॉर्डर के विकल्प दिखाई देंगे।

चुनें "क्षैतिज रेखा।’ यह विकल्प कर्सर स्थिति पर एक बार सम्मिलित करता है।
संपादित करने के लिए लाइन पर डबल-क्लिक करें। इस बिंदु पर, एक नया संवाद बॉक्स आपको लाइन को अनुकूलित करने की अनुमति देगा। आप उपयोग की जरूरतों के आधार पर रंग (रंग), चौड़ाई (चौड़ाई), मोटाई (ऊंचाई) या पंक्ति के संरेखण (संरेखण) को बदल सकते हैं।

लाइन पर क्लिक करें और स्थानांतरित करने के लिए खींचें। आप पाठ में कहीं भी सीधी रेखाओं का अनुवाद कर सकते हैं। हालाँकि, रेखा किसी भी वर्ण के समान रेखा पर नहीं हो सकती है, इसलिए यह पाठ के किसी भी टुकड़े के ठीक नीचे एक अलग रेखा पर होगी।
आप रेखा के आकार को अनुकूलित करने के लिए सीमा को खींच सकते हैं। लाइन की सीमा पर क्लिक करके, हम लाइन के आकार को बदल सकते हैं। लाइन को मोटा और बोल्ड बनाने के अलावा, आप इस क्षेत्र को कम करने के लिए इसे पतला भी कर सकते हैं। विज्ञापन
3 की विधि 2: कीबोर्ड का उपयोग करना
माउस पॉइंटर को वहां रखें जहां आप चाहते हैं कि लाइन दिखाई दे। आपको एक खाली स्थिति का चयन करने की आवश्यकता होगी क्योंकि माउस पॉइंटर जहां पैराग्राफ या किसी अन्य पंक्ति में स्थित है, तो यह प्रभावी नहीं होगा। आप एक पृष्ठ के मार्जिन से शुरू होकर दूसरे तक फैले एक क्षैतिज स्ट्रोक बनाएंगे। सीधी रेखा आपके सेटअप के आधार पर कहीं भी रुकेगी।
लगातार तीन हाइफ़न टाइप करें। कीबोर्ड के शीर्ष के पास या नंबर पैड में स्थित हाइफ़न कुंजी का उपयोग करें।
फिर कुंजी दबाएं।↵ दर्ज करें हाइफ़न को सीधे लाइनों में बदलने के लिए। यह स्वचालित रूप से पिछले हाइफन के नीचे एक वैकल्पिक ठोस रेखा बनाएगा। ध्यान दें कि पंक्ति पाठ में कोई स्थान नहीं लेती है, बल्कि पाठ की पंक्तियों के बीच मौजूद होती है।
विभिन्न रेखाओं को खींचने के लिए विभिन्न वर्णों का उपयोग करें। उपयोग की गई वर्णों के आधार पर, हम एक कीबोर्ड से जो लाइनें बना सकते हैं, वह भिन्न हो सकती हैं। पानी का छींटा के अलावा, वहाँ हैं:
- *** बिंदीदार रेखा बनाएंगे।
- ___ एक बोल्ड धराशायी लाइन बनाएगा।
- === एक डबल लाइन बनाएगा।
- ### सबसे गहरे मध्य डैश के साथ तीन-डैश लाइन बनाएगा।
- ~~~ ची के आकार की लाइन बनाएगा।
लाइन पर क्लिक करें और स्थानांतरित करने के लिए खींचें। आप एक पंक्ति पर क्लिक कर सकते हैं और इसे पृष्ठ में थोड़ा ऊपर या नीचे ले जाने के लिए खींच सकते हैं और छोड़ सकते हैं। हालाँकि, आप इसे "लाइन" से दूर नहीं ले जा सकते हैं जहाँ लाइन है। विज्ञापन
3 की विधि 3: एक रेखा खींचें
सम्मिलित करें टैब पर क्लिक करें। आप पाठ में लाइनें खींचने के लिए Word के आरेखण उपकरण का उपयोग कर सकते हैं। इससे आपको मनचाही लाइन पर पूरा नियंत्रण मिल जाता है।
- यदि आप Word 2003 या इससे पहले का उपयोग कर रहे हैं, तो सम्मिलित करें मेनू पर क्लिक करने के बाद, "चित्र" → "नया चित्र" चुनें।
यदि आपका Word का संस्करण नया है, तो इसके बजाय "आकार" बटन पर क्लिक करें और उस रेखा का चयन करें जिसे आप आकर्षित करना चाहते हैं। मेनू में विभिन्न प्रकार की लाइनें हैं, आप एक सरल रेखा या कोई अन्य रेखा चुन सकते हैं।
प्लस चिह्न पर क्लिक करें और एक रेखा खींचने के लिए खींचें। खींचते समय, आप कुंजी दबा सकते हैं ⇧ शिफ्ट पूरी तरह से क्षैतिज रखने के लिए।
लाइन पर क्लिक करना जारी रखें और स्थानांतरित करने के लिए खींचें। चूंकि यह एक ड्राइंग है, आप इसे सीधे पाठ के ऊपर रख सकते हैं। पाठ के भीतर कहीं भी जाने के लिए माउस को क्लिक करें और खींचें।
संपादित करने के लिए, रेखा पर क्लिक करें और फिर ड्राइंग टूल को खोलने के लिए फॉर्मेट टैब चुनें। यह टैब आपको रंग बदलने, पूर्वनिर्धारित थीम चुनने या प्रभाव जोड़ने की अनुमति देता है।
- रंग, मोटाई / पतलेपन को बदलने के लिए "आकार रूपरेखा" बटन पर क्लिक करें या रेखा को बिंदीदार, बिंदीदार, और इसी तरह बनाएं।
- या, "शेप इफेक्ट्स" बटन के साथ, आप अन्य इफेक्ट्स को लाइन में जोड़ सकते हैं, जैसे कि शैडो या हाइलाइट्स।