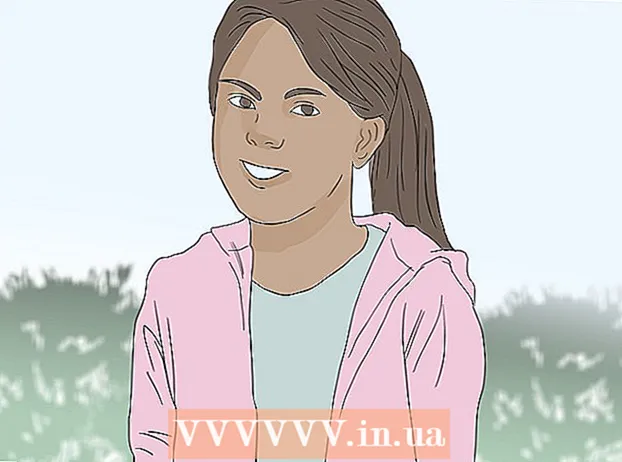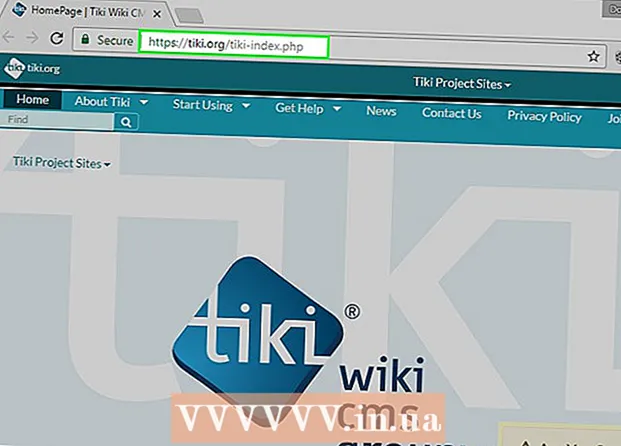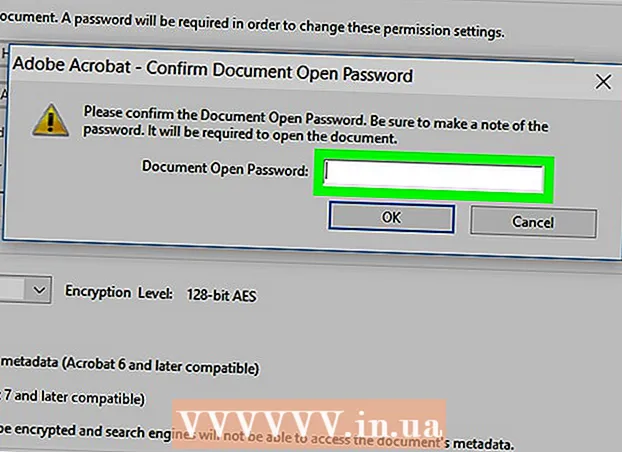लेखक:
Randy Alexander
निर्माण की तारीख:
25 अप्रैल 2021
डेट अपडेट करें:
1 जुलाई 2024

विषय
यह wikiHow आपको सिखाता है कि "मेजबानों" फ़ाइल को संपादित करके विंडोज या मैक कंप्यूटर पर किसी विशिष्ट वेबसाइट तक पहुंचने से सभी ब्राउज़रों को कैसे अवरुद्ध किया जाए। वैकल्पिक रूप से, जब आप Android प्लेटफ़ॉर्म पर वेबसाइटों को ब्लॉक नहीं कर सकते, तब भी आप सेटिंग ऐप में प्रतिबंध मेनू का उपयोग करके अपने iPhone या iPad पर कर सकते हैं।
कदम
3 की विधि 1: विंडोज पर
- स्टार्ट मेन्यू खोलें
. स्क्रीन के निचले बाएँ कोने में स्थित Windows लोगो पर क्लिक करें, या कुंजी दबाएँ ⊞ जीत.
- विंडोज 8 पर, आपको अपने माउस पॉइंटर को स्क्रीन के ऊपरी-दाएं कोने पर स्थित करना होगा और फिर आवर्धक ग्लास आइकन पर क्लिक करना होगा।
- प्रकार नोटपैड स्टार्ट पर जाएं। नोटपैड एप्लिकेशन स्टार्ट मेनू विंडो के शीर्ष पर दिखाई देगा।
- दाएँ क्लिक करें नोटपैड और चुनें व्यवस्थापक के रूप में चलाओ (एक व्यवस्थापक के अधीन निष्पादित करें)। यह विकल्प नोटपैड को व्यवस्थापक के रूप में खोलेगा। यदि आप नोटपैड को व्यवस्थापक के रूप में नहीं खोलते हैं, तो आप "होस्ट" फ़ाइल को संपादित करने में सक्षम नहीं होंगे।
- एक टचपैड वाले लैपटॉप पर जो पारंपरिक माउस को बदल देता है, राइट क्लिक के बजाय टचपैड को टैप करने के लिए दो उंगलियों का उपयोग करें।
- क्लिक करें हाँ जब आपके निर्णय की पुष्टि करने और नोटपैड खोलने के लिए कहा जाए।
- क्लिक करें फ़ाइल (फ़ाइल) और चयन करें खुला हुआ (खुला हुआ)।
- ड्राइव पर डबल-क्लिक करें (C:) तो Windows> System32> ड्राइवरों> आदि पर जाएं। जब तक आप "आदि" निर्देशिका तक प्रत्येक फ़ोल्डर को डबल-क्लिक करें।
- "पाठ दस्तावेज़" ड्रॉप-डाउन मेनू पर क्लिक करें और चुनें सारे दस्तावेज (सारे दस्तावेज)। आपको विंडो में बहुत सारे फ़ाइल प्रकार दिखाई देंगे।
- "होस्ट" फ़ाइल को डबल-क्लिक करें। नोटपैड "होस्ट" फ़ाइल को खोलेगा और फिर, आप फ़ाइल सामग्री देख और संपादित कर सकते हैं।
- "होस्ट" फ़ाइल के नीचे स्क्रॉल करें। आपको यहां "लोकलहोस्ट" टेक्स्ट की दो लाइनें देखनी चाहिए।
- पाठ की अंतिम पंक्ति के नीचे क्लिक करें। यह लाइन ":: 1 लोकलहोस्ट" या "127.0.0.1 लोकलहोस्ट" जैसी हो सकती है और पृष्ठ के निचले भाग में थी। आपको इस पृष्ठ पर पाठ की अंतिम पंक्ति के ठीक नीचे अपना माउस सूचक रखना होगा।
- मेजबानों फ़ाइल में किसी भी मौजूदा सामग्री को हटाने के लिए नहीं सावधान रहें।
- प्रकार 127.0.0.1 फिर दबायें टैब ↹. यह कंप्यूटर का अपना लूपबैक एड्रेस है। कंप्यूटर वेब ब्राउज़र में एक त्रुटि पृष्ठ के साथ जवाब देगा जब कोई अवरुद्ध पृष्ठ तक पहुंचने का प्रयास करता है।
- वह वेबसाइट पता टाइप करें जिसे आप ब्लॉक करना चाहते हैं। उदाहरण के लिए, यदि आप Google को ब्लॉक करना चाहते हैं, तो टाइप करें www.google.com.
- दबाएँ ↵ दर्ज करें. यह माउस पॉइंटर को एक नई लाइन में ले जाएगा। आपके द्वारा अभी दर्ज किया गया कोड कंप्यूटर को वेब पेज को वैकल्पिक लूप पते पर पुनर्निर्देशित करेगा।
- आप एक ही अनुक्रम संख्या (127.0.0.1) का उपयोग करके जितनी चाहें उतनी वेबसाइट जोड़ सकते हैं, प्रति पृष्ठ एक पंक्ति।
- क्लिक करें फ़ाइल उसके बाद चुनो सहेजें (सहेजें)। तो आपके कंप्यूटर के सभी ब्राउज़र उस वेबसाइट तक नहीं पहुँच पाएंगे जो आपने मेजबानों की फ़ाइल में जोड़ी है। विज्ञापन
- पृष्ठ को अनब्लॉक करने के लिए, नोटपैड में होस्ट फ़ाइल को फिर से प्रशासक के रूप में खोलें और आपके द्वारा जोड़े गए पृष्ठ वाली लाइन को हटा दें। सुनिश्चित करें कि आप अपनी इच्छित लाइनों को हटाने के बाद अपने परिवर्तनों को सहेज सकते हैं, अन्यथा वेबसाइट अभी भी अवरुद्ध होगी।
3 की विधि 2: मैक कंप्यूटर पर
- स्पॉटलाइट लॉन्च करें
- प्रकार टर्मिनल स्पॉटलाइट में। परिणाम सूची के शीर्ष पर टर्मिनल दिखाई देगा।
- टर्मिनल आइकन पर डबल-क्लिक करें
.
- निम्नलिखित कोड को टर्मिनल में टाइप करें:फिर दबायें ⏎ वापसी। कमांड निष्पादित होने लगेगी। "होस्ट" फ़ाइल को टर्मिनल विंडो के अंदर, एक टेक्स्ट एडिटर के साथ खोला जाएगा।
- अपने कंप्यूटर का पासवर्ड टाइप करें, फिर टैप करें ⏎ वापसी. यह वह पासवर्ड है जिसका उपयोग आप अपने मैक में लॉग इन करने के लिए करते हैं।
- पासवर्ड डालते ही टर्मिनल कोई अक्षर प्रदर्शित नहीं करेगा।
- पृष्ठ के निचले भाग में ब्लिंकिंग माउस पॉइंटर को ले जाएं। ऐसा करने के लिए, कुंजी दबाएं ↓ जब तक कर्सर पृष्ठ पर अंतिम पंक्ति से कम न हो।
- प्रकार:127.0.0.1। यह कंप्यूटर का अपना लूप एड्रेस है। कंप्यूटर वेब ब्राउज़र में एक त्रुटि पृष्ठ का जवाब देगा जब कोई अवरुद्ध पृष्ठ तक पहुंचने का प्रयास करता है।
- दबाएँ टैब ↹. माउस पॉइंटर दाईं ओर जाएगा।
- प्रेस मत करो ⏎ वापसी जल्दी कीजिये।
- वह वेबसाइट पता दर्ज करें जिसे आप ब्लॉक करना चाहते हैं। उदाहरण के लिए, यदि आप Google को ब्लॉक करना चाहते हैं, तो टाइप करें www.google.com.
- दबाएँ ⏎ वापसी. आपका कंप्यूटर वेब पेज को वैकल्पिक लूप पते पर पुनर्निर्देशित करेगा।
- आप एक ही अनुक्रम संख्या (127.0.0.1) का उपयोग करके जितनी चाहें उतनी वेबसाइट जोड़ सकते हैं, प्रति पृष्ठ एक पंक्ति।
- दबाएँ नियंत्रण+एक्स. इस कमांड का उपयोग टेक्स्ट एडिटर में होस्ट्स फ़ाइल से बाहर निकलने के लिए किया जाता है। आपसे पूछा जाएगा कि क्या आप अपने परिवर्तनों को सहेजना चाहते हैं।
- दबाएँ Y अपने परिवर्तनों को बचाने के लिए। आपका कंप्यूटर आपसे पूछेगा कि आप फ़ाइल नाम को क्या सहेजना चाहते हैं। हमें मूल होस्ट फ़ाइल को अधिलेखित करने की आवश्यकता है, ताकि फ़ाइल नाम न बदलें।
- दबाएँ ⏎ वापसी. परिवर्तन होस्ट फ़ाइल में सहेजे जाएंगे। आप टेक्स्ट एडिटर से भी बाहर निकलेंगे और टर्मिनल विंडो पर लौटेंगे। तो आपके कंप्यूटर के सभी ब्राउज़र उस वेबसाइट तक नहीं पहुँच पाएंगे जो आपने होस्ट फ़ाइल में जोड़ी थी। विज्ञापन

स्क्रीन के शीर्ष दाईं ओर स्थित आवर्धक ग्लास आइकन पर क्लिक करें।
- किसी पृष्ठ को अनब्लॉक करने के लिए, नोटपैड में होस्ट फ़ाइल को फिर से व्यवस्थापक के रूप में खोलें और आपके द्वारा जोड़े गए पृष्ठ वाली लाइन को हटा दें। सुनिश्चित करें कि आप अपनी इच्छित लाइनों को हटाने के बाद अपने परिवर्तनों को सहेज सकते हैं, अन्यथा वेबसाइट अभी भी अवरुद्ध होगी।
3 की विधि 3: iPhone और iPad पर
- IPhone की सेटिंग ऐप खोलें

. यह एक ग्रे ऐप है जिसमें गियर आकार अंदर और आमतौर पर होम स्क्रीन पर होता है। - नीचे स्क्रॉल करें और टैप करें सामान्य (सामान्य)। यह विकल्प iPhone स्क्रीन पर नीचे या आईपैड स्क्रीन के बाईं ओर सबसे ऊपर है।
- नीचे स्क्रॉल करें और टैप करें प्रतिबंध सामान्य पृष्ठ के केंद्र के पास स्थित है।
- अपने प्रतिबंधों के लिए पासकोड दर्ज करें। यह वह पासकोड है जो आप अभी भी अपने डिवाइस पर प्रतिबंध को चालू करने के लिए उपयोग करते हैं।
- यदि आपने प्रतिबंध चालू नहीं किया है, तो पहले स्पर्श करें सीमाएं लगाना (प्रतिबंध सक्षम करें) फिर वांछित पासकोड दो बार दर्ज करें।
- नीचे स्क्रॉल करें और टैप करें वेबसाइटें. यह विकल्प "ALLOWED CONTENT" शीर्षक के नीचे अंतिम खंड में है।
- क्लिक करें वयस्क सामग्री को सीमित करें (वयस्क सामग्री सीमाएँ)। आपको इस विकल्प के दाईं ओर एक नीला चेक मार्क दिखाई देगा।
- क्लिक करें एक वेबसाइट जोड़ें (एक वेबसाइट जोड़ें), शीर्षक "नीचे की ओर" (कभी भी अनुमति नहीं है) के नीचे। यह विकल्प पृष्ठ के निचले भाग में है।
- वह वेबसाइट पता दर्ज करें जिसे आप ब्लॉक करना चाहते हैं। पता "www" से शुरू होना चाहिए और डोमेन टैग (जैसे ".com" या ".net") के साथ समाप्त होना चाहिए, आप "https: //" भाग को छोड़ सकते हैं।
- उदाहरण के लिए, यदि आप अपने iPhone / iPad पर Facebook को ब्लॉक करना चाहते हैं, तो आप टाइप करेंगे
www.facebook.com।
- उदाहरण के लिए, यदि आप अपने iPhone / iPad पर Facebook को ब्लॉक करना चाहते हैं, तो आप टाइप करेंगे
- बटन दबाएँ किया हुआ (वर्चुअल कीबोर्ड के निचले दाएं कोने में नीले रंग में किया गया)। वर्तमान में आपके द्वारा चयनित पृष्ठ सफारी में अप्राप्य है।
- यह सेटिंग क्रोम और फ़ायरफ़ॉक्स जैसे अन्य मोबाइल ब्राउज़रों पर भी लागू होती है।
सलाह
- IPhone प्रतिबंध सेटिंग आपके फोन पर सफारी और अन्य वेब ब्राउज़र दोनों पर लागू होती है।
चेतावनी
- IPhone और iPad के विपरीत, एंड्रॉइड पर वेबसाइट एक्सेस को पूरी तरह से प्रतिबंधित करने का कोई तरीका नहीं है।