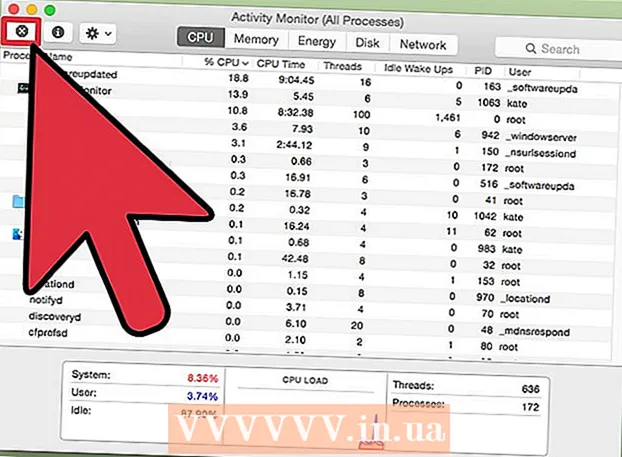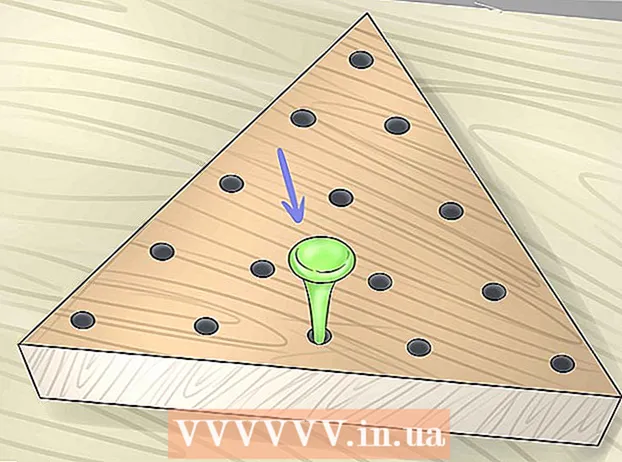लेखक:
Lewis Jackson
निर्माण की तारीख:
12 मई 2021
डेट अपडेट करें:
1 जुलाई 2024

विषय
एंड्रॉइड डिवाइस आपको ब्लूटूथ पर फोटो, ऑडियो और वीडियो फ़ाइलों को साझा करने की अनुमति देते हैं। जब आप इंस्टॉल किए गए ऐप्स के साथ ब्लूटूथ पर साझा नहीं कर सकते हैं, तो आप ब्लूटूथ और एंड्रॉइड बीम के माध्यम से अपने प्ले स्टोर के डाउनलोड लिंक साझा कर सकते हैं। वैकल्पिक रूप से, आप एंड्रॉइड पर एप्लिकेशन इंस्टॉल करने के लिए उपयोग की जाने वाली ब्लूटूथ एपीके फ़ाइल के माध्यम से भी साझा कर सकते हैं।
कदम
3 की विधि 1: ब्लूटूथ पर Google Play Store पथ साझा करें
फोन या टैबलेट पर डेटा प्राप्त करना। ब्लूटूथ के माध्यम से दूसरे फोन का लिंक भेजने के लिए, डेटा प्राप्त करने वाले फोन या टैबलेट में ब्लूटूथ मेनू सक्षम होना चाहिए। ब्लूटूथ मेनू खोलने के लिए इन चरणों का पालन करें:
- ऊपर से स्क्रीन को नीचे स्वाइप करें।
- पूंछ (ब्लूटूथ का प्रतीक) के साथ इंगित "बी" जैसे आइकन को स्पर्श करें और दबाए रखें।
- ब्लूटूथ को सक्षम करने के लिए स्लाइडर को स्पर्श करें (यदि यह पहले से चालू नहीं है)।

फोन या टैबलेट पर डेटा भेजना। Google Play Store ऐप में एक बहुरंगी त्रिकोण प्ले बटन आइकन है। Google Play Store खोलने के लिए आइकन पर टैप करें।
. यह पूंछ के साथ नुकीली राजधानियों में एक बड़े अक्षर "बी" के साथ ब्लूटूथ का प्रतिष्ठित नीला प्रतीक है। लिंक भेजने के लिए आपका फ़ोन या टैबलेट डिवाइस के लिए स्कैन करना शुरू कर देगा।
फोन या टैबलेट पर डेटा भेजना। Google Play Store ऐप में एक बहुरंगी त्रिकोण प्ले बटन आइकन है। Google Play Store खोलने के लिए आइकन पर टैप करें।

. यह एक पूंछ के साथ एक इंगित पूंजी पत्र "बी" के साथ ब्लूटूथ रंग का प्रतीक है। लिंक भेजने के लिए आपका फ़ोन या टैबलेट डिवाइस के लिए स्कैन करना शुरू कर देगा।
उस फ़ोन या टैबलेट का नाम टैप करें जिसे आप फ़ाइल भेजना चाहते हैं। यदि रिसीविंग फोन या टैबलेट में ब्लूटूथ ऑन है, तो डिवाइस लिस्ट में जानकारी तब दिखाई देती है जब फोन या टैबलेट पास के ब्लूटूथ डिवाइस के लिए स्कैन डेटा भेजता है।

टच स्वीकार करना (स्वीकृत) फोन या टैबलेट पर डेटा प्राप्त करना। फोन या टैबलेट प्राप्त करने वाला डेटा एक सूचना प्राप्त करता है कि अन्य फोन या टैबलेट फाइल भेज रहा है। कृपया स्पर्श करें स्वीकार करना संदेश में फ़ाइल प्राप्त करने के लिए।
फोन या टैबलेट पर डेटा प्राप्त करने के लिए एपीके इंस्टॉलेशन एप्लिकेशन इंस्टॉल करें। आपको एक ऐप की आवश्यकता है जो आपके एंड्रॉइड फोन या टैबलेट पर एपीके फाइलें स्थापित करने का समर्थन करता है। आप Google Play Store पर APK स्थापित करने वाले कई एप्लिकेशन पा सकते हैं। एपीके इंस्टॉल करने वाले कुछ ऐप एपीके इंस्टालर, एपीके एक्सट्रैक्टर, ईजी इंस्टालर, एपीके इंस्टॉलर हैं। फोन या टैबलेट डेटा प्राप्त करने पर एपीके इंस्टॉलर ऐप इंस्टॉल करने के लिए इन चरणों का पालन करें:
- Google Play Store खोलें।
- "एपीके इंस्टॉलर" या उस एप्लिकेशन का नाम दर्ज करें जिसे आप सर्च बार में इंस्टॉल करना चाहते हैं।
- खोज परिणामों में एप्लिकेशन का नाम और स्पर्श करें।
- टच इंस्टॉल (स्थापना)।
फोन या टैबलेट पर डेटा प्राप्त करने के लिए My Files ऐप खोलें। My Files ऐप का उपयोग एंड्रॉइड फोन पर फ़ाइलों और फ़ोल्डरों तक पहुंचने के लिए किया जाता है। यह एक फ़ोल्डर आइकन वाला एक ऐप है।आप इस ऐप को ऐप्स मेनू में पा सकते हैं।
- कुछ सैमसंग गैलेक्सी डिवाइसों पर, My Files ऐप सैमसंग फ़ोल्डर में Apps मेनू में पाया जाता है।
फ़ोल्डर पर टैप करें डाउनलोड (डाउनलोड) या स्थापना फ़ाइलें (सेटअप फ़ाइल)। ये दोनों फ़ोल्डर "श्रेणियाँ" अनुभाग में दिखाई देंगे। डाउनलोड फ़ोल्डर में वे सभी फाइलें होती हैं, जिन्हें आपने अपने फोन या टैबलेट में डाउनलोड किया है। इंस्टालेशन फाइल फोल्डर में एपीके फाइल होती है।
टच इंस्टॉल. वर्तमान में प्रदर्शित अधिसूचना में यह दूसरा विकल्प है। जैसे, स्थापना तुरंत शुरू हो जाएगी।
- एपीके फ़ाइल से एप्लिकेशन इंस्टॉल करने के लिए, आपको अपने डिवाइस को सेटिंग्स मेनू में अज्ञात स्रोतों से एप्लिकेशन खोलने की अनुमति देनी चाहिए।
एपीके इंस्टॉलर ऐप पर टैप करें जिसे आप उपयोग करना चाहते हैं और चुनें हमेशा (हमेशा)।
एप्लिकेशन इंस्टॉल करने के लिए आवश्यक निर्देशों का पालन करें। यह फोन या टैबलेट पर डेटा प्राप्त करने वाले ऐप को इंस्टॉल करेगा। विज्ञापन