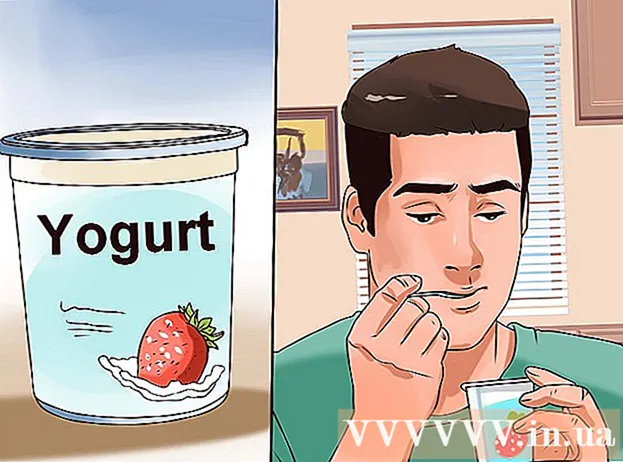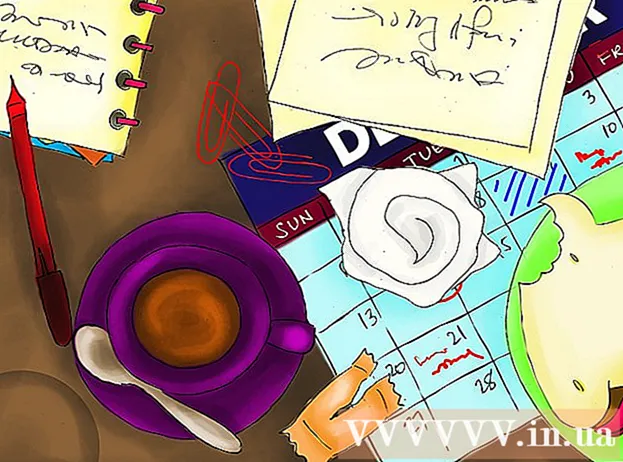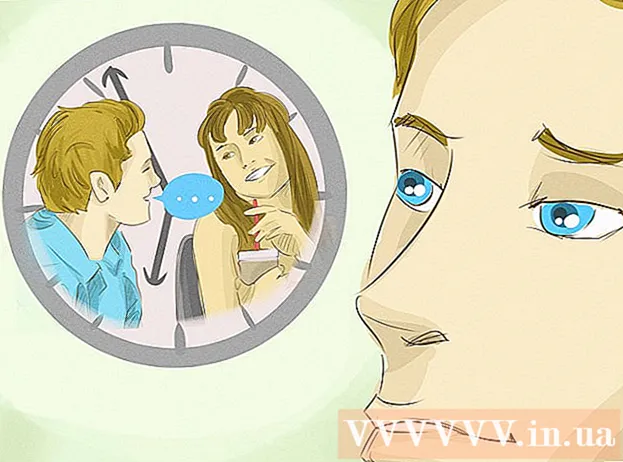लेखक:
Randy Alexander
निर्माण की तारीख:
25 अप्रैल 2021
डेट अपडेट करें:
1 जुलाई 2024

विषय
आधुनिक मोबाइल फोन प्रौद्योगिकी उपयोगकर्ता को किसी भी समय डेटा कनेक्शन के साथ वायरलेस तरीके से इंटरनेट से कनेक्ट करने की अनुमति देती है। आप अपने फोन के इंटरनेट कनेक्शन को एक लैपटॉप (लैपटॉप) के लिए वाईफाई, ब्लूटूथ या यूएसबी के माध्यम से साझा कर सकते हैं। अधिकांश नए फोन और लैपटॉप किसी भी कनेक्शन विधि का चयन कर सकते हैं, जिनमें से प्रत्येक के अपने फायदे हैं।
कदम
3 की विधि 1: लैपटॉप में आईफोन का कनेक्शन साझा करें
वाहक के पैकेज की जांच करें। कुछ वाहक आपके डेटा कनेक्शन को साझा करने के लिए अतिरिक्त शुल्क लेते हैं, या आपको एक टेथरिंग योजना खरीदने की आवश्यकता होती है।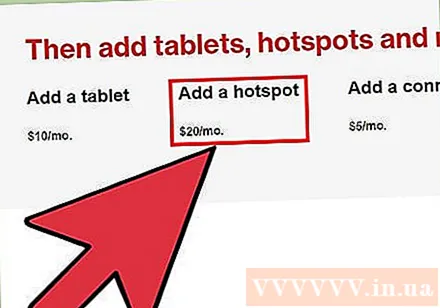
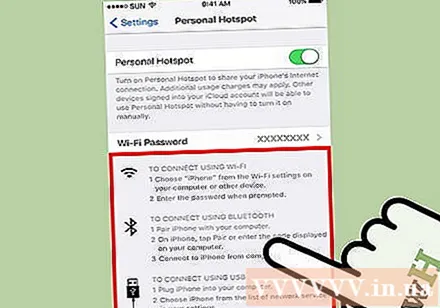
अपनी विधि चुनें। लैपटॉप के लिए आपके फ़ोन के इंटरनेट कनेक्शन को साझा करने के तीन तरीके हैं। प्रत्येक विधि के लिए निम्नलिखित आवश्यकताएं हैं:- के माध्यम से कनेक्शन साझा करें वाई - फाई iPhone 4 पर iOS 4.3 और उससे ऊपर के संस्करण चलाए जा सकते हैं। यह जितने चाहें उतने लैपटॉप से कनेक्ट हो सकता है, जब तक कि इसमें वाईफाई है और मैक ओएस 10.4.11 या विंडोज एक्सपी SP2 और इसके बाद का संस्करण चलता है।
- के माध्यम से कनेक्शन साझा करें यु एस बी iPhone 3 जी और इसके बाद के संस्करण पर किया जा सकता है। आपको अपने iPhone को अपने लैपटॉप से कनेक्ट करने के लिए USB केबल की आवश्यकता होगी। आपके कंप्यूटर में iTunes 8.2 या उच्चतर होना चाहिए और Mac OS 10.5.7 या Windows XP SP2 या उच्चतर रन होना चाहिए।
- के माध्यम से कनेक्शन साझा करें ब्लूटूथ iPhone 3 जी या बाद में आवश्यक है। यह Mac 2.0 10.4.11 या Windows XP SP2 या उच्चतर चला रहा है, ब्लूटूथ 2.0 के साथ एक लैपटॉप से कनेक्ट कर सकता है।
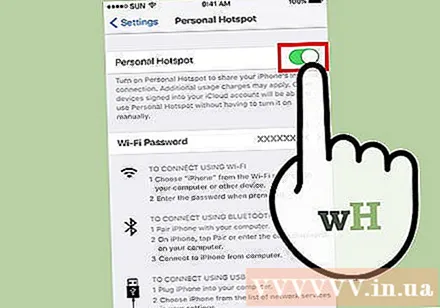
व्यक्तिगत हॉटस्पॉट चालू करें। IPhone पर सेटिंग्स में जाएं। व्यक्तिगत हॉटस्पॉट स्लाइडर को "चालू" पर सेट करें। उस विधि को टैप करें जिसका आप उपयोग करना चाहते हैं (वाईफाई, ब्लूटूथ, या यूएसबी)।- आप सेटिंग के तहत व्यक्तिगत हॉटस्पॉट सेटिंग्स पा सकते हैं → सेलुलर; सेटिंग्स → जनरल → नेटवर्क; या आपके डिवाइस के आधार पर मुख्य सेटिंग्स मेनू में।
- वाईफाई पर रहते हुए, वाईफाई पासवर्ड बटन को टच करें और पासवर्ड टाइप करें। आपको केवल ASCII वर्णों का उपयोग करना चाहिए।
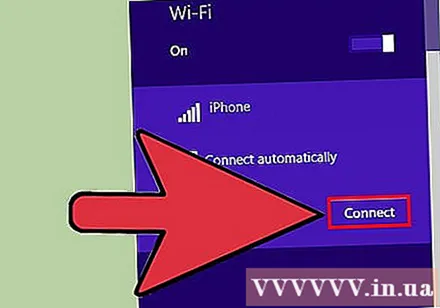
साझा वाईफाई से कनेक्ट करें। साझा वाईफाई कनेक्शन वायरलेस कनेक्शन का सबसे तेज़ तरीका है, लेकिन सबसे अधिक बैटरी की खपत करता है। अपने लैपटॉप से कनेक्ट करने के लिए, बस वाईफाई चालू करें, अपने फोन के लिए नेटवर्क चुनें, फिर अपनी पसंद का पासवर्ड डालें। डिफ़ॉल्ट नेटवर्क को आमतौर पर "iPhone" नाम दिया गया है।- यदि आप डिवाइस को 90 सेकंड के लिए कनेक्ट नहीं करते हैं तो फोन की वाईफाई टेथरिंग अक्षम हो जाती है।
- यदि आप 2 जी सेलुलर नेटवर्क पर हैं, तो कॉल करते समय वाईफाई काट दिया जाएगा।
USB के माध्यम से कनेक्ट करें। जबकि यह केबलों के साथ उतना लोकप्रिय नहीं है, USB स्थापित करने के लिए सबसे तेज़ और सबसे आसान कनेक्शन विधि है। व्यक्तिगत हॉटस्पॉट चालू होने के बाद, USB केबल को दोनों उपकरणों में प्लग करें। कनेक्शन साझाकरण स्वचालित रूप से होगा। यदि नहीं, तो लैपटॉप की नेटवर्क सेटिंग्स में जाने की कोशिश करें और यूएसबी विकल्प पर क्लिक करें।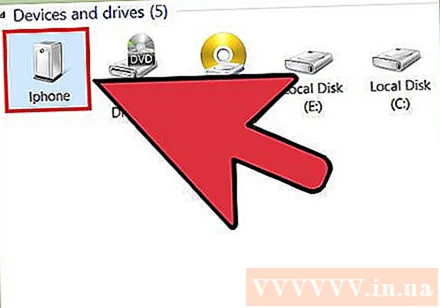
- आपको अपने लैपटॉप पर iTunes की आवश्यकता है। आप iTunes को मुफ्त में डाउनलोड कर सकते हैं।
साझा ब्लूटूथ से कनेक्ट करें। ब्लूटूथ वाईफाई की तुलना में धीमा है और केवल दूसरे डिवाइस के साथ अपना कनेक्शन साझा कर सकता है। हालांकि, यह कम बैटरी का उपयोग करेगा। लैपटॉप के लिए ब्लूटूथ कनेक्शन कैसे सेट करें: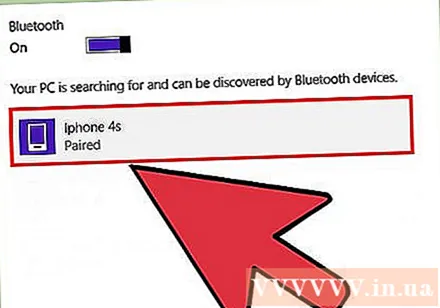
- के लिये मैक:
- लैपटॉप पर सिस्टम प्राथमिकता → ब्लूटूथ पर जाएं।
- "ब्लूटूथ चालू करें" पर क्लिक करें, या "नया डिवाइस सेट करें" पर क्लिक करें और ऑन-स्क्रीन निर्देशों का पालन करें। डिवाइस सूची में iPhone का चयन करें।
- IPhone पर जोड़ी कोड दर्ज करें।
- कुछ iPhones पर, आपको इसे आयात करने के बाद "Use Device as a Network Port" पर टैप करना होगा।
- के लिये विंडोज 10:
- टास्कबार पर एक्शन सेंटर आइकन (एक चैट बबल के साथ) का चयन करें और ब्लूटूथ पर क्लिक करें।
- कनेक्ट पर क्लिक करें, फिर अपने iPhone का चयन करें।
- IPhone पर जोड़ी कोड टाइप करें।
- के लिये विंडोज 7:
- कंट्रोल पैनल → ब्लूटूथ → ब्लूटूथ सेटिंग्स → विकल्प पर जाएं। ब्लूटूथ खोज और कनेक्शन चालू करें।
- स्टार्ट → डिवाइसेस एंड प्रिंटर्स → एक डिवाइस जोड़ें। अपना iPhone चुनें।
- IPhone पर जोड़ी कोड दर्ज करें।
- के लिये विंडोज विस्टा:
- कंट्रोल पैनल → हार्डवेयर एंड साउंड → ब्लूटूथ डिवाइस → विकल्प पर जाएं। ब्लूटूथ खोज और कनेक्शन चालू करें।
- उसी ब्लूटूथ डिवाइस मेनू में, Add पर क्लिक करें, फिर अपने iPhone का चयन करें।
- IPhone पर जोड़ी कोड टाइप करें।
- के लिये मैक:
3 की विधि 2: एंड्रॉइड फोन का लैपटॉप से कनेक्शन साझा करें
अपने डेटा प्लान पर विचार करें। अधिकांश वाहक टेदरिंग के लिए एक अतिरिक्त शुल्क लेते हैं, या यह शुल्क आपकी डेटा सीमा के भीतर है। कुछ पैकेज भी कनेक्शन साझा करने की अनुमति नहीं देते हैं।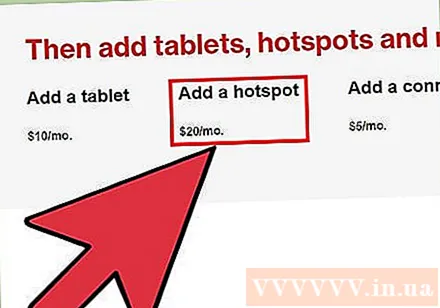
पता करें कि क्या आपका डिवाइस संगत है। Android ने 2.2 संस्करण में वाईफाई और यूएसबी टेथरिंग की शुरुआत की है। ब्लूटूथ टेथरिंग के लिए Android 3.0 या उच्चतर की आवश्यकता होती है।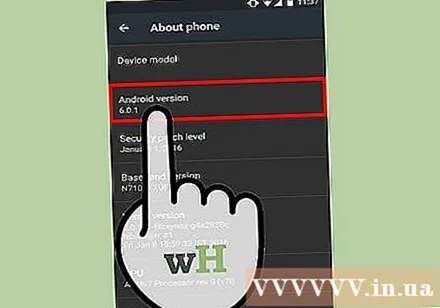
- आपके फ़ोन मॉडल और लैपटॉप के ऑपरेटिंग सिस्टम में भी टेथरिंग होनी चाहिए। यह शायद ही कभी एक मुद्दा बन जाता है जब तक कि डिवाइस को बेच दिए कई साल नहीं हो गए।
- एंड्रॉइड के पुराने संस्करणों को चलाने वाले कुछ डिवाइस टेथरिंग को सक्षम करने के लिए एप्लिकेशन इंस्टॉल कर सकते हैं।
वाईफाई द्वारा कनेक्शन साझा करना। वाईफाई तेजी से कनेक्शन प्रदान करता है और दस उपकरणों तक का समर्थन कर सकता है। हालांकि, यह डिवाइस को बैटरी को बहुत जल्दी से खत्म करने का कारण बनता है। इसे सेट करने का तरीका यहां दिया गया है: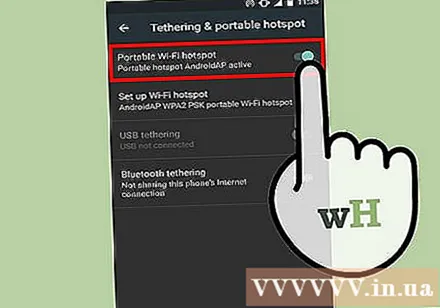
- अपने एंड्रॉइड फोन पर सेटिंग्स खोलें। वायरलेस के तहत अधिक → टेदरिंग और पोर्टेबल हॉटस्पॉट टैप करें।
- "पोर्टेबल वाईफाई हॉटस्पॉट" चालू करें।
- एक प्रसारण स्टेशन संदेश दिखाई देगा। अधिसूचना पर टैप करें और "वाई-फाई हॉटस्पॉट सेट करें" चुनें। केवल ASCII वर्ण वाले पासवर्ड टाइप करें (आप नेटवर्क नाम दर्ज कर सकते हैं)।
- लैपटॉप पर, वाईफाई चालू करें और फोन के नेटवर्क का चयन करें। चयनित पासवर्ड दर्ज करें।
USB के माध्यम से इंटरनेट कनेक्शन साझा करें। USB केबल सबसे तेज़ कनेक्शन गति प्रदान करता है। हालाँकि, USB कनेक्शन साझाकरण केवल विंडोज ऑपरेटिंग सिस्टम पर केवल (मुख्यधारा में) किया जाता है। बस एक यूएसबी केबल का उपयोग करके दो उपकरणों को कनेक्ट करें, फिर सेटिंग के तहत अपने फोन पर टेदरिंग चालू करें → अधिक → टेथरिंग और पोर्टेबल हॉटस्पॉट ) → यूएसबी टेथरिंग।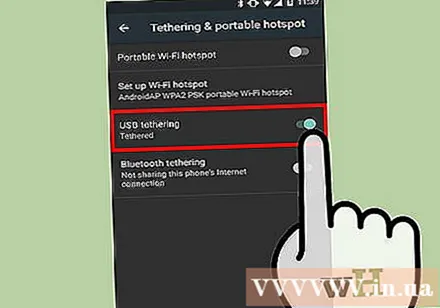
- Windows XP उपयोगकर्ताओं को पहले अनुकूलन फ़ाइल डाउनलोड करनी होगी, Google समर्थन पृष्ठ पर दिए गए निर्देशों का पालन करना होगा।
- यूएसबी टेथरिंग को सक्षम करने के लिए मैक उपयोगकर्ता लैपटॉप पर थर्ड-पार्टी ड्राइवर स्थापित कर सकते हैं। यह Google या Apple द्वारा सेंसर नहीं किया गया है। आपको केवल विश्वसनीय स्रोतों से ही इंस्टॉल करना चाहिए।
ब्लूटूथ के माध्यम से कनेक्ट करें। ब्लूटूथ वायरलेस कनेक्शन की एक धीमी विधि है, लेकिन कम बैटरी नाली का कारण बनता है। आप नीचे दिए गए डिवाइस के लिए इंटरनेट कनेक्शन बनाने के लिए इसका उपयोग कर सकते हैं: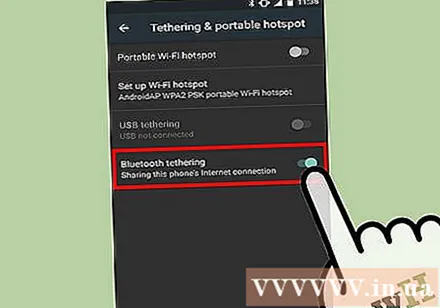
- अपने फोन के सेटिंग सेक्शन के तहत ब्लूटूथ को चालू करें।
- अपने लैपटॉप पर ब्लूटूथ चालू करें। आप इसे अपने मैक के सिस्टम प्राथमिकता अनुभाग में कर सकते हैं; विंडोज 10 टास्कबार पर "एक्शन सेंटर" विकल्प → "कनेक्ट" से; या विंडोज के पुराने संस्करणों के सर्च बार में "ब्लूटूथ" सर्च करके।
- अपने फोन पर, उपलब्ध उपकरणों के तहत लैपटॉप का चयन करें। यदि आप इसे नहीं देखते हैं, तो "उपकरणों के लिए खोज" दबाकर या मेनू आइकन टैप करके "ताज़ा करें" टैप करें।
- डिवाइस को जोड़ने के लिए निर्देशों का पालन करें। आपको किसी एक डिवाइस पर पासवर्ड (पासकोड) दर्ज करने की आवश्यकता हो सकती है (यदि दूसरा डिवाइस इसे नहीं दिखाता है तो 0000 या 1234 दर्ज करें)।
- अपने फोन पर, सेटिंग → और → → टेथरिंग और पोर्टेबल हॉटस्पॉट → ब्लूटूथ टेथरिंग पर जाएं।
विधि 3 की 3: जितना संभव हो बैटरी की नाली को सीमित करें
अपने फोन पर सभी अनावश्यक कार्यों को बंद करें। जीपीएस, ऑटो सिंक, नोटिफिकेशन, अपडेट और वाईफाई बंद करें। केवल एक चीज जो आपको चाहिए वह है आपके फोन का नेटवर्क सिग्नल।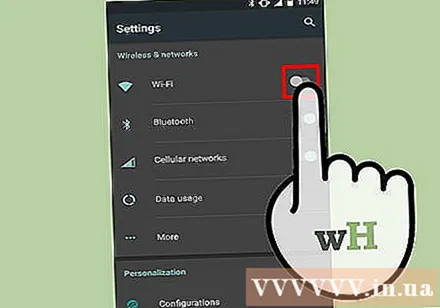
- यदि आप Android डिवाइस का उपयोग कर रहे हैं, तो सेटिंग → ऐप्स → पर जाएं और सभी ऐप्स बंद करें। सभी ऐप्स पर जाएं और किसी भी ऐसे ऐप को बंद न करें, जैसे हैंगआउट या प्ले।
- यदि आप विंडोज फोन 8.1 का उपयोग कर रहे हैं, तो बैटरी सेवर चालू करें।
चमक कम करें। कृपया फोन की चमक कम से कम करें।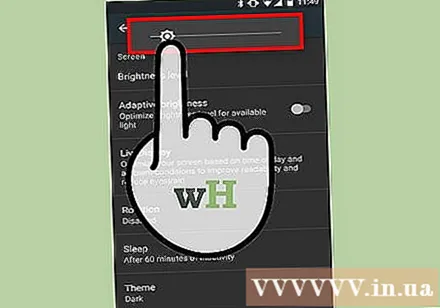
एसडी मेमोरी कार्ड निकालें। हो सके तो फोन के एसडी मेमोरी कार्ड को हटा दें। यह कुछ फोन पर बैटरी ड्रेन का मुख्य कारण हो सकता है।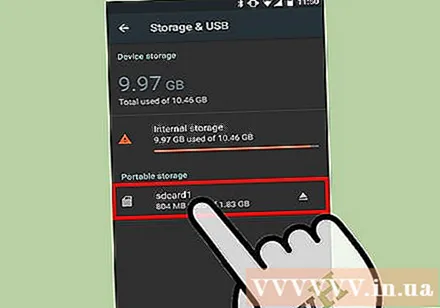
इंटरनेट की छोटी अवधि का उपयोग करने का प्रयास करें। थोड़े समय के लिए इंटरनेट का उपयोग करें। यदि आप इंटरनेट का अधिक समय तक उपयोग करना चाहते हैं, तो केवल ईमेल और सरल वेबसाइटों का उपयोग करने का प्रयास करें। कई विंडो में वीडियो देखने, डाउनलोड करने और ब्राउज़ करने से बचें।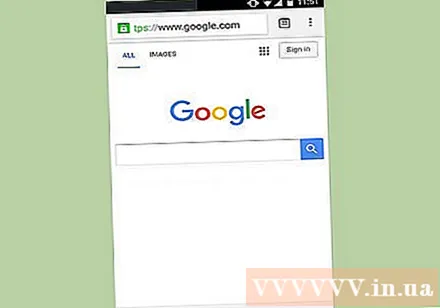
फोन की टेथरिंग दूरी को कम करें। टेदरिंग रेंज उपलब्ध है या नहीं, यह देखने के लिए अपनी फ़ोन सेटिंग्स की जाँच करें। इसे कम से कम रखें और अपने फोन को लैपटॉप के करीब रखें।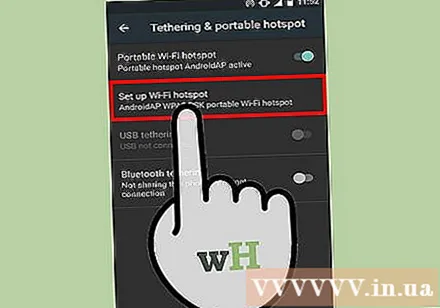
फोन को लैपटॉप में प्लग करें। अधिकांश नए फोन को अपने कंप्यूटर के यूएसबी पोर्ट में प्लग करके चार्ज किया जा सकता है, हालांकि आपको सही केबल खरीदने की आवश्यकता हो सकती है। ध्यान दें कि एक कंप्यूटर द्वारा चार्ज करना एक दीवार आउटलेट द्वारा चार्ज करने की तुलना में बहुत धीमा होगा।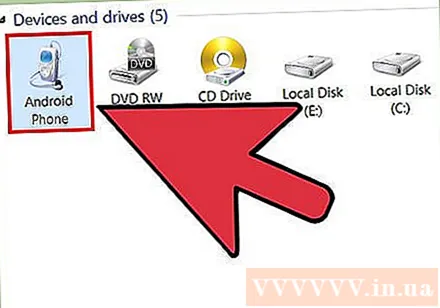
- आप अपने कंप्यूटर के कनेक्शन को USB के माध्यम से भी साझा कर सकते हैं और उसी समय चार्ज कर सकते हैं।
पोर्टेबल चार्जर खरीदें। यह डिवाइस तब काम कर सकता है जब आपके फोन को आपके लैपटॉप से चार्ज नहीं किया जा सकता है, या आपके लैपटॉप में बैटरी कम है। इस चार्जर को "पावर बैंक" के रूप में भी जाना जाता है।
- यूनाइटेड किंगडम में ईई जैसी कुछ कंपनियां मुफ्त में यह प्रदान कर सकती हैं। खरीदारी करने से पहले अपने सेवा प्रदाता की वेबसाइट को ध्यान से देखें।
स्पेयर बैटरी लाओ। यदि फोन की बैटरी हटाने योग्य है, तो आप इंटरनेट का उपयोग करने की मात्रा को दोगुना कर सकते हैं। घर पहुंचने पर फालतू बैटरी चार्ज करना याद रखें। विज्ञापन
सलाह
- आपको केवल एक बार ब्लूटूथ डिवाइस कनेक्ट करने की आवश्यकता है। उसके बाद, वे स्वचालित रूप से एक दूसरे की पहचान करेंगे।
- यदि आप ब्लूटूथ से कनेक्ट नहीं कर सकते हैं, तो कृपया अपने मोबाइल फ़ोन का निर्देश पत्र देखें।
चेतावनी
- स्प्रिंट और टी-मोबाइल जैसे कुछ मोबाइल वाहक आपके नेटवर्क में कटौती कर सकते हैं यदि आप ऐसा करते हैं जब आपकी योजना टेदरिंग की अनुमति नहीं देती है। कनेक्शन साझा करने की सीमा के बारे में अपने कैरियर से पूछें।
जिसकी आपको जरूरत है
- फोन वेब पर जा सकता है
- मोबाइल ऑपरेटर की डेटा योजना कनेक्शन साझा करने की अनुमति देती है
- या:
- वाई-फाई के साथ लैपटॉप
- यूएसबी केबल फोन और लैपटॉप के साथ संगत है
- ब्लूटूथ के साथ लैपटॉप
- वे भाग जो लैपटॉप और ब्लूटूथ के बीच वोल्टेज (एडेप्टर) को परिवर्तित करते हैं